Exportar datos de vista
Los siguientes permisos:
- Analítica > Exportación de datos > Todos
- Analytics> Exportación de datos> Publicar (exportar a direcciones de correo electrónico) a.
- Analítica > Exportación de datos > Calendario (programar exportaciones) a.
- Informes > Atributos personalizados de los participantes > ver (para exportar atributos personalizados de los participantes)
- Analytics > dataExportStaticLink > View
Nota: Si dispone del permiso Analytics > dataExportStaticLink > View y de la URL de exportación, podrá descargar todas las exportaciones de enlaces estáticos. Puede compartir las exportaciones de enlaces estáticos con usuarios y aplicaciones de terceros. La configuración de exportación del usuario dicta el control sobre los datos compartidos dentro de una exportación de enlace estático.
Exporte los datos de las vistas seleccionadas como un archivo CSV o un informe PDF entregado a su bandeja de entrada en Genesys Cloud. Puede exportar todos los datos de una vista o exportar solo los datos de las columnas seleccionadas.
Puede exportar datos de las siguientes vistas, incluidas datos de rendimiento agregados para las vistas detalladas enumeradas:
- Vista de métricas de intervalos de abandono
- Vista detallada de la oferta bloqueada del mapa de acción
- Vista detallada del intervalo de oferta bloqueada del mapa de acción
- Vista detallada del desarrollo del agente
- Vista de resumen de desarrollo de agentes
- Vista de resumen de evaluación de agentes
- Vista detallada de la evaluación de agentes
- Vista detallada de interacciones de agentes
- Vista Resumen de rendimiento de agentes
- Vista de detalles de rendimiento de agentes
- Vista de resumen del estado de los agentes
- Vista detallada del estado de los agentes
- Temas del agente Vista detallada
- Vista resumida de los temas del agente
- Vista detallada de colas de agentes
- Vista detallada del rendimiento de los elementos de trabajo del agente
- Vista de resumen del rendimiento de los elementos de trabajo del agente
- Vista detallada de resumen de agentes
- Vista detallada del intervalo de finalización de agentes
- Vista de detalles de rendimiento de flujo
- Vista Resumen de rendimiento de flujos
- Interacciones de la campaña Vista detallada
- Vista detallada del rendimiento de la campaña
- Vista de resumen del rendimiento de la campaña
- Vista de búsqueda de contenido
- Acciones de datos Vista detallada del rendimiento
- Acciones de datos Vista de resumen de rendimiento
- Vista del resumen de rendimiento del DNIS
- Vista de detalles de rendimiento DNIS
- Vista detallada del rendimiento del agente de correo electrónico
- Vista de resumen del rendimiento del agente de correo electrónico
- Vista detallada del rendimiento de la cola de correo electrónico
- Vista de resumen del rendimiento de la cola de correo electrónico
- Vista de resumen de resultados de flujo
- Vista de detalle de resultados de flujo
- Vista de detalle del intervalo de resultados de flujo
- Vista de destinos de flujos
- Vista detallada de hitos de flujo
- Vista detallada del intervalo del hito de flujo
- Vista Resumen de rendimiento de flujos
- Vista de detalles de rendimiento de flujos
- Temas de flujo Vista detallada
- Temas de flujoVista resumida
- Vista de interacciones
- Vista de resumen de mapas de acción de viaje
- Vista Resumen de resultados del viaje
- Vista de resumen de segmentos de viaje
- Vista detallada del rendimiento del agente de mensajes
- Vista de resumen de rendimiento del agente de mensajes
- Vista detallada del rendimiento de la cola de mensajes
- Vista de resumen del rendimiento de la cola de mensajes
- Mi vista de desarrollo
- Mi visión de Interacciones
- Mi vista de rendimiento
- Mi vista de estado
- Vista Mis evaluaciones
- Vista detallada de agentes de colas
- Vista detallada de interacciones de colas
- Vista de resumen de rendimiento de colas
- Vista de detalle de rendimiento de colas
- Vista resumida del rendimiento del enrutamiento de colas
- Temas de la cola Vista detallada
- Vista resumida de los temas de la cola
- Vista detallada del rendimiento de los elementos de trabajo en cola
- Vista de resumen del rendimiento de los elementos de trabajo en cola
- Vista detallada del resumen de colas
- Vista de devoluciones de llamada programadas
- Vista Exportaciones programadas
- Vista de rendimiento de habilidades
- Vista detallada del rendimiento de las encuestas
- Encuestas Resumen de resultados
- Tema Tendencias Vista detallada
- Vista Resumen de tendencias de temas
- Vista de resumen de rendimiento de resumen
- Elemento de trabajo Vista de rendimiento
- Haga clic en Alternar panel de exportación . Se abre el panel Exportar.
- Cambie el nombre del archivo o mantenga el nombre predeterminado en el campo Export Name . El nombre de archivo predeterminado incluye la fecha y el nombre de la vista. Si exporta datos de la misma vista varias veces en un día, todos esos archivos tendrán el mismo nombre predeterminado.
- Vista Resumen del Estado del Agente only: Seleccione una de las siguientes opciones:
- Detalles de Entrada y Salida del Agente - Exporta la actividad de entrada y salida del agente.
- Estado del agente Detalles de la línea de tiempo - Exporta los cambios del agente.
- Detalles de la Duración del Estado del Agente - Exporta el tiempo que el agente pasó en cada estado.
- Vista detallada del estado del agente solamente: Para obtener la información de entrada y salida de los agentes en el archivo de exportación, seleccione las opciones Ver como grupo y Dividir filtros .
- Vista resumida de la evaluación de agentes y Vista detallada de la evaluación de agentes solamente: Seleccione una de las siguientes opciones:
- Resumen de evaluación de agentes (por defecto) - Exporta la información del resumen de evaluación de uno o varios agentes.
- Detalle Evaluación Agente - Exporta los detalles de evaluación de uno o varios agentes seleccionados. Los detalles de la evaluación incluyen Fecha/hora de la interacción, Fecha/hora de la evaluación, Evaluador, Tipo de medio, Puntuación total, Puntuación crítica y Formulario de evaluación.
- Interacciones de campaña Vista detallada solamente: Seleccione una de las siguientes opciones:
- Detalles de las interacciones de la campaña (predeterminado): exporta las interacciones de la campaña según la vista seleccionada.
- Historial detallado de intentos - Exporta los detalles de cada intento de una campaña.
- En el campo Destinatarios, para enviar un archivo CSV o un informe PDF en un correo electrónico, introduzca hasta 10 direcciones de correo electrónico, separadas por punto y coma (;) o coma (,). Nota: Si la dirección de correo electrónico introducida no es válida, aparecerá un mensaje de alerta. Para exportar a direcciones de correo electrónico, asegúrese de que dispone del permiso Analytics > Data Export > Publish . El límite para exportar un archivo adjunto por correo electrónico es de 20 MB.
- Sólo exportaciones a intervalos: Seleccione una Granularidad según el periodo de tiempo seleccionado. Nota: La opción Granularidad se aplica tanto a la exportación programada de todas las vistas como a las exportaciones ad-hoc de estas vistas:
Vista detallada del rendimiento de las colas
Intervalos de abandono Vista métrica
Vista detallada del rendimiento del agente
Vista detallada del estado de los agentes
Agentes Intervalo de recapitulación Vista detallada
Vista detallada del rendimiento del DNIS
Vista detallada del rendimiento de la campaña
Acciones de datos Vista detallada del rendimiento
Vista detallada del rendimiento del bot
Vista detallada del rendimiento de los flujos
Intervalo de resultados de flujo Vista detallada
Vista detallada del intervalo del hito de flujo
Mi punto de vista sobre el rendimiento
Vista de mi estado
Tendencias de los temas Vista detallada
Intervalos de abandono Vista métrica
Intervalo de resultados de flujo Vista detallada
Vista detallada del intervalo del hito de flujo - En la casilla de archivo Formato, seleccione CSV o PDF.
- Para exportar todas las columnas mostradas en la vista, active Incluir todas las columnas. Nota: La opción Incluir todas las columnas no está disponible para las exportaciones programadas.
- Para exportar los datos de los participantes asociados a las conversaciones, active Incluir atributos personalizados. Los datos attribute sólo están disponibles para su exportación en las conversaciones procesadas por una canalización de datos nocturna.
- Hacer clic Calendario.
En Frecuencia, elija una de las siguientes opciones:
- Ejecutar una vez - Para exportar los datos una sola vez. Nota: La granularidad de los datos de entrada y salida en la exportación varía en función del periodo de tiempo seleccionado. Si el periodo de tiempo elegido es hoy o ayer, la granularidad es de 30 minutos. Si el periodo de tiempo elegido es uno de los siguientes: esta semana, la semana pasada, los siete días anteriores, este mes, el mes pasado y los 30 días anteriores, entonces la granularidad es diaria. Si el periodo de tiempo es superior a 30 días o este mes por semana, las exportaciones no incluyen los datos de entrada y salida.
- Recurring - Para programar que los datos de exportación se repitan. Al seleccionar una exportación de programación periódica, realice lo siguiente:
- Elija un Periodo de tiempo.
Nota: El plazo de entrega puede variar en función de la cantidad de datos solicitados y del número de exportaciones simultáneas que ejecute la plataforma. - Sólo exportaciones a intervalos: Seleccione una Granularidad según el periodo de tiempo seleccionado. Nota: Si el periodo de tiempo es superior a 30 días o este mes por semana, las exportaciones no incluyen los datos de entrada y salida.
- Seleccione una Recurrencia para que se ejecute la exportación. Nota: Las opciones de recurrencia varían en función del periodo de tiempo elegido. Elija las opciones para sus selecciones, como Ejecutar en horas, Minutos después de la hora, Solicitar Hora, Ejecutar en días, Día de la semana, Día del mes, y Día del trimestre. El día del mes se ajusta hasta 28 para garantizar que la recurrencia se aplica a todos los meses.
- (Opcional) Active Generate Static Link para crear un enlace estático a un archivo exportado en una ubicación centralizada. Una herramienta de terceros puede acceder al archivo repetidamente. Cuando una herramienta externa descarga el archivo desde la ubicación del enlace estático, la exportación programada más reciente se descarga desde la plataforma Genesys Cloud. Cuando trabaje con aplicaciones de terceros que requieran una cuenta del sistema para descargar una exportación estática, Genesys le recomienda que cree un cliente OAuth con permiso para acceder a las exportaciones estáticas. Para más información, consulte Generar enlace estático. Todas las URL de exportación se encuentran en las siguientes ubicaciones:
- Bandeja de entrada - Al entregar una exportación completada en la bandeja de entrada de un usuario y seleccionar Generar enlace estático, puede copiar el enlace estático. Abra su bandeja de entrada y seleccione el icono Exports en la parte superior de la página. Localice la exportación y despliegue el menú de tres puntos . Seleccione la opción Copiar enlace estático para copiar el enlace estático en el portapapeles de su máquina.
- Vista de exportaciones programadas - Al enviar una exportación completada a la vista de exportaciones programadas de un usuario y seleccionar Generar enlace estático, puede copiar el enlace estático. Seleccione Preferencias > Lugar de trabajo > Exportaciones programadas, haga clic en el menú de tres puntos asociado al enlace estático que desea copiar y haga clic en el icono de copiar enlace. Nota: El botón de copiar enlace se desactiva cuando la exportación está incompleta. Después de la primera ejecución programada con éxito de la exportación, el botón de copiar enlace estará disponible.
- Elija un Periodo de tiempo.
- Ejecutar una vez - Para exportar los datos una sola vez.
- Haga clic en Formato y realice lo siguiente:
- Seleccione el formato de duración deseado . Los valores de tiempo están en Milisegundos, Segundos, HH:MM:SS, y H:M:S.
- (Opcional) Para ver los valores de tiempo en el encabezado de columna, active Mostrar formato de duración en encabezados de columna.
- Para convertir los valores horarios del archivo de exportación de la zona horaria configurada en su ordenador a una zona horaria diferente, en el menú desplegable Zona horaria , seleccione la zona horaria necesaria para su archivo de exportación. La función de exportación programada no elige automáticamente el intervalo de tiempo.
- Para establecer la configuración regional de los datos exportados desde una vista, seleccione el idioma deseado en el cuadro de configuración regional. La configuración regional muestra los formatos de texto, fecha y hora en el idioma seleccionado.
- Para separar valores, seleccione el delimitador Punto y coma (;) o Coma (,). Nota:
- Si visualiza los datos como un grupo (Ver como grupo) de agentes, colas o números DNIS, para incluir los datos agregados del grupo para todos los filtros más los datos individuales de cada uno de los filtros, en el panel Exportar, seleccione Dividir filtros.
- Para dividir las métricas por tipo de soporte dentro de la exportación, active la opción Dividir por tipo de soporte.
Nota: Cuando se utiliza la opción de división por tipo de soporte y se selecciona sólo un tipo de soporte, la exportación incluye también todos los demás tipos de soporte. - Para añadir una fila en la parte superior de la exportación que incluya la suma de todas las columnas numéricas, active la casilla de verificación Incluir fila de resumen. Nota:
La opción Incluir línea de resumen sólo está disponible para las vistas con Incluir sólo línea de resumen.
En el fichero de exportación, la fila de resumen muestra los agregados de todas las filas del fichero. - Para eliminar las filas del archivo de exportación que no contengan datos, active la casilla de verificación Excluir filas vacías . Nota:
La opción Excluir filas vacías sólo está disponible para las vistas con Excluir filas vacías.
Al seleccionar la opción Excluir filas vacías, la exportación excluye las filas sin datos sólo en las columnas visibles.
- Hacer clic Exportar. El archivo aparece en su bandeja de entrada.
La parte superior de la bandeja de entrada muestra el número de Exportaciones caducadas y el número de Exportaciones que caducan pronto.
- Exportaciones caducadas se definen como exportaciones que se crearon hace 100 días.
- Exportaciones que expiran pronto se define como las exportaciones que estaban cerca del criterio de expiración de exportación de 100 días. Las exportaciones se añaden a la lista de exportaciones que expiran pronto antes de que transcurran siete días desde su expiración.
Haga clic en Ver exportaciones programadas para navegar a la página Ver exportaciones programadas.
Haga clic en Renovar exportaciones a punto de caducar para renovar la lista de exportaciones programadas a punto de caducar.
En la bandeja de entrada, puede ver el estado de sus exportaciones, incluida una barra de progreso que muestra el porcentaje de finalización de la exportación.
| Símbolo | Estado | Descripción |
|---|---|---|
| Enviado | Genesys Cloud recibe su solicitud de exportación y crea la exportación. | |
| En curso | Genesys Cloud está creando su exportación. | |
| Cancelado | Genesys Cloud está en proceso de cancelar la exportación. | |
| Cancelado | Genesys Cloud canceló la exportación. | |
| Error | Se produjo un error durante la creación de la exportación. | |
| Completo | La exportación está completa y puede descargarla. | |
| Resultados parciales | La exportación contiene resultados parciales que puede descargar. |
Genesys Cloud completa las exportaciones en el orden en que usted lo solicita. Para iniciar otra exportación, cancele una exportación actual de larga duración.
- En la barra lateral, haga clic en Bandeja de entrada.

- En el panel Bandeja de entrada, haga clic en Exportaciones .
- Junto a una exportación en curso, haga clic en Más .
- Haga clic en Cancelar Exportar. Genesys Cloud inicia la siguiente exportación a la espera de ejecutarse.
- Para borrar la exportación cancelada, haga clic en el X al lado de la exportación.
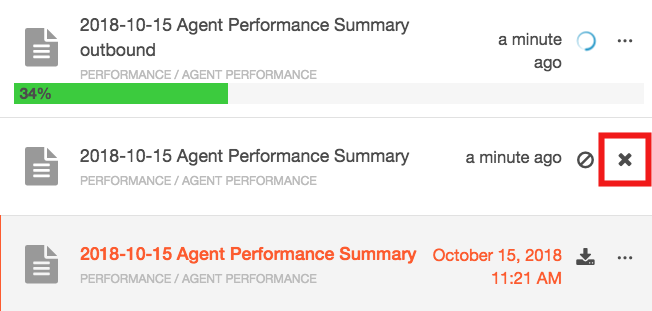
-
- En la barra lateral, haga clic en Bandeja de entrada.

- En el panel Bandeja de entrada, haga clic en Exportaciones .
- Junto a la exportación que desea descargar, haga clic en Descargar. El sistema descarga la exportación a la carpeta Descargas de su computadora.

- Para eliminar el archivo, haga clic en Más > Eliminar exportación.
 Nota: Cuando eliminas una exportación programada, los archivos exportados previamente para la programación ya no aparecen en tu bandeja de entrada.
Nota: Cuando eliminas una exportación programada, los archivos exportados previamente para la programación ya no aparecen en tu bandeja de entrada. - Para marcar una exportación como leída, haga clic en Más > Marcar como leída.
- Para copiar un ID de exportación, haga clic en Más > Copiar ID de exportación.
- Para copiar un enlace estático, haga clic en Más > Copiar enlace estático. Para obtener más información sobre cómo copiar el enlace estático, consulte Generar enlace estático.
Nota: La opción Copy Static Link sólo aparece si se configura en la exportación.
- En la barra lateral, haga clic en Bandeja de entrada.

- En el panel Bandeja de entrada, haga clic en Exportaciones .
- Para volver a ejecutar la exportación fallida, haga clic en Más > Ejecutar ahora.
Nota: La opción Run now está limitada a sólo una vez por hora. Sólo puede reintentar las exportaciones fallidas una vez. Si una exportación falla repetidamente, póngase en contacto con el servicio de asistencia técnica de Genesys para obtener más información.
Las exportaciones que se ejecutan con frecuencia o cubren grandes conjuntos de datos afectan la capacidad de respuesta de toda su organización. Las exportaciones se ponen en cola para su procesamiento en el orden en que se envían, por lo que cuando se activan muchas exportaciones al mismo tiempo, es posible que las exportaciones se muestren en la Bandeja de entrada con un estado enviado. Por lo tanto, al crear exportaciones, configúrelas para que le brinden la información para administrar su negocio de manera efectiva, pero considere algunas de las siguientes mejores prácticas para maximizar el rendimiento.
Genesys Cloud no tiene reglas sobre cuándo puede ejecutar exportaciones porque los factores varían según la organización: La capacidad de respuesta de las exportaciones es una combinación de la configuración de la vista, la hora del día y lo ocupado que está el sistema cuando se ejecutan las exportaciones. Para minimizar el tiempo de ejecución de la exportación, hágase las siguientes preguntas:
- ¿Mis filtros de vista son demasiado amplios? Por ejemplo, ¿estoy ejecutando una exportación del "año hasta la fecha" todos los días? ¿Estoy ejecutando una exportación que tiene cientos de usuarios cuando solo me importa un número menor?
Mejores prácticas: Ajuste los filtros de exportación para que la exportación incluya menos agentes, colas, interacciones o días. Cuantos menos datos haya en la exportación, más rápido se completará.
- ¿Estoy ejecutando mis exportaciones al mismo tiempo que otros usuarios?
Mejores prácticas: Si es posible, ejecute exportaciones durante las horas no pico. Por ejemplo, ejecute exportaciones diarias, semanales y mensuales a altas horas de la noche o temprano en la mañana. Para las exportaciones por hora, vemos que muchos usuarios se ejecutan justo a la hora o unos minutos después, así que elija las horas del día que no son punta: 10 o 15 minutos antes o después de la hora.
- ¿Todos mis colegas ejecutan exactamente la misma exportación al mismo tiempo?
Mejores prácticas: Pídale a un usuario que ejecute y distribuya las exportaciones que usa todo el equipo.
- ¿Estoy solicitando más datos de los que necesito?
Mejores prácticas: Si solo necesita un subconjunto de las columnas totales disponibles, el uso de Columnas seleccionadas acelera el tiempo de exportación, especialmente para las vistas del agente.
Límites
Tenga en cuenta estas restricciones de exportación y visualización de datos:
- Las exportaciones de las Vistas que contienen grandes conjuntos de datos pueden tardar más en generarse y no estar disponibles para su descarga inmediata. Estas exportaciones aparecen como "en curso" en la bandeja de entrada y pueden descargarse de la misma una vez finalizado el proceso de exportación.
- Genesys Cloud elimina automáticamente el archivo exportado de su bandeja de entrada 10 días después de que lo haya creado.
- Puede exportar hasta 2.500 entidades a la vez en vistas agregadas de Rendimiento. Utilice filtros primarios para dividir su exportación en archivos de exportación separados. Por ejemplo, puede filtrar los agentes por nombre de agente, función, informes para, ubicación, grupo o división.
- Cuando exporta a través de la opción Ver como grupo en las vistas detalladas agregadas, puede exportar hasta 100 ID de cola o 300 ID de usuario. Si excede estos límites, aparece un mensaje de advertencia que impide la exportación. Considere reducir el número de colas o ID de usuario en su grupo para filtrar el número de entidades en su vista al exportar a un archivo.
- Puede exportar un máximo de 1.000.000 de filas.
- La exportación de interacciones de menos de 24 horas está limitada a 10.000 conversaciones por periodo de 12 horas. Este límite puede aumentarse previa solicitud. Para interacciones de más de 24 horas, el límite de exportación es 1.000.000 de conversaciones por exportación. Si los resultados de la exportación superan el límite, la exportación devuelve datos parciales con una marca de tiempo que indica la última interacción recuperada.
Notas:Al exportar datos de conversaciones, se aplican distintos límites en función de lo recientes que sean las interacciones:
- Para interacciones de menos de 24 horas, puede exportar hasta 10.000 conversaciones por período de 12 horas. Este límite se debe a que los datos se extraen de una fuente en tiempo real que no está adaptada a la recuperación masiva.
- Para interacciones de más de 24 horas, puede exportar hasta 1.000.000 de conversaciones en una sola exportación. Estas interacciones antiguas se almacenan en un sistema optimizado para la recuperación a gran escala y se actualizan una vez al día.
Si su solicitud de exportación incluye más conversaciones de las permitidas, el sistema devuelve tantos datos como sea posible y proporciona una marca de tiempo con la última conversación recuperada. Sin embargo, si su solicitud se refiere en su totalidad a conversaciones recientes de menos de 24 horas de antigüedad y supera el límite -o si los datos en tiempo real aún no han llegado al sistema diario-su exportación puede volver vacía.
- El tamaño del archivo de exportación enviado por correo electrónico está limitado a 20 MB.
- No se pueden incluir varias columnas al exportar archivos CSV o informes PDF. Para obtener más información, consulte Columnas disponibles en Vista de resumen del estado de los agentes y Vista Resumen de rendimiento de agentes.
- Si una exportación programada falla dos veces consecutivas, Genesys Cloud desactiva automáticamente la exportación programada. Para reactivar la exportación programada, los usuarios deben volver a activar o crear manualmente la exportación después de resolver el problema.
- El número máximo de horarios habilitados por usuario es 20, y no se puede aumentar más allá de 20. Puede desactivar una exportación programada existente y crear una nueva exportación programada al alcanzar el número máximo de programaciones habilitadas.
- Para obtener más información sobre los límites, consulte Genesys Developer Center.
¿Qué datos se exportan?
El archivo de exportación contiene todos los datos exportados disponibles en la vista con las siguientes diferencias:
- La exportación contiene todas las filas de la vista y no sólo las filas visibles en la página actual.
- Todas las columnas disponibles en el orden predefinido se incluyen en la exportación por defecto. Para exportar sólo las columnas seleccionadas y/o cambiar el orden en que aparecen las columnas en el archivo exportado, seleccione Columnas seleccionadas opciones.
- La columna adicional filters incluye la información sobre los filtros que se utilizaron en la Vista. La columna está vacía cuando no se utiliza ningún filtro.
- Puede seleccionar el valor temporal que desee y exportar las vistas.
- La exportación muestra los valores porcentuales como decimales, mientras que las vistas los muestran como números enteros. Por ejemplo, la exportación muestra 0,8 para el 80 por ciento.
- Si la vista muestra el intervalo actual, entonces la columna Intervalo completo en la exportación dice FALSO.
- La exportación desde la vista Interacciones tiene restricciones a la hora de exportar conversaciones más recientes. Cuando se utiliza la opción de filtrado por fecha para exportar conversaciones recientes y si el número de conversaciones por período de 12 horas supera el límite preestablecido, el archivo de exportación sólo tiene resultados parciales. El archivo de exportación incluye una fecha y hora de resultado parcial que indica las conversaciones disponibles más recientes. Si necesitas las conversaciones recientes, aplica filtros a los criterios de búsqueda para que el total de conversaciones consultadas esté por debajo del límite preestablecido. Para obtener más información sobre los límites de la plataforma, consulte Genesys Cloud Platform Limit API.
- El archivo de exportación de las vistas de Interacciones contiene dos columnas más: Exportación completa completada y marca de tiempo de resultado parcial. Para obtener más información sobre estas columnas, consulte Interactions view, Agents Interactions Detail view, y Queues Interactions Detail view.
- El archivo de exportación de las vistas de Interacciones contiene una columna Notas de recapitulación que incluye notas de trabajo del agente después de la llamada.
- El archivo de exportación de la vista Historial detallado de intentos contiene las siguientes columnas para las interacciones seleccionadas o todas las interacciones:
- Nombre de la campaña
- Fecha del intento
- ID de conversación
- Hora de inicio del intento
- Discado
- Hora de Agente
- Tiempo para fluir
- Hora de abandonar
- Tiempo de desconexión
- Duración de la conversación
- DNIS
- Identificador de llamadas
- Nombre del identificador de llamadas
- Código de resumen
- Duración de la conclusión
- ID de contacto
- Lista de contactos
- Para obtener más información sobre las columnas que se exportan, consulte Ver columnas disponibles en las vistas de rendimiento por categoría.

