Vista Resumen de rendimiento de agentes
Los siguientes permisos:
- Analítica > Agregado de conversación > Vista
- Analítica > Exportación de datos > Todos
- Analítica > Agregados de análisis de voz y texto > Vista
- Directorio > Usuario > Vista
- Interfaz de usuario > Detalles del agente supervisor > Vista
- Grupos > Equipo de trabajo > Ver (para filtrar la lista de agentes por Equipo de trabajo)
- Autorización > Papel > Vista (filtrar la lista de agentes por rol)
- OAuth > Token> Borrar (cerrar la sesión de un agente en Genesys Cloud)
- Telefonía > Estación > Desasociar (desvincular a un agente de una estación) a.
La vista Resumen del rendimiento de los agentes muestra métricas y datos actuales e históricos sobre los agentes. Sus columnas en tiempo real siempre muestran los datos de estado de los agentes, incluso si utiliza el filtro de fecha para mostrar datos históricos en las otras columnas.
Esta vista realiza actualizaciones en directo de los datos de las columnas en tiempo real cuando ocurre lo siguiente:
- Si visualiza un intervalo de fechas que incluye el intervalo actual, como hoy, este mes, etc.
- Si aplica un filtro distinto del tipo de medio o Filtrar usuario(s) que filtre la lista de usuarios por nombre de usuario, división, grupo, función, ubicación, informa a o equipo de trabajo.
Esta vista no realiza actualizaciones en directo de los datos cuando ocurre lo siguiente:
- Si visualiza un intervalo de fechas histórico que no incluye el intervalo actual.
- Para las columnas que no son agnósticas a los filtros.
- Para las columnas que no son agnósticas al intervalo.
Columnas disponibles
Para ver las columnas disponibles, consulte la sección de la vista Resumen de rendimiento de agentes en el artículo Ver columnas disponibles en las vistas de rendimiento por categoría.
Para ver la lista consolidada de columnas disponibles en las vistas de rendimiento, consulte Vista consolidada de columnas disponibles en las vistas de rendimiento.
Para ver la lista de columnas disponibles en las vistas de rendimiento por categoría, consulte Ver columnas disponibles en las vistas de rendimiento por categoría.
Establecer una zona horaria por defecto en el espacio de trabajo
Puede establecer la zona horaria predeterminada en el espacio de trabajo de análisis antes de visualizar cualquier vista de análisis.
Para establecer la zona horaria por defecto en el área de trabajo, siga estos pasos:
- Hacer clic Rendimiento > Espacio de trabajo.
- A la izquierda, en el menú desplegable Zona horaria, seleccione la zona horaria deseada como zona horaria por defecto para el espacio de trabajo de análisis.
| Para | Hacer esto |
|---|---|
| Mostrar la vista | Haga clic en Rendimiento > Espacio de trabajo > Centro de contacto > Rendimiento del agente. |
| Filtrar por una colección de usuarios, por nombre, división, grupo, rol o ubicación |
Haga clic en el icono de búsqueda Filtrar usuario(s) situado en la parte superior izquierda. Para obtener más información, consulte Filtrar por usuario o grupo de usuarios en la sección Personalizar la vista a continuación. Notas:
|
| Personaliza la vista usando filtros de interacción | Haga clic en el icono del panel de filtros situado en la parte superior derecha. Para más información sobre los filtros y columnas disponibles, consulte las secciones siguientes. Nota:Puede combinar los filtros de interacción con los filtros de usuario. |
| Modificar las columnas que aparecen en la vista | Consulte la sección Mostrar, ocultar y reorganizar columnas. |
| Actualizar la vista | Esta vista se actualiza automáticamente excepto cuando usa filtros del panel Filtros. Actualizar para mostrar los datos más actuales. |
| Guardar la vista con su configuración de filtro y columna | Hacer clic Ahorrar. |
| Exportar los datos en la vista | Hacer clic Exportar . |
| Acceder a otros Vistas de rendimiento de agentes | Por ejemplo, haga clic en un agente para ver el Vista de detalles de rendimiento de agentes. Nota: Cada vista tiene sus propios permisos. Para conocer los requisitos de permiso, consulte el artículo de cada vista. |
Personaliza la vista
Para mostrar solo ciertos datos, personalice la vista Resumen de rendimiento de los agentes utilizando cualquier combinación de filtros y ocultando, mostrando o reorganizando las columnas. Por ejemplo, puede optar por mostrar solo determinadas columnas o filtrar para ver determinados tipos de interacciones. Sus personalizaciones permanecen mientras navega de una vista a otra o sale y regresa a una vista. También puede guardar la configuración de sus filtros y columnas como vista guardada para cambiar rápidamente entre diferentes datos de interés en la misma vista.
Puede combinar filtros de usuario, grupo, función, división y ubicación con filtros de interacción. Por ejemplo, puede especificar el rol de Agente en la búsqueda de usuarios en la parte superior izquierda de la vista:
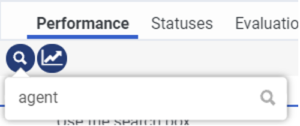
y luego filtrar por la cola de Marketing utilizando los filtros de interacción en la parte superior derecha de la vista:
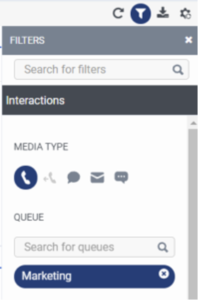
Puede filtrar la vista Resumen de rendimiento de agentes por cualquiera de las siguientes métricas:
- Fecha
- Usuario o colección de usuarios, según el nombre de usuario, el nombre de la división, el nombre del grupo, el rol o la ubicación
- Tipo de medio
- Detalles de la interacción
- Detalles del viaje de compromiso predictivo
- Contactos externos
Además de las personalizaciones de los filtros, puede especificar las columnas que se mostrarán y elegir mostrar u ocultar el gráfico.
Para personalizar las vistas de análisis, utilice el filtro de fechas.
Para filtrar las métricas por fecha o configurar un intervalo de fechas personalizado, utilice los preajustes. Al filtrar las métricas para esta vista, seleccione cualquier intervalo de fechas personalizado de hasta 6 semanas.
Para usar un ajuste preestablecido para filtrar métricas, complete los siguientes pasos:
- Para mostrar el filtro de fechas, haga clic en la fecha.
- En la lista Preestablecidos, seleccione una opción de fecha preestablecida.
Ajustes preestablecidos de fecha
| Preajustes | Descripción |
|---|---|
| Intervalo actual | Muestra datos para el período de tiempo actual de 30 minutos. |
| Hoy dia | Muestra datos para el período de tiempo que incluye el intervalo actual. |
| El dia de ayer | Muestra datos del día anterior. |
| Esta semana | Muestra datos para un período de tiempo de domingo a sábado. |
| La semana pasada | Muestra datos de la semana anterior, de domingo a sábado. |
| 7 días anteriores | Muestra datos de los siete días anteriores. |
| Este mes | Muestra los datos del mes actual, sin días adicionales. |
| Este mes a semana | Muestra datos para el mes calendario actual que comienza el domingo y termina el sábado, incluidos los días adicionales si el mes no comienza el domingo ni termina el sábado. |
| El mes pasado | Muestra datos del mes calendario anterior sin días adicionales. |
| 30 días anteriores | Muestra datos de los 30 días anteriores. |
| 3 meses anteriores | Muestra datos de los 3 meses anteriores.Por ejemplo, 1 de noviembre de 2022 - 31 de enero de 2023. |
| Intervalo | Muestra datos durante un período de tiempo de 30 minutos. |
| Día | Muestra datos para un solo día de 24 horas. |
| Semana | Muestra datos para un período de tiempo de domingo a sábado. |
| Mes | Muestra datos para el mes exacto sin días adicionales. Si selecciona el mes en curso, podrá ver los datos hasta la fecha actual. |
| Mes a semana | Muestra datos para un mes calendario que comienza el domingo y termina el sábado, incluidos los días adicionales si el mes no comienza el domingo ni termina el sábado. |
Para usar un rango de fechas personalizado para filtrar métricas, complete los siguientes pasos:
- Haga clic en la fecha para mostrar el filtro de fecha.
- Seleccione una fecha de inicio y una fecha de fin en el calendario y haga clic en la flecha de filtrado .
Para ver los datos de un período de tiempo diferente utilizando los mismos ajustes preestablecidos de fecha, haga clic en las flechas a cada lado de la visualización de la fecha. ![]()
Por ejemplo, para ver los datos del día anterior, haga clic en el Día preset y luego haga clic en la flecha en el lado izquierdo de la fecha.
Para ver los datos de una zona horaria diferente utilizando las mismas fechas preestablecidas, en el menú desplegable Zona horaria, seleccione la zona horaria deseada. Puede crear y guardar informes con la misma zona horaria seleccionada.
- Al filtrar puede seleccionar más de un tipo de medio. Haga clic en el tipo de soporte correspondiente para seleccionar o deseleccionar el tipo.
- No puede seleccionar los tipos de voz y de devolución de llamada al mismo tiempo.
- Si selecciona voz, la opción de devolución de llamada no estará seleccionada. Si selecciona la devolución de llamada, se anulará la selección de la interacción por voz.
- Los tipos de papel disponibles pueden variar de los que se muestran arriba.
El icono del tipo de medio seleccionado se muestra encima de los encabezados de las columnas. Para obtener más información sobre los distintos tipos de medios y su configuración, consulte la sección Establecer comportamientos y umbrales para todos los tipos de interacción de la sección Crear y configurar colas.
Para mostrar u ocultar columnas:
- Haga clic en el icono Pick columns de la derecha. Aparecerá el panel Add/Remove Column.
- (Opcional) Para ordenar las columnas en orden ascendente o alfabético, haga clic en Ordenar por > Nombre de columna A-Z.
- (Opcional) Para ordenar las columnas en orden alfabético descendente o inverso, haga clic en Ordenar por > Nombre de columna Z-A.
- (Opcional) Para categorizar o descategorizar las columnas, haga clic en Ordenar por y active o desactive el conmutador Agrupar por categorías . Haga clic en la imagen para ampliarla.

- Busque o desplácese para seleccionar las columnas que desea ver. Nota: También puede utilizar la navegación por teclado para elegir las columnas.
- Hacer clic Ahorrar. Las columnas seleccionadas aparecen en la pantalla. Nota: Las selecciones de columna aparecen sólo después de guardar los cambios y no se aplican a la tabla inmediatamente.
Para reorganizar las columnas, haga clic en la cabecera de una columna y arrástrela.
Para restablecer una vista a la configuración predeterminada de las columnas, haga clic en Restablecer vista a valores predeterminados ![]() .
.
Puede seleccionar hasta 20 columnas.
Para más información sobre las métricas mostradas en las columnas, consulte la sección Columnas disponibles de este artículo.
Para ingresar los nombres de los usuarios que desea ver, haga clic en el Filtrar usuario (s) icono de búsqueda . Filtre por usuarios para completar la fila de resumen con datos agregados sobre esos usuarios. Puedes filtrar por un Usuario nombre, División nombre, Grupo nombre, Grupo de trabajo nombre, Role, o un Localización. A medida que ingresa un nombre, los nombres sugeridos se muestran en los resultados de la búsqueda con el tipo de filtrado a la derecha. Al ingresar un nombre de usuario, también puede seleccionar el Informes a tipo de filtrado, para mostrar los informes directos del usuario. Puede continuar ingresando y seleccionar usuarios adicionales para agregar a la vista.
Filtrar seleccionando varios usuarios
Puede seleccionar varios usuarios para filtrar.
- En la fila del usuario, seleccione la casilla de verificación.
- Continúe seleccionando las casillas de verificación de usuario para agregar a los filtros.
- Hacer clic Agregar a filtros.
Para utilizar la fila de resumen para ver las métricas agregadas de varios usuarios, busque y seleccione varios usuarios. Luego, la fila de resumen muestra métricas agregadas para los usuarios seleccionados.
Ver datos agregados
Para ver datos agregados de varios usuarios, filtre por varios usuarios y haga clic en Ver como grupo. Genesys Cloud muestra la vista Agents Performance Detail con datos agregados para los usuarios que haya seleccionado. Utilice el icono de flecha Atrás para volver a la vista Detalle del Rendimiento de los Agentes.
Para filtrar la lista de agentes por tipo de usuario, en la esquina superior izquierda, elija cualquiera de los tipos de usuario requeridos del filtro Usuarios activos:
- Usuarios activos (Predeterminado) - Para filtrar sólo los agentes activos en la organización de la lista de agentes.
- Usuarios Inactivos - Para filtrar sólo los agentes inactivos de la organización de la lista de agentes.
- Usuarios Activos e Inactivos - Para filtrar de la lista de agentes tanto los activos como los inactivos de la organización.
- Usuarios eliminados - Para filtrar sólo los agentes eliminados en la organización de la lista de agentes.
Para filtrar por información sobre la interacción, haga clic en Alternar panel de filtros y, a continuación, busque o desplácese para seleccionar el filtro que desee utilizar.
Filtros de interacciones
| Filtrar | Descripción |
|---|---|
| Cola |
Muestra métricas de interacciones asociadas con las colas seleccionadas. Filtre por múltiples colas a la vez ingresando otras colas y buscando nuevamente. |
| Habilidades |
Muestra métricas de interacciones con agentes que tienen las habilidades seleccionadas. Filtre por múltiples habilidades a la vez ingresando otras habilidades y buscando nuevamente. |
| Idiomas |
Muestra métricas de interacciones con agentes que tienen los idiomas seleccionados. Filtre por varios idiomas a la vez ingresando otros idiomas y buscando nuevamente. |
| Dirección | Muestra métricas de interacciones de las direcciones seleccionadas. |
| Dirección inicial | Muestra información sobre interacciones con la dirección inicial seleccionada. |
| Proveedor | El proveedor de origen de la conversación. Por ejemplo, Genesys Cloud EMAIL, Edge, etc. |
| Envolver |
Muestra métricas para interacciones que tienen los códigos de finalización seleccionados. Filtre por múltiples códigos de finalización a la vez ingresando otros códigos de finalización y buscando nuevamente. |
| Enrutamiento solicitado | Muestra los métodos de enrutamiento que se solicitaron para la interacción. Brinda información sobre cada uno de los métodos de enrutamiento por los que pasó la conversación antes de ser respondida, abandonada o fluida. Los datos de enrutamiento son relevantes a partir del 5 de septiembre de 2020. |
| Enrutamiento utilizado | Muestra el método de enrutamiento que se utilizó para llegar al agente que respondió a la interacción. Los datos de enrutamiento son relevantes a partir del 5 de septiembre de 2020. |
| Asistente de agente |
sí muestra los datos de las interacciones que tuvieron Agent Assist. No muestra datos de interacciones que no tenían Agent Assist. |
| Grupo de trabajo | Muestra métricas de interacciones asociadas al equipo de trabajo seleccionado. Filtre por varios equipos de trabajo a la vez ingresando otros equipos de trabajo y buscando nuevamente. Para más información, ver Visión general de los equipos de trabajo. |
| ACD |
Muestra métricas para datos que están asociados o no con una cola. Seleccione Sí para filtrar los datos asociados con una cola, y No para filtrar datos no asociados con una cola. |
| Tiene medios | Solo muestra interacciones que tienen contenido multimedia. Este filtro solo aparece si configura el filtro de tipo de medio en Mensaje. |
| Tipo de mensaje | Muestra métricas de interacciones de los seleccionados. Mensaje de ACD escribe. Este filtro solo aparece si configura el filtro de tipo de medio en Mensaje. Si no tiene ningún tipo de mensaje seleccionado, la vista muestra información para todos los tipos de mensajes. Genesys Cloud admite actualmente los siguientes tipos de mensajes: Facebook, Instagram, Line, Open, SMS, Mensajería Web, WhatsApp y X (Twitter). Nota: El tipo de mensaje de línea está obsoleto. Pero seguimos admitiendo el filtrado de pantalla. |
| Etiqueta externa | Muestra información para las interacciones que tienen la etiqueta externa adjunta al registro de la conversación. Nota: Los datos de etiquetas externas no están disponibles para interacciones de chat web. |
| Errores de la estación | Un subconjunto de códigos de error específicos de los errores de estación. Para más información, consulte Errores de la estación. |
| Clasificación social | Muestra las interacciones en función de una de las siguientes opciones seleccionadas.
|
Notas:
- Las actualizaciones en tiempo real se detienen mientras los filtros del panel Filtros están activos. Para obtener los datos más actuales, pulse el icono Refresh.
- Al filtrar la información de interacción, las métricas cambian en función de los filtros utilizados y la lista de agentes sigue siendo la misma.
- Los filtros de habilidades e idiomas utilizan las habilidades o idiomas ACD de los agentes, no las habilidades o idiomas que aparecen en sus perfiles. Para agregar una habilidad o un idioma de ACD a un agente, consulte Gestionar las habilidades de ACD.
- Cuando se aplican filtros de competencias o idiomas, la vista muestra el ANS. Sin embargo, si el ANS está por debajo del objetivo, el color cambia a rojo.
Los datos de la vista se pueden mostrar en un gráfico. Para ver el gráfico, haga clic en el icono Mostrar/Ocultar gráfico .
Para filtrar por información sobre el Compromiso predictivo detalles del viaje de la interacción:
- Haga clic en Alternar panel de filtros .
- Haga clic en el Viaje pestaña.
Filtros de viaje
| Filtrar | Descripción |
|---|---|
| Tiene datos de viaje del cliente | Muestra datos de interacciones que tienen datos relacionados con el recorrido del cliente. Compromiso predictivo. |
| Proactivo | Muestra datos para interacciones donde Compromiso predictivo ofreció un chat durante la visita al sitio web de un cliente según la configuración del mapa de acciones de Interacción predictiva. |
Para filtrar por información sobre los detalles de contacto externo de la interacción:
- Haga clic en Alternar panel de filtros .
- Haga clic en el Contacto externo pestaña.
Filtros de contactos externos
| Filtrar | Descripción |
|---|---|
| Contacto externo | Muestra información sobre las interacciones asociadas con el contacto externo seleccionado. Puede filtrar por:
Filtre por múltiples contactos externos a la vez ingresando otro contacto y buscando nuevamente. Active Incluir contactos fusionados para buscar todos los contactos relacionados con los contactos externos en el filtro. Nota: Puede asociar cada contacto fusionado a varios ID de contacto individuales. Si activa la opción Incluir contactos combinados, todos los ID de contactos combinados se añadirán automáticamente a la búsqueda. Los filtros de búsqueda están limitados a un total de 200 dimensiones de búsqueda.
|
| Organización externa | Muestra información sobre las interacciones asociadas con la organización externa seleccionada. Puede filtrar por:
Filtre por múltiples organizaciones externas a la vez ingresando a otra organización y buscando nuevamente. |
En la vista Resumen de rendimiento de agentes, coloque el cursor sobre el punto de presencia junto al nombre de un agente.

Para establecer el estado del agente en Fuera de cola o En cola, seleccione En cola o Fuera de cola. Si cambia el estado de En cola a Fuera de cola, el estado del agente también cambia automáticamente a Disponible.

Para establecer el estado de usuario del agente, seleccione un estado del menú desplegable de estado. Si el estado del agente es En cola, la selección de un estado de usuario también lo configura como Fuera de cola.

Si el estado que selecciona tiene estados secundarios, seleccione un estado secundario en el menú desplegable debajo del estado principal.

En la vista Resumen de rendimiento de agentes, coloque el cursor sobre el punto de presencia junto al nombre de un agente.

Para cerrar la sesión de un agente, haga clic en Desconectarse. Si el agente está En cola, establezca el estado del agente en Fuera de cola y luego haga clic en Desconectarse.

En la vista Resumen de rendimiento de agentes, coloque el cursor sobre el punto de presencia junto al nombre de un agente.

Para desvincular a un agente de la estación, haga clic en Desasociar estación.




