Vista de destinos de flujos
Los siguientes permisos:
- Analítica > Exportación de datos > Todos
- Analítica > Agregado de flujo > Vista
- Arquitecto > Fluir > Buscar
- Arquitecto > Fluir > Vista
- Analítica > Configuraciones de Insight > Vista
La vista Destinos de los flujos le permite ver cómo entran y salen las interacciones de flujos específicos en su centro de contacto. Estos flujos con comportamiento de interacción que puede ver son llamada entrante, llamada saliente, llamada segura, mensaje entrante, correo electrónico entrante y chat entrante. Para ver la vista Flujos Destinos, haga clic en Rendimiento > Espacio de trabajo > Flujos > Flujo Destino. Para ver la vista Flujos Destinos, realice lo siguiente:
- Haga clic en Menú > Análisis > Espacio de trabajo de análisis.
- En la sección Default, busque Flow Destination y haga clic en el nombre de la vista para abrirla.
Establecer una zona horaria por defecto en el espacio de trabajo
Puede establecer la zona horaria predeterminada en el espacio de trabajo de análisis antes de visualizar cualquier vista de análisis.
Para establecer la zona horaria por defecto en el área de trabajo, siga estos pasos:
- Hacer clic Rendimiento > Espacio de trabajo.
- Haga clic en Menú > Análisis > Espacio de trabajo de análisis.
- A la izquierda, en el menú desplegable Zona horaria, seleccione la zona horaria deseada como zona horaria por defecto para el espacio de trabajo de análisis.
Interpretar la vista
La vista tiene un gráfico y tres secciones principales: Entradas, salidas y desconexiones.
Gráfica de datos
Esta vista contiene un gráfico de datos sobre el número de entradas, salidas o desconexiones en el flujo. En el gráfico, haga clic en el nombre de una sección para mostrar datos gráficos sobre esa sección. Los datos del gráfico se filtran cuando filtra por fecha, flujos o DNIS. Si hace clic en un motivo en las secciones Salidas o Desconexiones, el gráfico se actualiza para mostrar ese motivo en comparación con todas las llamadas totales de esa sección. Los datos no se filtran cuando hace clic en un motivo de entrada en la sección Entradas.
Para ver más información sobre los datos, coloque el cursor sobre las barras del gráfico. La flecha apuntando hacia arriba encima de una barra representa la mayor cantidad para ese período de tiempo, y la flecha apuntando hacia abajo representa la cantidad más baja.
Para ver u ocultar el gráfico, haga clic en Grafico.
Entradas
La sección Entradas muestra cómo las interacciones entraron en el flujo. La sección muestra los motivos de entrada generales, como el DNIS o la transferencia del agente, y los motivos de entrada específicos, como un número de DNIS específico o el nombre del agente que transfirió la interacción a un flujo. Haga clic en un motivo de entrada para filtrar las otras secciones por ese motivo de entrada.
| Razón de entrada | Descripción |
|---|---|
| Agente |
Un agente transfirió una llamada a un flujo. |
| Directo |
Alguien, como un usuario interno, llamó a un flujo directamente escribiendo el nombre del flujo directamente en el teclado. |
| DNIS |
La persona que llama marcó un número que se enruta directamente a un flujo. Nota: El mismo número podría enrutarse a diferentes flujos según la forma en que su organización haya configurado el enrutamiento. Por ejemplo, calendario y emergencia La configuración podría enrutar el mismo DNIS a un flujo diferente. |
| Fluir |
Un flujo transfirió la interacción a otro flujo. |
| Saliente |
La marcación saliente llama a un contacto. Una vez que el contacto respondió a la llamada, el sistema transfirió la llamada a un flujo de salida. |
Salidas
La sección Salidas muestra a dónde fueron las llamadas después de salir del flujo, como a una cola u otro flujo. Haga clic en un motivo de salida específico para ver más detalles sobre ese motivo y para filtrar las otras secciones por ese motivo de salida. Por ejemplo, haga clic en el motivo de ACD para ver los nombres de las colas que ingresaron las interacciones y para ver el número y el porcentaje de otros motivos que tuvieron esa salida.
| Razón de salida | Descripción |
|---|---|
| ACD | La interacción entró en un cola. |
| Correo de voz ACD | La interacción entró en un Correo de voz ACD. |
| Fluir | La interacción entró en otro flujo. |
| Grupo | La interacción fue a un grupo. |
| Correo de voz grupal | La interacción fue a un correo de voz grupal en su organización. |
| Número | La interacción pasó a otro número. |
| Regresar al Agente | La interacción regresó a un agente después de que el agente transfirió la llamada a un flujo de llamadas seguro que desencadenó una acción de regreso al agente. |
| Flujo seguro | La interacción entró en un flujo seguro. |
| Usuario | La interacción fue para un usuario de su organización. |
| Correo de voz del usuario | La interacción fue al correo de voz de un usuario en su organización. |
Desconecta
La sección Desconectados muestra cómo las llamadas se desconectaron del flujo. Haga clic en un motivo de desconexión para filtrar las otras secciones por ese motivo de desconexión.
| Motivo de desconexión | Descripción |
|---|---|
| Desconexión del cliente | Un evento externo, como un cliente colgando, desconectó la interacción del flujo. |
| Desconexión de flujo |
El flujo desconectó la interacción debido al diseño del flujo, como un desconectar acción que permite a las personas que llaman presionar un número para finalizar el flujo. |
| Desconexión por error del sistema |
La llamada encontró un error en el flujo y el flujo se desconectó debido a su configuración de manejo de errores. |
Columnas de sección
De forma predeterminada, cada sección tiene cuatro columnas:
- una lista de razones para esa sección en particular
- la cantidad de llamadas por ese motivo
- el porcentaje de llamadas por ese motivo
- una representación visual del porcentaje de llamadas en comparación con el número total de llamadas
| Ejemplo | Columna | Descripción |
|---|---|---|
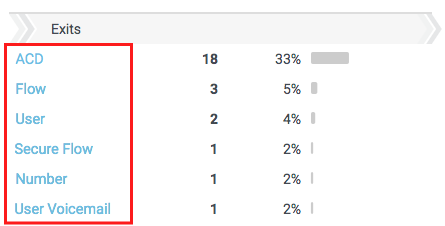 |
Razón | Cómo la interacción entró, salió o se desconectó del flujo. |
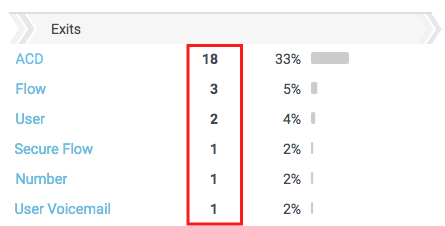 |
Numero de llamadas | El número de interacciones de esa sección que coinciden con el motivo. |
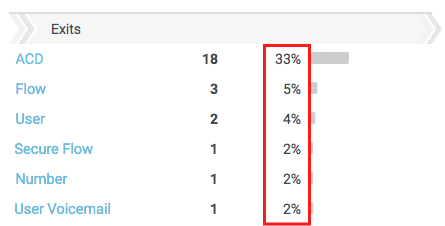 |
Porcentaje de llamadas | El porcentaje de interacción que coincide con el motivo relacionado con el número total de interacciones. |
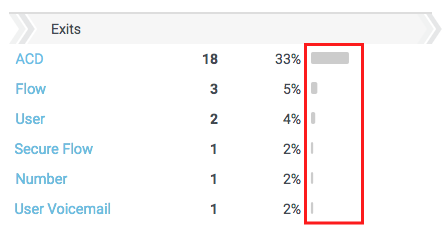 |
Representación visual | Una representación visual del porcentaje de interacciones que coinciden con el motivo. |
Haga clic en un motivo específico de entrada, salida o desconexión para filtrar las secciones por ese motivo. Cuando filtra por un motivo, la vista actualiza los datos actuales y agrega más columnas.
Exportar los datos en la vista
Para exportar los datos que se muestra en esta vista y envíelo a su bandeja de entrada, haga clic en Exportar .
Personaliza la vista
Personalice la vista para mostrar solo ciertos datos. Para guarde su filtro y configuración de fecha para la vista, haga clic en Ahorrar .
Para personalizar las vistas de análisis, utilice el filtro de fechas.
Para filtrar las métricas por fecha o configurar un intervalo de fechas personalizado, utilice los preajustes. Al filtrar las métricas para esta vista, seleccione cualquier intervalo de fechas personalizado de hasta 6 semanas.
Para usar un ajuste preestablecido para filtrar métricas, complete los siguientes pasos:
- Para mostrar el filtro de fechas, haga clic en la fecha.
- En la lista Preestablecidos, seleccione una opción de fecha preestablecida.
Ajustes preestablecidos de fecha
| Preajustes | Descripción |
|---|---|
| Intervalo actual | Muestra datos para el período de tiempo actual de 30 minutos. |
| Hoy dia | Muestra datos para el período de tiempo que incluye el intervalo actual. |
| El dia de ayer | Muestra datos del día anterior. |
| Esta semana | Muestra datos para un período de tiempo de domingo a sábado. |
| La semana pasada | Muestra datos de la semana anterior, de domingo a sábado. |
| 7 días anteriores | Muestra datos de los siete días anteriores. |
| Este mes | Muestra los datos del mes actual, sin días adicionales. |
| Este mes a semana | Muestra datos para el mes calendario actual que comienza el domingo y termina el sábado, incluidos los días adicionales si el mes no comienza el domingo ni termina el sábado. |
| El mes pasado | Muestra datos del mes calendario anterior sin días adicionales. |
| 30 días anteriores | Muestra datos de los 30 días anteriores. |
| 3 meses anteriores | Muestra datos de los 3 meses anteriores.Por ejemplo, 1 de noviembre de 2022 - 31 de enero de 2023. |
| Intervalo | Muestra datos durante un período de tiempo de 30 minutos. |
| Día | Muestra datos para un solo día de 24 horas. |
| Semana | Muestra datos para un período de tiempo de domingo a sábado. |
| Mes | Muestra datos para el mes exacto sin días adicionales. Si selecciona el mes en curso, podrá ver los datos hasta la fecha actual. |
| Mes a semana | Muestra datos para un mes calendario que comienza el domingo y termina el sábado, incluidos los días adicionales si el mes no comienza el domingo ni termina el sábado. |
Para usar un rango de fechas personalizado para filtrar métricas, complete los siguientes pasos:
- Haga clic en la fecha para mostrar el filtro de fecha.
- Seleccione una fecha de inicio y una fecha de fin en el calendario y haga clic en la flecha de filtrado .
Para ver los datos de un período de tiempo diferente utilizando los mismos ajustes preestablecidos de fecha, haga clic en las flechas a cada lado de la visualización de la fecha. ![]()
Por ejemplo, para ver los datos del día anterior, haga clic en el Día preset y luego haga clic en la flecha en el lado izquierdo de la fecha.
Para ver los datos de una zona horaria diferente utilizando las mismas fechas preestablecidas, en el menú desplegable Zona horaria, seleccione la zona horaria deseada. Puede crear y guardar informes con la misma zona horaria seleccionada.
- Al filtrar puede seleccionar más de un tipo de medio. Haga clic en el tipo de soporte correspondiente para seleccionar o deseleccionar el tipo.
- No puede seleccionar los tipos de voz y de devolución de llamada al mismo tiempo.
- Si selecciona voz, la opción de devolución de llamada no estará seleccionada. Si selecciona la devolución de llamada, se anulará la selección de la interacción por voz.
- Los tipos de papel disponibles pueden variar de los que se muestran arriba.
El icono del tipo de medio seleccionado se muestra encima de los encabezados de las columnas. Para obtener más información sobre los distintos tipos de medios y su configuración, consulte la sección Establecer comportamientos y umbrales para todos los tipos de interacción de la sección Crear y configurar colas.
Filtre la vista para mostrar la información relacionada con un flujo específico.
Para filtrar por un flujo, ingrese el nombre de los flujos que desea ver en el Filtrar por flujo (s) campo. Seleccione el flujo de los resultados de la búsqueda.
Para filtrar por DNIS, haga clic en Filtrar . En el campo DNIS, ingrese el DNIS completo del número DNIS por el que desea filtrar. Por ejemplo, ingrese 13172223333. No incluya otros caracteres como +, - o ().
Filtre varios números a la vez ingresando otros números y buscando nuevamente.
Los datos de la vista se pueden mostrar en un gráfico. Para ver el gráfico, haga clic en el icono Mostrar/Ocultar gráfico .
Muestra información de las interacciones enviadas a las direcciones de correo electrónico seleccionadas.
- Ingrese la dirección de correo electrónico completa, como person@example.com. El filtro no puede buscar una dirección parcial.
- Filtre por múltiples direcciones a la vez ingresando otras direcciones y buscando nuevamente.
- Cuando busque un número de teléfono, introduzca el número de teléfono completo. Por ejemplo, introduzca 13171002997 o 3171002997 para buscar las interacciones enviadas al +1 317-100-2997.
El filtro no puede buscar un número de teléfono parcial y no puede procesar los guiones. Puede omitir el código de país.








