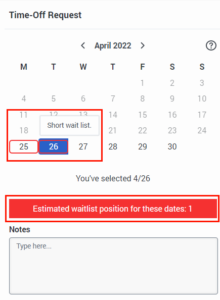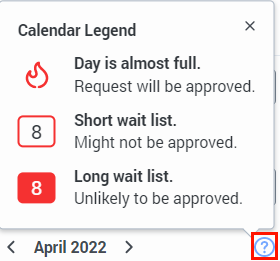Mi vista de horario
- Genesys Cloud CX 3, Genesys Cloud CX 3 Digital, Genesys Cloud CX 1 WEM Add-on II, Genesys Cloud CX 2 WEM Add-on I o Genesys Cloud EX
- Para ver horarios: Administración de personal > Horario del agente > Vista permiso
- Para obtener un enlace para compartir a la programación: Administración de personal > Horario del agente > Sincronizar permiso
- Para presentar el tiempo libre: Administración de personal > Solicitud de tiempo libre del agente > Enviar permiso
- Trabajar con oficios por turnos Administración de personal > Solicitud de cambio de agente > Participar permiso
- Para ver los posibles turnos del agente: Workforce Management > Agente Turnos Posibles > Ver permiso
- Para ver el calendario del equipo:
- Gestión de Recursos Humanos > Agent Schedule > View
- Gestión de Recursos Humanos > Programa de Unidades de Gestión de Agentes > Ver
- Para agentes: Si no dispone de estos permisos, sólo verá su propio horario
- Para los administradores: Los administradores controlan el acceso de los agentes a la vista de horarios de las unidades de gestión
Puede acceder a su horario desde la pestaña Actividad > Horario o desde la vista Rendimiento > Espacio de trabajo > Mi horario.
Puede acceder a su horario desde Menú > Actividad. En la vista Actividad, haga clic en la pestaña Schedule. También puede acceder a la programación desde Menú > Análisis > Espacio de trabajo de análisis. En la sección Default, busque My Schedule y haga clic en el nombre de la vista para abrirla.
En la vista de programación, puede ver la programación de hoy, la de mañana y la programación por semanas o meses. Podrá ver el horario completo, trabajar con intercambios de turnos, gestionar y realizar solicitudes de tiempo libre, excepciones y copiar un enlace al horario. Utilice el selector de fechas para navegar por las diferentes semanas o meses del calendario. Los horarios aparecen en la zona horaria seleccionada por su navegador. Para obtener más información, consulte Vista de la actividad de los agentes y Vista detallada de la planificación de los agentes.
Para obtener más información sobre la administración de horarios, solicitudes de tiempo libre y configuraciones en una aplicación móvil, consulte:
Ver su horario
Para acceder a su horario desde la vista de Actividad del Agente, click Activity > Schedule tab. Para ver los datos más actuales, haga clic en Actualizar . Esta vista no se actualiza automáticamente.
Puede acceder a su horario desde la vista de Actividad del Agente haciendo clic en la pestaña Horario.
Para ver los datos más actuales, haga clic en Actualizar . Esta vista no se actualiza automáticamente.
Para acceder a su horario desde el Panel de Control del Agente , realice los siguientes pasos:
- Hacer clic Rendimiento > espacio de trabajo > mi desempeño.
- Haga clic en Menú > Análisis > Espacio de trabajo de análisis.
- En la sección Default, busque My Performance y haga clic en el nombre de la vista para abrirla.
- Haga clic en el Calendario pestaña.
- Para ver los datos más actuales, pulse Actualizar . Esta vista no se actualiza automáticamente.
Puede acceder a su horario desde la pestaña Actividad del Agente o desde el Panel del Agente .
- Para ver su horario, haga lo siguiente:
- Para consultar la programación de hoy, haga clic en la pestaña Today.
- Para ver la programación diaria, haga clic en la pestaña Day.
- Para ver el horario semanal, haga clic en la pestaña Semana.
- Para una programación mensual, haga clic en la pestaña Mes.
- Coloca el cursor sobre el programa para obtener más información al respecto. La vista resalta el día actual en un fondo de contraste e indica la hora actual con una barra horizontal. Si no cumple, el sistema muestra un mensaje en la parte superior de su horario y describe la actividad conflictiva en rojo. Para más información, ver Ver notificaciones de adherencia.
- Para ver fechas diferentes, utilice el triángulo de la izquierda y el triángulo de la derecha y seleccione el intervalo de fechas.
- Para ver una zona horaria diferente en la vista Espacio de trabajo, utilice el icono Gear y seleccione la zona horaria deseada. No se pueden cambiar las zonas horarias en la vista Actividad.
Establecer una zona horaria por defecto en el espacio de trabajo
Puede establecer la zona horaria predeterminada en el espacio de trabajo de análisis antes de visualizar cualquier vista de análisis.
Para establecer la zona horaria por defecto en el área de trabajo, siga estos pasos:
- Hacer clic Rendimiento > Espacio de trabajo.
- Haga clic en Menú > Análisis > Espacio de trabajo de análisis.
- A la izquierda, en el menú desplegable Zona horaria, seleccione la zona horaria deseada como zona horaria por defecto para el espacio de trabajo de análisis.
Ver y solicitar tiempo libre
Desde el panel de Solicitudes de Tiempo Libre, puede enviar una solicitud de tiempo libre, ver sus solicitudes de tiempo libre aprobadas y pendientes, y cancelar las solicitudes de tiempo libre elegibles. Para realizar estas tareas, haga clic en Time Off Requests .
Para ver un resumen de sus solicitudes de tiempo libre:
- En la vista de planificación, abra el panel Solicitudes de tiempo libre. El panel muestra las solicitudes pendientes, el tiempo libre programado para la semana en curso y las próximas solicitudes.
- Para ver más detalles sobre una solicitud, haga clic en la solicitud.
- Haga clic en el icono Mostrar historial situado en la esquina superior derecha del panel Tiempo libre para ver todas las solicitudes. Para volver a la lista recapitulativa, haga clic en el botón Volver situado en la parte inferior izquierda del panel Tiempo libre.
Si el tiempo libre elegido tiene lista de espera, al pasar el ratón por encima de una fecha o hacer la selección, el sistema muestra la hora actual de la lista de espera.
Haga clic en la imagen para ampliarla.
Si hay posibles conflictos con una fecha, aparece un icono junto a ella en el calendario. Para ver las descripciones de los iconos, junto al selector de calendario, haga clic en Ayudar .
Para enviar una solicitud de tiempo libre, siga estos pasos:
- Desde la vista de su horario, abra el panel de Solicitudes de Tiempo Libre.
- Haga clic en el botón Nueva solicitud .
- En la lista Type , seleccione el tipo de tiempo libre apropiado.
- Para seleccionar las fechas de su permiso, haga clic en la fecha del calendario.
- Para enviar una solicitud de jornada completa, deje activada la opción Jornada completa.
- Si desea enviar una solicitud de tiempo libre parcial, haga lo siguiente:
- Haga clic para desactivar la opción Full Day.
- En la casilla Length, ajuste el tiempo libre diario.
- En las casillas Hora de inicio y Hora de finalización, seleccione cuándo desea que comience y finalice el tiempo libre. Puede ajustar la duración o la hora de inicio para modificar cada día seleccionado de la solicitud. Nota: Se muestra el saldo de las horas disponibles para el tipo de tiempo libre junto con el número estimado de horas pagaderas para la solicitud, siempre que el tipo de tiempo libre seleccionado forme parte de un plan del SIRH. Además, el agente puede ver los saldos de tiempo libre para cada tipo de tiempo libre haciendo clic en el botón Mostrar Saldos (icono de gráfico circular) en la esquina superior derecha del panel de Tiempo Libre.
- Hacer clic próximo.
- El sistema muestra la lista de cada día de la solicitud junto con las horas pagaderas estimadas para ese día. Si se trata de una solicitud de Día Parcial, el agente puede cambiar la hora de inicio y la duración de cada día individualmente. Haga clic en Volver para cambiar el tipo de tiempo libre.
-
- (Opcional) Bajo Notas, ingrese cualquier detalle sobre el motivo de la solicitud.
- Haga clic en las fechas de inicio y finalización correspondientes y, a continuación, haga clic en Enviar .
Puede anular una solicitud de tiempo libre si:
- La solicitud está pendiente.
- La solicitud está aprobada pero programada para una fecha futura.
Para cancelar una solicitud elegible:
- Desde la vista de su horario, abra el panel de Solicitudes de Tiempo Libre.
- Seleccione la solicitud de tiempo libre que desea anular.
- En el panel de configuración de tiempo libre, seleccione Cancelar petición.
- Para confirmar la cancelación, haga clic en Sí, cancelar.
- Para dejar la solicitud intacta, haga clic en . No, mantenga.
Puede editar solo las notas de las solicitudes de tiempo libre pendientes después de crearlas. No puede editar el tipo, las fechas ni la duración. Sin embargo, puede cancelar la solicitud y crear una nueva siempre que la solicitud original cumpla con uno de los siguientes criterios:
- La solicitud no ha sido aprobada.
- La solicitud está aprobada pero programada para una fecha futura.
Para editar la sección de notas de solicitudes pendientes:
- Desde la vista de su horario, abra el panel de Solicitudes de Tiempo Libre.
- Seleccione la solicitud de tiempo libre que desea editar.
- Actualizar el Notas sección.
- Hacer clic Actualizar.
Trabajar con oficios por turnos
Puede solicitar intercambiar un turno con otro agente, abandonar un turno para dejarlo disponible para que otro agente lo recoja, y añadir otro turno a su horario. Para realizar estas tareas, haga clic en el icono Shift Trades ![]() .
.
Para obtener más información sobre las operaciones por turnos, consulte los siguientes artículos:
- Solicitud para intercambiar un turno con cualquier persona
- Solicitud para intercambiar un turno con una persona específica
- Deja un turno
- Recoge un turno extra
Ver excepciones
La sección Excepciones muestra las actividades más infrecuentes de su horario. Estas actividades incluyen Formación, Reunión y Tiempo libre. Para ver las excepciones, haga clic en Exceptions .
Agregar un horario a un calendario externo
Puede obtener un enlace para compartir a su programa de administración de personal y sincronizarlo con Calendario de Apple, Calendario de Google, Microsoft Outlook u otros calendarios de terceros que admitan suscripciones a iCalendar. Para obtener más información sobre cómo sincronizar su horario con otros calendarios, consulte Agregue su horario de administración de la fuerza laboral a un calendario externo.Para obtener un enlace a su horario, haga clic en Copiar URL .
- No comparta este enlace con otras personas a menos que desee que vean todos los detalles de su horario.
- Si el vínculo está comprometido o si desea detener la sincronización, haga clic en Deshabilitar enlace. Cuando deshabilita el vínculo, se detiene el uso compartido de programas desde la administración de la fuerza laboral. Sin embargo, debe eliminar manualmente la suscripción de su calendario externo.
Para compartir su horario de administración de la fuerza laboral con un calendario externo, realice los siguientes pasos:
- En la vista de programación, haga clic en Copiar URL .
- Abra el calendario externo de su elección y configure la suscripción de administración de personal.
- Para configurar el calendario en su dispositivo móvil, escanee el código QR para comenzar.
La programación se sincroniza utilizando su idioma preferido y su ubicación verificada para la actividad en la cola, que se estableció en el momento en que creó el enlace. Para cambiar este comportamiento y actualizar la sincronización, establezca los valores que prefiera y, a continuación, haga clic en el icono Configuración del panel Enlace compartible.