Serie: Configurar un centro de llamadas en Salesforce
Configurar controles de llamadas
- Asignar atributos de interacción a los campos de actividad de Salesforce
- Configurar un centro de llamadas en Salesforce
- Cambie la región de su organización Genesys Cloud
- Configurar los ajustes del centro de llamadas
- Configurar eventos de cliente
- Configurar la sincronización omnicanal
- Configurar códigos de país
- Asignar atributos de interacción a los campos de actividad de Salesforce
- Personalizar los detalles de la interacción
- Configurar la búsqueda en Salesforce
- Configurar puntos de extensión
- Use diferentes configuraciones para diferentes agentes
- Personalizar los detalles de la interacción
De forma predeterminada, el cliente muestra todos los controles de llamadas. La sección Controles de llamada le permite cambiar los controles de llamada que aparecen y su orden.
Después de configurar un centro de llamadas por primera vez o después de que estén disponibles nuevos controles de llamadas, configure los controles de llamadas.
- En Salesforce, haga clic en Configuración.
- Buscar Paquetes instalados.
- Debajo Construir, haga clic en Paquetes instalados.
- Sobre el Paquetes instalados página, haga clic en Configurar junto al paquete Genesys Cloud for Salesforce.
- Debajo Elija un centro de llamadas, seleccione la versión de la definición del centro de llamadas.
- Debajo Controles de llamada, haga clic en Flecha junto a Controles de llamada.
Aparecerá una lista de controles de llamadas debajo Controles disponibles.
Notas:- Esta lista varía según la versión del paquete administrado instalado en su organización de Salesforce.
- A medida que estén disponibles nuevos controles de llamadas, no aparecerán automáticamente en Controles disponibles. Para que aparezcan en el cliente, agréguelos manualmente o actualice su paquete administrado.
- Si no aparecen controles de llamada debajo Controles seleccionados, el cliente muestra el orden y los controles de llamada predeterminados. Para obtener más información, consulte la siguiente tabla o Controles de llamada.
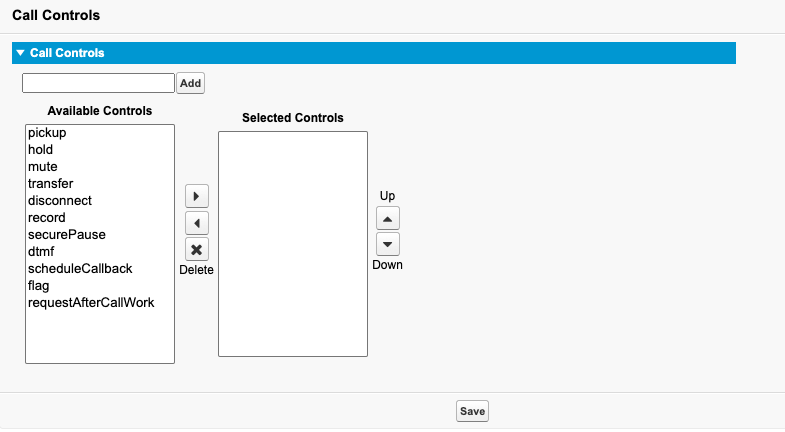
- Para agregar nuevos controles de llamadas que no figuran en Controles disponibles, escriba un nombre de control de llamada en el cuadro de texto y haga clic en Agregar.Notas:
- Para obtener más información sobre los nuevos controles de llamadas, supervise el Notas de lanzamiento o revise la siguiente tabla.
- Si agregó un nombre de control de llamada mal escrito, puede eliminarlo haciendo clic en X. Por lo general, no es necesario que elimine un control de llamadas del Controles disponibles lista.
Nombre de control de llamada Icono Acción recoger 
Recoge una interacción. sostener 
Ponga una llamada en espera. Haga clic de nuevo para reanudar la llamada.
Nota: La retención no está disponible para interacciones de chat, correo electrónico, mensajes y correo de voz ACD.
silencio 
Silenciar una llamada. Haga clic de nuevo para activar el sonido de la llamada.
Nota: Silencio no está disponible para interacciones de chat, correo electrónico, mensajes y correo de voz ACD.
transferir 
Transferir una interacción. La integración admite dos tipos de transferencias: transferencia ciega (todos los tipos de interacción) y consultar transferencia (interacciones de voz). desconectar 
Desconecta una interacción. Después de desconectarse, la interacción sigue siendo visible, pero permanece en un estado desasignado durante 2 minutos para que los agentes puedan terminar de actualizar el registro de interacción.
parque 
Aparca un correo electrónico. El correo electrónico aparcado se elimina de la lista de interacciones.
registro 
Grabe una llamada. Haga clic nuevamente para detener la grabación. Acceda a grabaciones de llamadas desde la bandeja de entrada global en Genesys Cloud.
Nota: El registro no está disponible para interacciones ACD (llamadas, chat, correo electrónico, mensajes y correo de voz).
securePause 
Pausar de forma segura una grabación. La pausa segura evita que el cliente registre información confidencial, como el número de una tarjeta de crédito. Haga clic nuevamente para reanudar la grabación.
Nota: La pausa segura solo está disponible para la devolución de llamada y las interacciones de llamada ACD.
dtmf 
Abra el teclado de marcación durante una llamada para enviar DTMF tonos a la llamada conectada, realice selecciones IVR o ingrese información como un número de cuenta o número de tarjeta de crédito.
Nota: El teclado de marcación no está disponible para interacciones de chat, correo electrónico, mensajes y correo de voz ACD. Los agentes también pueden utilizar su teclado para la entrada DTMF.
horario 
Programar una devolución de llamada para interacciones de voz ACD (llamada, devolución de llamada, marcación saliente y correo de voz).
Nota: Programar una devolución de llamada no está disponible para interacciones de chat, correo electrónico y mensajes.
bandera 
Marque las interacciones de voz (llamada, devolución de llamada, marcación saliente y correo de voz ACD) para detectar problemas de calidad como audio deteriorado, desconexiones inesperadas o transferencias fallidas. Haga clic nuevamente para quitar la bandera. Se puede hacer clic en el icono de la bandera durante 2 minutos después de que se desconecta la interacción.
Nota: El problema de calidad de la marca de voz no está disponible para interacciones de chat, correo electrónico o mensajes.
requestAfterCallWork 
Solicitud trabajo posterior a la llamada para interacciones ACD (llamada, chat, correo electrónico, mensaje y correo de voz). Haga clic nuevamente para cancelar la solicitud. Se puede hacer clic en el icono hasta que se desconecta la interacción.
Nota: Los administradores deben configurar colas para permitir que los agentes soliciten trabajo posterior a la llamada. Para más información, ver Crea y configura colas.
El control de llamadas aparece debajo Control disponibles.
- Seleccione los controles de llamada en Controles disponibles que desea que aparezca en el cliente y haga clic en Flecha .Nota: Si no selecciona recoger o desconectar, la integración agrega automáticamente estos controles al final de los controles de llamada en el cliente.Los controles de llamada seleccionados ahora aparecen debajo Controles seleccionados.
- Para reordenar los controles de llamada, haga clic en Hasta y Abajo .
- Cuando termine de modificar los controles de llamada, haga clic en Ahorrar.
Los controles de llamada configurados aparecen en el cliente cuando la integración reconstruye la página (al actualizar la página, navegar a otras páginas o iniciar sesión).
Para obtener información sobre todos los pasos necesarios para configurar un centro de llamadas, consulte Configurar un centro de llamadas.
Para obtener más información sobre la integración, consulte Acerca de Genesys Cloud para Salesforce.

