Consultar transferir una llamada
Prerrequisitos
El siguiente permiso:
- Analítica > Observación de la cola > Vista
A continuación se consultan los permisos de transferencia correspondientes:
- Conversación > Comunicación > Todos
- Conversation > Communication > consultTransfer
- Conversation > Communication > consultTransferAgent
- Conversation > Communication > consultTransferExternal
- Conversation > Communication > consultTransferQueue
Para obtener más información sobre la gestión de permisos de transferencia, consulte Gestionar permisos de transferencia para agentes.
El cliente admite dos tipos de transferencias:
- Transferencia ciega: Una transferencia ciega le permite transferir una interacción inmediatamente a una persona o cola. Esta opción está disponible para todos los tipos de interacciones, como voz, correo electrónico, chat, mensaje, buzón de voz y devolución de llamada.
- Consultar transferencia: Una transferencia de consulta le permite conectarse con una persona o una cola antes de transferir una llamada. Usted transfiere una llamada después de hablar con el destinatario. Esta opción sólo está disponible para la interacción por voz.
Para obtener más información sobre cómo funcionan las transferencias en Genesys Cloud, consulte:
- Transferir una llamada
- Transferir una llamada sin hablar con el destinatario previsto
- Transferir una interacción digital
El siguiente contenido se aplica a Genesys Cloud para Chrome y Genesys Cloud para Firefox.
Para realizar una transferencia de consulta, siga estos pasos:
- Hacer clic Transferir.

Si tiene permisos para transferir y consultar, aparecerán los botones Ciego y Consultar. Si sólo tiene un permiso, sólo aparece el botón correspondiente, Ciego o Consultar.
Nota: El botón Consultar no aparece para las interacciones de chat, correo electrónico, mensajes y correo de voz de ACD. - Las opciones de filtrado Personas y Colas aparecen una vez seleccionadas:
- El permiso consultTransfer o la selección conjunta de los permisos consultTransferAgent, consultTransferExternal y consultTransferQueue .
- Una combinación específica de permisos que abarcan el agente o el contacto externo y la cola. Por ejemplo, consultTransferExternal y consultTransferQueue o consultTransferAgent y consultTransferQueue.
Cuando aparecen las opciones de filtro Personas y Colas, están activas y aparecen con fondo gris. La integración busca agentes, contactos externos y colas para cualquier nombre o número que escriba en el cuadro Nombre o número.
Nota: La opción de filtro de personas incluye tanto a los agentes como a los contactos externos de su organización de Genesys Cloud.Puede aplicar el filtro para la búsqueda de las siguientes maneras:
- Para buscar sólo Colas, haga clic en el filtro Personas para borrar la selección y asegurarse de que el filtro Colas está activo y aparece con fondo gris.
- Para buscar sólo Personas, haga clic en el filtro Queues para borrar la selección y asegurarse de que el filtro Personas está activo y aparece con fondo gris.
- Para buscar tanto Personas como Colas, haga clic en el filtro que carece de fondo gris y asegúrese de que ambas opciones de filtro están activas y aparecen con fondo gris.
Su selección se mantiene y aparece la próxima vez que inicie una transferencia.

- En el cuadro Nombre o número, escriba un nombre de cola, nombre de persona o número de teléfono.
Cuando empiece a escribir un nombre, aparecerá una lista de personas y colas. El contenido que aparece en la lista de búsqueda depende de los permisos de transferencia y de la selección de la opción de filtro Personas o Colas. Para obtener más información, consulte Gestionar permisos de transferencia para agentes.
Si dispone de todos los permisos de transferencia de consultas, las personas de su organización de Genesys Cloud aparecen en primer lugar en los resultados, seguidas de las colas y, a continuación, los contactos externos de su organización de Genesys Cloud. La integración limita a 25 los resultados de cada tipo de búsqueda (personas, colas o contactos externos).
Nota: Los contactos externos de su organización de Genesys Cloud aparecen en los resultados si hay números de teléfono asociados a ellos.El cliente también muestra el estado de las personas. Si está manejando interacciones, el cliente muestra la cantidad de interacciones que está manejando.

- Haga clic en la persona o la cola a la que desea transferir la interacción.
- Gente
Cuando hace clic en una persona en su organización de Genesys Cloud, aparecen las estadísticas de la persona. Las estadísticas incluyen los siguientes elementos:
- El estado de la persona.
- El número y tipo de interacciones que maneja la persona.

Coloca el cursor sobre Interactuar para ver todos los tipos de medios.

Al hacer clic en una persona de su organización de Genesys Cloud, aparece el estado actual de la persona y también se indica si está ocupada en una interacción activa.

Al hacer clic en un contacto externo con varios números de teléfono en su organización de Genesys Cloud, aparece una lista de números de teléfono. Pase el ratón por encima de un número de teléfono para ver su tipo. Seleccione el número de teléfono al que desea llamar.

- Colas
Cuando hace clic en una cola, aparecen las estadísticas de la cola. Las estadísticas incluyen los siguientes elementos:
- El número y tipo de interacciones que esperan en la cola.
- El número de agentes activos y totales en la cola.
- El tiempo de espera estimado para que responda un agente.

Coloca el cursor sobre Esperando para ver todos los tipos de medios.

- Gente
- Hacer clic Consultar.
Aparece una interacción de transferencia en la pantalla que muestra los siguientes elementos:
- El número de participantes conectados.
- Un temporizador que indica cuánto tiempo ha transcurrido desde que se inició la transferencia.
Inicialmente, se retiene la llamada original y usted está conectado con la persona o cola que seleccionó para consultar.
Nota: Si no tiene acceso a los registros de llamadas, Registro de interacciones no aparece en las interacciones.
- Para hablar con todas las personas al mismo tiempo, haga clic en Todos entre las interacciones.
Un icono verde All confirma que la conexión telefónica entre los participantes en la llamada se ha realizado correctamente.
 Puede poner una o más interacciones en espera.
Puede poner una o más interacciones en espera.- Interacción única
- Haga clic en la interacción.
- Hacer clic Sostener en los controles de llamada.
- Para eliminar la retención, haga clic en Todos . Nota: Después de poner una interacción en espera, haga clic en Sostener hace que las interacciones se alternen entre ser retenidas.
- Interacciones múltiples
- Haga clic en la interacción de transferencia.
- Hacer clic Sostener en los controles de llamada.
- Para eliminar la retención, haga clic en Sostener o Todos .
- Interacción única
- Cuando esté listo para transferir la llamada, haga clic en Transferir en los controles de llamada. O puede cancelar la transferencia. Nota: Haciendo clic Cancelar no cancela la transferencia. Sólo hace que se cierre el cuadro de diálogo Transferir.Para cancelar una transferencia, siga los siguientes pasos:
- Haga clic en la interacción que llamó.
- Hacer clic Desconectar en los controles de llamada.
- Para finalizar la transferencia, haga clic en Completo.

La transferencia se completa y la llamada inicial desaparece de su lista de interacciones.
El siguiente contenido se aplica a Genesys Cloud Embeddable Framework.
Para realizar una transferencia de consulta, siga estos pasos:
- Hacer clic Transferir en los controles de llamada.
Su administrador puede configurar la integración para transferir contenido adicional con una interacción.

Si tiene permisos para transferir y consultar, aparecerán los botones Ciego y Consultar. Si sólo tiene un permiso, sólo aparece el botón correspondiente, Ciego o Consultar.
Nota: El botón Consultar no aparece para las interacciones de chat, correo electrónico, mensajes y correo de voz de ACD. - Una vez seleccionadas, aparecen las opciones Personas y Colas:
- El permiso consultTransfer o la selección conjunta de los permisos consultTransferAgent, consultTransferExternal y consultTransferQueue .
- Una combinación específica de permisos que abarcan el agente o el contacto externo y la cola. Por ejemplo, consultTransferExternal y consultTransferQueue.
Cuando aparecen las opciones Personas y Colas, están activas y aparecen con fondo gris. La integración busca agentes, contactos externos y colas para cualquier nombre o número que escriba en el cuadro Nombre o número.
Nota: La opción de filtro de personas incluye tanto agentes como contactos externos en su organización de Genesys Cloud y agentes en su sistema.Puede aplicar el filtro para la búsqueda de las siguientes maneras:
- Para buscar sólo Colas, haga clic en el filtro Personas para borrar la selección y asegurarse de que el filtro Colas está activo y aparece con fondo gris.
- Para buscar sólo Personas, haga clic en el filtro Queues para borrar la selección y asegurarse de que el filtro Personas está activo y aparece con fondo gris.
- Para buscar tanto Personas como Colas, haga clic en el filtro que carece de fondo gris y asegúrese de que ambas opciones de filtro están activas y aparecen con fondo gris.
Su selección se mantiene y aparece la próxima vez que inicie una transferencia.

- En el Nombre o numero , escriba un nombre de cola, el nombre de una persona o un número de teléfono.
Cuando empiece a escribir un nombre, aparecerá una lista de personas y colas. El contenido que aparece en la lista de búsqueda depende de los permisos de transferencia y de la selección de la opción de filtro Personas o Colas. Para obtener más información, consulte Gestionar permisos de transferencia para agentes.
Si dispone de todos los permisos de transferencia de consultas, las personas y las colas de su organización de Genesys Cloud aparecen en primer lugar en los resultados, seguidas de las personas de su sistema y, a continuación, los contactos externos de su organización de Genesys Cloud. La integración limita los resultados de cada tipo de búsqueda (personas, colas, contactos externos) a 25.
Nota: Los contactos externos de su organización de Genesys Cloud aparecen en los resultados si hay números de teléfono asociados a ellos.El cliente muestra el estado de las personas. Si está manejando interacciones, el cliente muestra la cantidad de interacciones que está manejando.

- Haga clic en la persona o la cola a la que desea transferir la interacción.
- Gente
Cuando hace clic en una persona en su organización de Genesys Cloud, aparecen las estadísticas de la persona. Las estadísticas incluyen los siguientes elementos:
- El estado de la persona.
- El número y tipo de interacciones que maneja la persona.

Coloca el cursor sobre Interactuar para ver todos los tipos de medios.

Al hacer clic en una persona de su organización de Genesys Cloud, aparece el estado actual de la persona y también se indica si está ocupada en una interacción activa.

Al hacer clic en un contacto externo con varios números de teléfono en su organización de Genesys Cloud, aparece una lista de números de teléfono. Pase el ratón por encima de un número de teléfono para ver su tipo. Seleccione el número de teléfono al que desea llamar.

- Colas
Cuando hace clic en una cola, aparecen las estadísticas de la cola. Las estadísticas incluyen los siguientes elementos:
- El número y tipo de interacciones que esperan en la cola.
- El número de agentes activos y totales en la cola.
- El tiempo de espera estimado para que responda un agente.

Coloca el cursor sobre Esperando para ver todos los tipos de medios.

- Gente
- Hacer clic Consultar.
Aparece una interacción de transferencia en la pantalla que muestra los siguientes elementos:
- El número de participantes conectados.
- Un temporizador que indica cuánto tiempo ha transcurrido desde que se inició la transferencia.
Inicialmente, se retiene la llamada original y usted está conectado con la persona o cola que seleccionó para consultar.

- Para hablar con todas las personas al mismo tiempo, haga clic en Todos entre las interacciones.
Un icono verde All confirma que la conexión telefónica entre los participantes en la llamada se ha realizado correctamente.
 Puede poner una o más interacciones en espera.
Puede poner una o más interacciones en espera.- Interacción única
- Haga clic en la interacción.
- Hacer clic Sostener en los controles de llamada.
- Para eliminar la retención, haga clic en Todos . Nota: Después de poner una interacción en espera, haga clic en Sostener hace que las interacciones se alternen entre ser retenidas.
- Interacciones múltiples
- Haga clic en la interacción de transferencia.
- Hacer clic Sostener en los controles de llamada.
- Para eliminar la retención, haga clic en Sostener o Todos .
- Interacción única
- Cuando esté listo para transferir la llamada, haga clic en Transferir en los controles de llamada. O puede cancelar la transferencia. Nota: Haciendo clic Cancelar no cancela la transferencia. Sólo hace que se cierre el cuadro de diálogo Transferir.Para cancelar una transferencia, siga los siguientes pasos:
- Haga clic en la interacción que llamó.
- Hacer clic Desconectar en los controles de llamada.
- Para finalizar la transferencia, haga clic en Completo.

La transferencia se completa y la llamada inicial desaparece de su lista de interacciones.
El siguiente contenido se aplica a Genesys Cloud para Salesforce.
Para realizar una transferencia de consulta, siga estos pasos:
- Hacer clic Transferir en los controles de llamada.
En las aplicaciones de Salesforce con navegación por consola, puede transferir el espacio de trabajo con la llamada. Para más información, ver Transferencias de espacio de trabajo.
Nota: El botón Consultar no aparece para las interacciones de chat, correo electrónico, mensajes y correo de voz de ACD.
Si tiene permisos para transferir y consultar, aparecerán los botones Ciego y Consultar. Si sólo tiene un permiso, sólo aparece el botón correspondiente, Ciego o Consultar.
- Una vez seleccionadas, aparecen las opciones Personas y Colas:
- El permiso consultTransfer o la selección conjunta de los permisos consultTransferAgent, consultTransferExternal y consultTransferQueue .
- Una combinación específica de permisos que abarcan el agente o el contacto externo y la cola. Por ejemplo, consultTransferExternal y consultTransferQueue.
Cuando aparecen las opciones Personas y Colas, están activas y aparecen con fondo gris. La integración busca agentes, contactos externos y colas para cualquier nombre o número que escriba en el cuadro Nombre o número.
Nota: La opción de filtro Personas incluye tanto agentes y contactos externos en su organización de Genesys Cloud como agentes en su organización de Salesforce.Puede aplicar el filtro para la búsqueda de las siguientes maneras:
- Para buscar sólo Colas, haga clic en el filtro Personas para borrar la selección y asegurarse de que el filtro Colas está activo y aparece con fondo gris.
- Para buscar sólo Personas, haga clic en el filtro Queues para borrar la selección y asegurarse de que el filtro Personas está activo y aparece con fondo gris.
- Para buscar tanto Personas como Colas, haga clic en el filtro que carece de fondo gris y asegúrese de que ambas opciones de filtro están activas y aparecen con fondo gris.
Su selección se mantiene y aparece la próxima vez que inicie una transferencia.

- En el Nombre o numero , escriba un nombre de cola, el nombre de una persona o un número de teléfono.
Cuando empiece a escribir un nombre, aparecerá una lista de personas y colas. El contenido que aparece en la lista de búsqueda depende de los permisos de transferencia y de la selección de la opción de filtro Personas o Colas.
Si dispone de todos los permisos de transferencia de consulta, las personas y las colas de su organización de Genesys Cloud aparecen en primer lugar en los resultados, seguidas de las personas de su organización de Salesforce y, a continuación, los contactos externos de su organización de Genesys Cloud. Para obtener más información, consulte Gestionar permisos de transferencia para agentes.
La integración limita los resultados de cada tipo de búsqueda (personas, colas, contactos externos) a 25.
Nota: Los contactos externos de su organización de Genesys Cloud aparecen en los resultados si hay números de teléfono asociados a ellos.El cliente muestra el estado de las personas. Si está manejando interacciones, el cliente muestra la cantidad de interacciones que está manejando.

- Haga clic en la persona o la cola a la que desea transferir la interacción.
- Gente
Cuando hace clic en una persona en su organización de Genesys Cloud, aparecen las estadísticas de la persona. Las estadísticas incluyen los siguientes elementos:
- El estado de la persona.
- El número y tipo de interacciones que maneja la persona.

Coloca el cursor sobre Interactuar para ver todos los tipos de medios.

Al hacer clic en una persona de su organización de Genesys Cloud, aparece el estado actual de la persona y también se indica si está ocupada en una interacción activa.

Cuando haga clic en una persona de su organización de Salesforce o en un contacto externo de su organización de Genesys Cloud que tenga varios números de teléfono, aparecerá una lista de números de teléfono. Pase el ratón por encima de un número de teléfono para ver su tipo. Seleccione el número de teléfono al que desea llamar.

- Colas
Cuando hace clic en una cola, aparecen las estadísticas de la cola. Las estadísticas incluyen los siguientes elementos:
- El número y tipo de interacciones que esperan en la cola.
- El número de agentes activos y totales en la cola.
- El tiempo de espera estimado para que responda un agente.

Coloca el cursor sobre Esperando para ver todos los tipos de medios.

- Gente
- Hacer clic Consultar.
Aparece una interacción de transferencia en la pantalla que muestra los siguientes elementos:
- El número de participantes conectados.
- Un temporizador que indica cuánto tiempo ha transcurrido desde que se inició la transferencia.
Inicialmente, se retiene la llamada original y usted está conectado con la persona o cola que seleccionó para consultar.

- Para hablar con todas las personas al mismo tiempo, haga clic en Todos entre las interacciones.
Un icono verde All confirma que la conexión telefónica entre los participantes en la llamada se ha realizado correctamente.
 Puede poner una o más interacciones en espera.
Puede poner una o más interacciones en espera.- Interacción única
- Haga clic en la interacción.
- Hacer clic Sostener en los controles de llamada.
- Para eliminar la retención, haga clic en Todos . Nota: Después de poner una interacción en espera, haga clic en Sostener hace que las interacciones se alternen entre ser retenidas.
- Interacciones múltiples
- Haga clic en la interacción de transferencia.
- Hacer clic Sostener en los controles de llamada.
- Para eliminar la retención, haga clic en Sostener o Todos .
- Interacción única
- Cuando esté listo para transferir la llamada, haga clic en Transferir en los controles de llamada. O puede cancelar la transferencia. Nota: Haciendo clic Cancelar no cancela la transferencia. Sólo hace que se cierre el cuadro de diálogo Transferir.Para cancelar una transferencia, siga los siguientes pasos:
- Haga clic en la interacción que llamó.
- Hacer clic Desconectar en los controles de llamada.
- Para finalizar la transferencia, haga clic en Completo.

La transferencia se completa y la llamada inicial desaparece de su lista de interacciones.
El siguiente contenido se aplica a Genesys Cloud para Zendesk.
Para realizar una transferencia de consulta, siga estos pasos:
- Hacer clic Transferir en los controles de llamada. Nota: El botón Consultar no aparece en las interacciones de chat, correo electrónico, mensajes y buzón de voz de ACD de .

Si tiene permisos para transferir y consultar, aparecerán los botones Ciego y Consultar. Si sólo tiene un permiso, sólo aparece el botón correspondiente, Ciego o Consultar.
- Una vez seleccionadas, aparecen las opciones Personas y Colas:
- O bien el permiso consultTransfer o bien la selección conjunta de los permisos consultTransferAgent, consultTransferExternal, y consultTransferQueue.
- Una combinación específica de permisos que abarcan el agente o el contacto externo y la cola. Por ejemplo, consultTransferExternal y consultTransferQueue.
Cuando aparecen los botones Personas y Colas, están activos y aparecen con fondo gris. La integración busca agentes, contactos externos y colas para cualquier nombre o número que escriba en el cuadro Nombre o número.
Nota: La opción de filtro de personas incluye tanto agentes como contactos externos en su organización de Genesys Cloud, y usuarios en su organización de Zendesk.Puede aplicar el filtro para la búsqueda de las siguientes maneras:
- Para buscar sólo Colas, haga clic en el filtro Personas para borrar la selección y asegurarse de que el filtro Colas está activo y aparece con fondo gris.
- Para buscar sólo Personas, haga clic en el filtro Queues para borrar la selección y asegurarse de que el filtro Personas está activo y aparece con fondo gris.
- Para buscar tanto Personas como Colas, haga clic en el filtro que carece de fondo gris y asegúrese de que ambas opciones de filtro están activas y aparecen con fondo gris.
Su selección se mantiene y aparece la próxima vez que inicie una transferencia.

- En el Nombre o numero , escriba un nombre de cola, el nombre de una persona o un número de teléfono.
Cuando empiece a escribir un nombre, aparecerá una lista de personas y colas. El contenido que aparece en la lista de búsqueda depende de los permisos de transferencia y de la selección de la opción de filtro Personas o Colas.
Si tiene todos los permisos de transferencia de consulta, las personas y las colas de su organización de Genesys Cloud aparecen primero en los resultados, seguidas por los usuarios de su organización de Zendesk y luego por los contactos externos de su organización de Genesys Cloud. Para obtener más información, consulte Gestionar permisos de transferencia para agentes.
La integración limita los resultados de cada tipo de búsqueda (personas, colas, contactos externos) a 25.Para devolver una lista de usuarios en su organización de Zendesk, escriba palabras completas (como John o Zendesk) o números de teléfono que coincidan con el formato de Zendesk (13175550123).
Nota: Los usuarios de su organización de Zendesk y los contactos externos de su organización de Genesys Cloud solo aparecen en los resultados si hay números de teléfono asociados con ellos.El cliente muestra el estado de las personas. Si está manejando interacciones, el cliente muestra la cantidad de interacciones que está manejando.

- Haga clic en la persona o la cola a la que desea transferir la interacción.
- Gente
Cuando hace clic en una persona en su organización de Genesys Cloud, aparecen las estadísticas de la persona. Las estadísticas incluyen los siguientes elementos:
- El estado de la persona.
- El número y tipo de interacciones que maneja la persona.

Coloca el cursor sobre Interactuar para ver todos los tipos de medios.

Al hacer clic en una persona de su organización de Genesys Cloud, aparece el estado actual de la persona y también se indica si está participando en una interacción activa.

Cuando hace clic en una persona de su organización de Zendesk, aparece el número de teléfono de la persona.
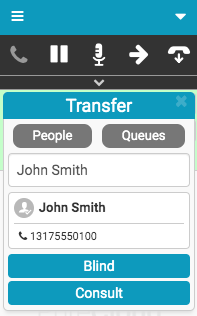
Al hacer clic en un contacto externo con varios números de teléfono en su organización de Genesys Cloud, aparece una lista de números de teléfono. Pase el ratón por encima de un número de teléfono para ver su tipo. Seleccione el número de teléfono al que desea llamar.

- Colas
Cuando hace clic en una cola, aparecen las estadísticas de la cola. Las estadísticas incluyen los siguientes elementos:
- El número y tipo de interacciones que esperan en la cola.
- El número de agentes activos y totales en la cola.
- El tiempo de espera estimado para que responda un agente.

Coloca el cursor sobre Esperando para ver todos los tipos de medios.

- Gente
- Hacer clic Consultar.
Aparece una interacción de transferencia en la pantalla que muestra los siguientes elementos:
- El número de participantes conectados.
- Un temporizador que indica cuánto tiempo ha transcurrido desde que se inició la transferencia.
Inicialmente, se retiene la llamada original y usted está conectado con la persona o cola que seleccionó para consultar.
Nota: Si no tiene acceso a los registros de llamadas, Registro de interacciones no aparece en las interacciones.
- Para hablar con todas las personas al mismo tiempo, haga clic en Todos entre las interacciones.
Un icono verde All confirma que la conexión telefónica entre los participantes en la llamada se ha realizado correctamente.
 Puede poner una o más interacciones en espera.
Puede poner una o más interacciones en espera.- Interacción única
- Haga clic en la interacción.
- Hacer clic Sostener en los controles de llamada.
- Para eliminar la retención, haga clic en Todos . Nota: Después de poner una interacción en espera, haga clic en Sostener hace que las interacciones se alternen entre ser retenidas.
- Interacciones múltiples
- Haga clic en la interacción de transferencia.
- Hacer clic Sostener en los controles de llamada.
- Para eliminar la retención, haga clic en Sostener o Todos .
- Interacción única
- Cuando esté listo para transferir la llamada, haga clic en Transferir en los controles de llamada. O puede cancelar la transferencia. Nota: Haciendo clic Cancelar no cancela la transferencia. Sólo hace que se cierre el cuadro de diálogo Transferir.Para cancelar una transferencia, siga los siguientes pasos:
- Haga clic en la interacción que llamó.
- Hacer clic Desconectar en los controles de llamada.
- Para finalizar la transferencia, haga clic en Completo.

La transferencia se completa y la llamada inicial desaparece de su lista de interacciones.
Para más información, ver Transferencia ciega de una interacción, Traslados, y Controles de llamada.
Para obtener más información sobre las integraciones, consulte Acerca de las extensiones del navegador Genesys Cloud, Acerca del marco integrable de Genesys Cloud, Acerca de Genesys Cloud para Salesforce, y Acerca de Genesys Cloud para Zendesk.

