Cambiar la configuración de su teléfono WebRTC
Puede cambiar la configuración de su teléfono WebRTC en el cliente o en la ventana del teléfono WebRTC (solo para usuarios del navegador Chrome). La forma de cambiar la configuración del teléfono WebRTC y los elementos que se pueden modificar varían en función del navegador y el producto utilizados, así como de la ubicación de la configuración (ventana del cliente o del teléfono WebRTC).
Cuando utilice el navegador Chrome para acceder a su cliente integrado, puede acceder a la configuración de WebRTC de una de las siguientes maneras.
- Desde el acceso del cliente:
- Hacer clic Menú > Más .
- Hacer clic Ajustes.
- Hacer clic WebRTC.
o
-
- Hacer clic Flecha .
- Haga clic en Abrir configuración de WebRTC.
- En la ventana Teléfono WebRTC, haga clic en Configuración.
Cambiar teléfono
Para cambiar el teléfono, primero debe desconectarse del teléfono actual para seleccionar otro teléfono asociado a su cuenta de usuario.
- Hacer clic Flecha .
- Haga clic en Cerrar sesión Teléfono.
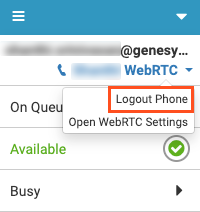
- Ingrese el nombre del teléfono WebRTC que desea usar.
El cuadro de búsqueda busca automáticamente un teléfono a medida que escribe. Los teléfonos actualmente asociados con otros usuarios no están disponibles.Cuando seleccione el teléfono, aparecerá la sección Configuración de WebRTC.
Nota: Si selecciona el teléfono que aparece en Estación anterior, se omitirá la sección de configuración de WebRTC y accederá directamente a la estación. Para ver la sección Configuración de WebRTC, seleccione el teléfono en el cuadro de búsqueda.
Modificar la configuración de WebRTC
En la sección Configuración de WebRTC, puede hacer lo siguiente:
- Detener una conexión persistente.
Haga clic en Detener conexión persistente. Para más información, consulte Conexión persistente y Detener una conexión persistente.
- Seleccione su micrófono y altavoces para teléfonos WebRTC.
Haga clic en Refresh para verificar que el software de sus auriculares se está ejecutando o para reiniciarlo.
- Prueba tus altavoces.
Haga clic en Altavoz . Si escucha tonos de prueba, sus altavoces están funcionando correctamente. Si no escucha los tonos de prueba o tiene otros problemas, haga clic en Test Settings para comprobar si hay algún problema.
Nota: Si utiliza la ventana Teléfono WebRTC, pruebe los altavoces a través de la Configuración de la ventana Teléfono WebRTC. Para más información, ver Ventana del navegador para teléfonos WebRTC. - Seleccione sus altavoces para el timbre.
Cuando seleccionas la opción Reproducir tono de llamada en un dispositivo distinto, la opción predeterminada para los teléfonos WebRTC son los altavoces. Esta opción no está seleccionada por defecto.
- Cambie el comportamiento de la ventana del teléfono WebRTC (solo acceso de cliente).
los Ventana emergente del teléfono WebRTC La configuración está seleccionada de forma predeterminada.
Nota: Este ajuste no aparece en los productos en los que está configurado por defecto (por ejemplo, Sales Cloud en Genesys Cloud para Salesforce y algunas implementaciones que utilizan Genesys Cloud Embeddable Framework). - Notificaciones de audio y alerta WebRTC
Si selecciona el ajuste Desactivar las notificaciones de audio y alerta de WebRTC , el cliente de escritorio o navegador de Genesys Cloud se utiliza como cliente principal para responder a las llamadas de voz entrantes. Las alertas y los sonidos de notificación de todas las interacciones digitales también se silencian en el cliente integrado. Para obtener más información, consulte Desactivar las notificaciones de audio y alerta de WebRTC.
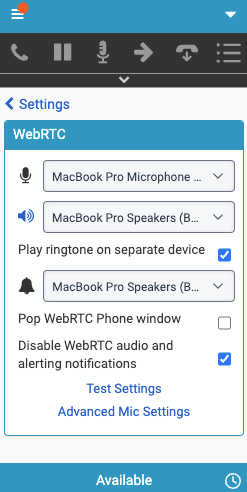
Prueba tu configuración
Para probar la configuración de tu teléfono WebRTC:
- Haga clic en Configuración de la prueba.
La prueba sólo comprueba el micrófono.
- Para otros diagnósticos, haga clic en . Haga clic aquí para obtener información adicional sobre la solución de problemas.
La solución de problemas adicional abre la aplicación Genesys Cloud WebRTC Diagnostics. Para obtener más información sobre la ejecución de las pruebas en la aplicación, consulte Ejecutar la aplicación independiente Genesys Cloud WebRTC Diagnostics.
Ajustes del micrófono
Para mejorar la experiencia de audio, haz clic en Configuración avanzada del micrófono. Puedes borrar o seleccionar los siguientes ajustes para un audio óptimo:
- Ganancia de micrófono automática
- Cancelación del eco
- Supresión del ruido
Para obtener más información, consulte Configurar los ajustes avanzados del micrófono para teléfonos WebRTC.
El navegador Firefox no ofrece la opción de seleccionar la configuración WebRTC para los clientes integrados. Para cambiar el teléfono o actualizar los ajustes de WebRTC, como el altavoz y el micrófono, debes cerrar sesión en el teléfono actual y volver a seleccionarlo para ver los ajustes de WebRTC.
Para acceder y cambiar la configuración de WebRTC para el cliente en el navegador Firefox:
- Hacer clic Flecha .
- Haz clic en el nombre del teléfono.
- Haga clic en Cerrar sesión Teléfono.
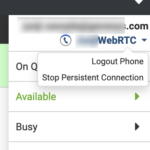
- Ingrese el nombre del teléfono WebRTC que desea usar.
El cuadro de búsqueda busca automáticamente un teléfono a medida que escribe. Los teléfonos actualmente asociados con otros usuarios no están disponibles.

- Si ingresa el nombre de un teléfono WebRTC, aparecerá la sección Configuración de WebRTC. En la sección Configuración de WebRTC, puede hacer lo siguiente:
- Seleccione su micrófono y altavoces para teléfonos WebRTC.
- Prueba tus altavoces.
Haga clic en Altavoz . Si escucha tonos de prueba, sus altavoces están funcionando correctamente. Si no escucha los tonos de prueba o tiene otros problemas, haga clic en Test Settings para comprobar si hay algún problema.
Nota: Si usa la ventana del teléfono WebRTC, pruebe sus altavoces a través de Ajustes en la ventana del teléfono WebRTC. Para más información, ver Ventana del navegador para teléfonos WebRTC. - Seleccione sus altavoces para el timbre.
Cuando seleccionas la opción Reproducir tono de llamada en un dispositivo distinto, la opción predeterminada para los teléfonos WebRTC son los altavoces. Esta opción no está seleccionada por defecto.
- Cambie el comportamiento de la ventana del teléfono WebRTC (solo acceso de cliente).
los Ventana emergente del teléfono WebRTC La configuración está seleccionada de forma predeterminada.
Nota: Este ajuste no aparece en los productos en los que el ajuste está configurado de forma predeterminada (por ejemplo, Sales Cloud en Genesys Cloud para Salesforce y algunas implementaciones que utilizan Genesys Cloud Embeddable Framework). - Notificaciones de audio y alerta WebRTC
Si selecciona el ajuste Desactivar las notificaciones de audio y alerta de WebRTC , el cliente de escritorio o navegador de Genesys Cloud se utiliza como cliente principal para responder a las llamadas de voz entrantes. Las alertas y los sonidos de notificación de todas las interacciones digitales también se silencian en el cliente integrado. Para obtener más información, consulte Desactivar las notificaciones de audio y alerta de WebRTC.
- Haga clic en Configuración de la prueba. La prueba sólo comprueba el micrófono.
- Para otros diagnósticos, haga clic en . Haga clic aquí para obtener información adicional sobre la solución de problemas.
La solución de problemas adicional abre la aplicación Genesys Cloud WebRTC Diagnostics. Para obtener más información sobre la ejecución de las pruebas en la aplicación, consulte Ejecutar la aplicación independiente Genesys Cloud WebRTC Diagnostics.
Para más información, ver Acerca de los teléfonos, Conexión persistente, Configuración en el menú del cliente, Ventana del navegador para teléfonos WebRTC, y Solucionar problemas con el teléfono.
Para obtener más información sobre las integraciones, consulte Acerca de Genesys Cloud Embeddable Framework, Acerca de Genesys Cloud para Salesforce, Acerca de Genesys Cloud para Microsoft Teams, y Acerca de Genesys Cloud para Zendesk.

