Pruebe la configuración de su teléfono WebRTC
Puede probar la configuración de su teléfono WebRTC en los siguientes momentos:
- Cuando selecciona un teléfono WebRTC al iniciar sesión
Para más información, ver Iniciar sesión en el cliente.
- Cuando cambia a un teléfono WebRTC
Para más información, ver Seleccionar un telefono.
- Cuando usa un teléfono WebRTC
Para más información, ver Cambiar la configuración de su teléfono WebRTC.
Para probar sus altavoces (solo usuarios del navegador Chrome), haga clic en el icono de altavoz azul. Si usa la ventana del teléfono WebRTC, pruebe sus altavoces en la ventana. Para más información, ver Ventana del navegador para teléfonos WebRTC.
Si escucha tonos de prueba, los altavoces funcionan correctamente. Si no escucha los tonos de prueba o tiene otros problemas, haga clic en Test Settings para comprobar si hay algún problema. El cliente sólo comprueba el micrófono. Para otros diagnósticos, haga clic en . Haga clic aquí para obtener información adicional sobre la solución de problemas. 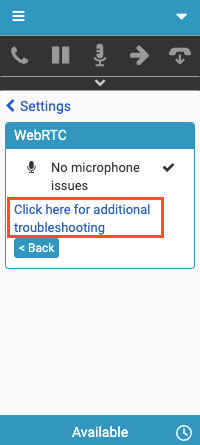
La solución de problemas adicional abre la aplicación Genesys Cloud WebRTC Diagnostics. Para obtener más información sobre la ejecución de las pruebas en la aplicación, consulte Ejecutar la aplicación independiente Genesys Cloud WebRTC Diagnostics.
Problemas y soluciones habituales
Si su ordenador y su sistema cumplen todos los requisitos de Genesys Cloud embedded clients y tiene problemas con el teléfono WebRTC, pruebe la configuración y compruebe la siguiente información.
| Para problemas con ... | Prueba estas soluciones ... |
|---|---|
| Micrófono |
|
| Vocero |
|
| Conectividad |
|
| Realizar o recibir llamadas |
|
Si estas soluciones no funcionan, póngase en contacto con su departamento de TI.
Para más información, ver Acerca de los teléfonos, Iniciar sesión en el cliente, Seleccionar un telefono, Cambiar la configuración de su teléfono WebRTC, , y Solucionar problemas con el teléfono.
Para obtener más información sobre las integraciones, consulte Acerca de Genesys Cloud Embeddable Framework, Acerca de Genesys Cloud para Salesforce, Acerca de Genesys Cloud para Microsoft Teams, y Acerca de Genesys Cloud para Zendesk.

