Iniciar sesión en el cliente
Puede iniciar sesión solo en el cliente o, para obtener más funciones, también puede iniciar sesión y ejecutar Genesys Cloud junto con el cliente. Puede iniciar sesión en el cliente y en Genesys Cloud en cualquier orden.
La integración utiliza tokens de acceso que caducan después de un período de tiempo establecido. 30 minutos antes de que caduque un token de acceso (sesión), el cliente alerta a los usuarios que han iniciado sesión y les pide que vuelvan a iniciar sesión. Si un usuario inicia sesión en el cliente con menos de 30 minutos antes de que expire una sesión, el cliente no emite una advertencia antes de cerrar la sesión del usuario.
Para iniciar sesión en el cliente, siga estos pasos:
- Ingrese sus credenciales de inicio de sesión de Genesys Cloud.
- Hacer clic Iniciar sesión.
Si no tiene asignado un teléfono, está listo para realizar y recibir interacciones que no sean de voz, como correos electrónicos y mensajes SMS. Si ha iniciado sesión antes y ya tiene un teléfono seleccionado, está listo para hacer y recibir llamadas u otras interacciones. Para más información, ver Haz una llamada, Enviar un correo electrónico, Enviar un mensaje SMS, y Recoge una interacción.
Puede confirmar que no tiene un teléfono asignado de dos formas. Busque el nombre del teléfono haciendo clic en Flecha en la esquina superior derecha del cliente o busque el icono que indica que no hay teléfono en la esquina inferior izquierda del cliente. Más tarde puede seleccionar un teléfono haciendo clic en Seleccionar teléfono o el icono que indica que no hay teléfono. Para más información, ver Seleccionar un telefono.
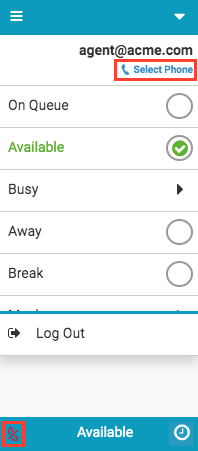 Para ver qué teléfono ha seleccionado, haga clic en Flecha en la esquina superior derecha del cliente. El teléfono seleccionado aparece debajo de su dirección de correo electrónico. En el ejemplo, el teléfono seleccionado es SupportWebRTC.
Para ver qué teléfono ha seleccionado, haga clic en Flecha en la esquina superior derecha del cliente. El teléfono seleccionado aparece debajo de su dirección de correo electrónico. En el ejemplo, el teléfono seleccionado es SupportWebRTC.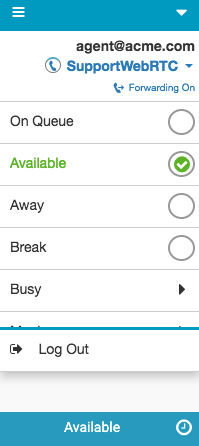
- (Opcional) Ingrese el nombre del teléfono que desea usar.
Propina: Antes de seleccionar un teléfono WebRTC, revise los requisitos y otra información sobre los teléfonos WebRTC. Para más información, ver Acerca de los teléfonos.
El cuadro de búsqueda busca automáticamente un teléfono a medida que escribe. Los teléfonos actualmente asociados con otros usuarios no están disponibles.

Teléfonos WebRTC para usuarios del navegador Firefox (primera vez)
Si usa Firefox, cuando selecciona por primera vez un teléfono WebRTC, Firefox le solicita que permita que la aplicación use su micrófono. Seleccione Recuerda esta decisión y haga clic en Permitir.

Si no selecciona Recuerda esta decisión y haga clic en Permitir, Firefox sigue avisándote y no puedes atender las llamadas entrantes.
Después de seleccionar Recuerda esta decisión y haga clic en Permitir, el mensaje desaparece y puede seleccionar un teléfono y configuraciones WebRTC.
Para conocer los siguientes pasos sobre cómo seleccionar un teléfono WebRTC, consulte Teléfonos WebRTC.
Teléfonos WebRTC
Si selecciona un teléfono WebRTC, aparece la sección Configuración de WebRTC. Los elementos de la sección Configuración de WebRTC difieren según el navegador y el producto utilizado.
En la sección Configuración de WebRTC, puede realizar las siguientes acciones:
- Seleccione su micrófono y altavoces para teléfonos WebRTC.
- Prueba tus altavoces.
- Seleccione sus altavoces para el timbre.
los Reproducir tono de llamada en un dispositivo separado La configuración no está seleccionada de forma predeterminada. Cuando selecciona esta configuración, la configuración predeterminada son los altavoces de su teléfono WebRTC.
- Cambie el comportamiento de la ventana del teléfono WebRTC.
los Ventana emergente del teléfono WebRTC La configuración está seleccionada de forma predeterminada.
- Prueba tu configuración
La siguiente imagen muestra la configuración disponible en Genesys Cloud para Zendesk en el navegador Chrome al seleccionar un teléfono.
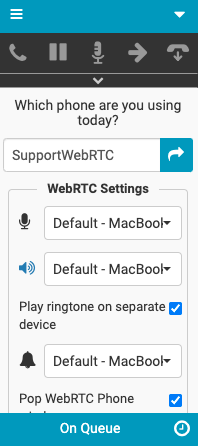
En la sección Configuración de WebRTC, puede realizar las siguientes acciones:
- Seleccione su micrófono.
- Cambie el comportamiento de la ventana del teléfono WebRTC.
los Ventana emergente del teléfono WebRTC La configuración está seleccionada de forma predeterminada.
- Prueba tu configuración.
La siguiente imagen muestra la configuración disponible en Genesys Cloud para Zendesk en el navegador Firefox al seleccionar un teléfono.
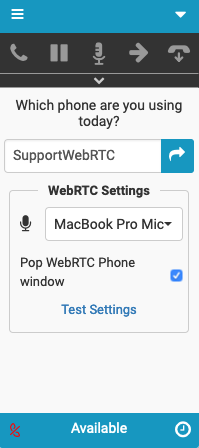
- Para continuar con el teléfono seleccionado, haga clic en Flecha .
Ahora está conectado y listo para hacer y recibir llamadas. Para más información, ver Controles de llamada, Haz una llamada, Enviar un correo electrónico, y Recoge una interacción.
Para obtener más información sobre las integraciones, consulte Acerca de Genesys Cloud Embeddable Framework, Acerca de Genesys Cloud para Salesforce, Acerca de Genesys Cloud para Microsoft Teams, y Acerca de Genesys Cloud para Zendesk.

