Accede al cliente
El siguiente contenido se aplica a Genesys Cloud para Chrome y Genesys Cloud para Firefox.
Para acceder al cliente, haga clic en el icono de Genesys Cloud en la barra de herramientas superior en Chrome o Firefox. El cliente aparece como una superposición que puede moverse.
Una vez que inicie sesión, el logotipo de la barra de herramientas superior cambia de gris a rojo. (Para más información, ver Iniciar sesión en el cliente.) Cuando cierra el cliente o cierra la sesión, el icono de Genesys Cloud en la barra de herramientas superior cambia a gris.
Puede cerrar u ocultar el cliente de la barra de menú.
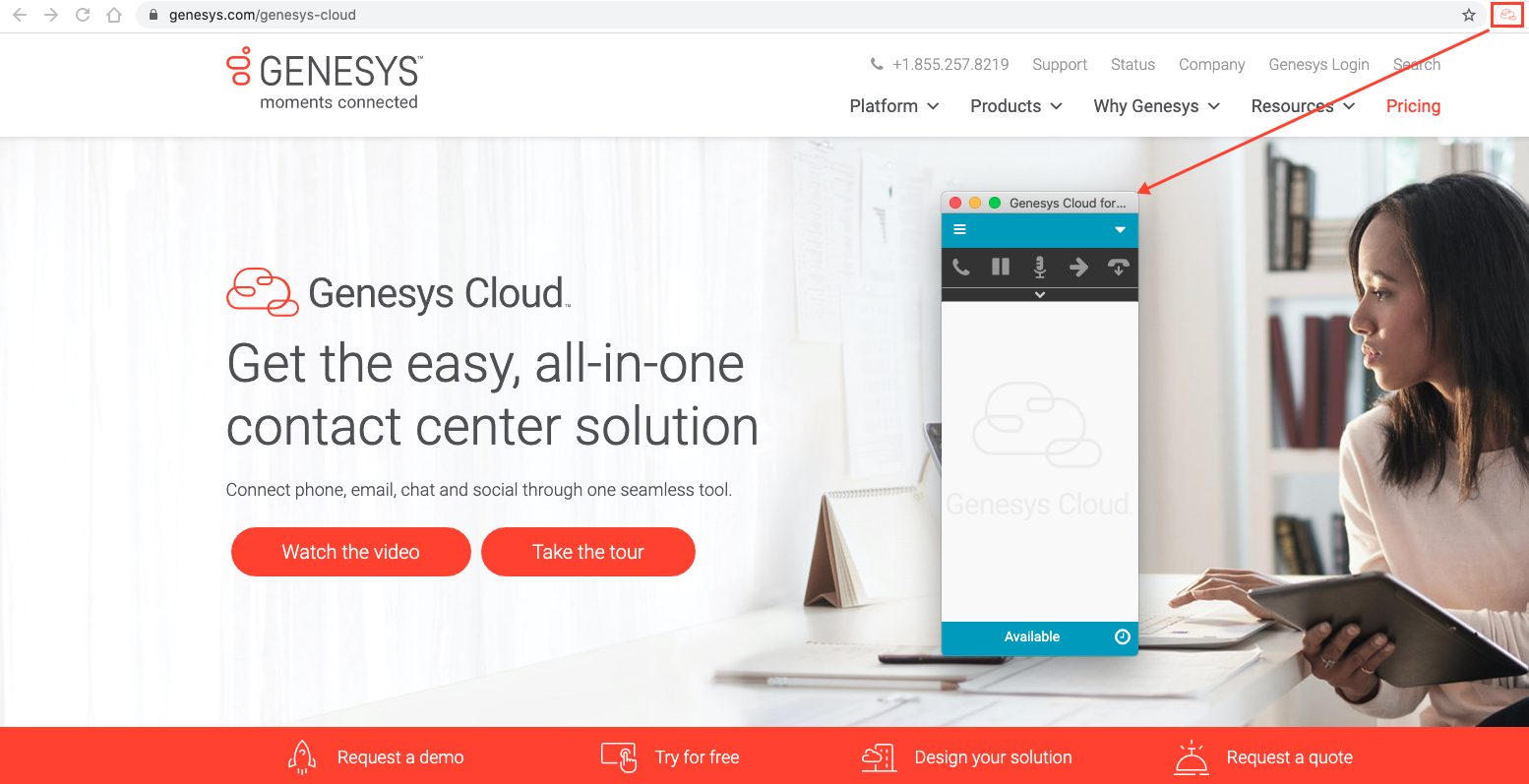
El siguiente contenido se aplica a Genesys Cloud para Salesforce.
El cliente Genesys Cloud para Salesforce puede ejecutarse en Salesforce Classic (tanto Sales Cloud como Service Cloud) y en Lightning Experience. Para obtener información sobre la configuración y las limitaciones de Lightning Experience, consulte ¿Por qué el cliente no aparece en Lightning? y Salesforce Lightning Experience.
Sales Cloud
En Sales Cloud, el cliente es un panel vertical fijo que no puede mover ni cambiar de tamaño. El cliente aparece en todas las páginas de Salesforce en Sales Cloud, excepto en algunos tipos de páginas. Estos tipos de páginas, como informes y diseños de página basados en fuentes, llenan el ancho del navegador y ocultan temporalmente al cliente.
Nube de servicios
En Service Cloud, el cliente aparece como un exceso que puede mover en la ventana del navegador, desconectar y mover a una nueva ventana o pestaña del navegador, o cerrar. Debido a que el cliente es demasiado, el cliente es visible en todas las páginas de Service Cloud.
Para acceder al cliente, haga clic en Teléfono en la esquina inferior izquierda o inferior derecha de determinadas páginas de Salesforce.
Para desconectar o volver a conectar el cliente, haga clic en Nueva ventana en la esquina superior derecha del cliente.
Para cerrar el cliente, haga clic en Minimizar en la esquina superior derecha del cliente.
Experiencia relámpago
En Lightning Experience, el cliente aparece como una superposición que puede separar y mover a una nueva ventana o pestaña del navegador, o cerrar. Debido a que el cliente es una superposición, el cliente está visible en todas las páginas de Lightning Experience.
Para acceder al cliente, haga clic en Teléfono en la esquina inferior izquierda de determinadas páginas de Salesforce.
Para desconectar o volver a conectar el cliente, haga clic en Nueva ventana en la esquina superior derecha del cliente.
Para cerrar el cliente, haga clic en Minimizar en la esquina superior derecha del cliente.
El siguiente contenido se aplica a Genesys Cloud para Zendesk.
Para acceder al cliente, haga clic en el icono de Genesys Cloud en la barra de herramientas superior de Zendesk. El cliente aparece como una superposición en su página de Zendesk.
No puede mover ni cambiar el tamaño del cliente, pero puede alternar entre ocultar y mostrar el cliente haciendo clic en el logotipo.
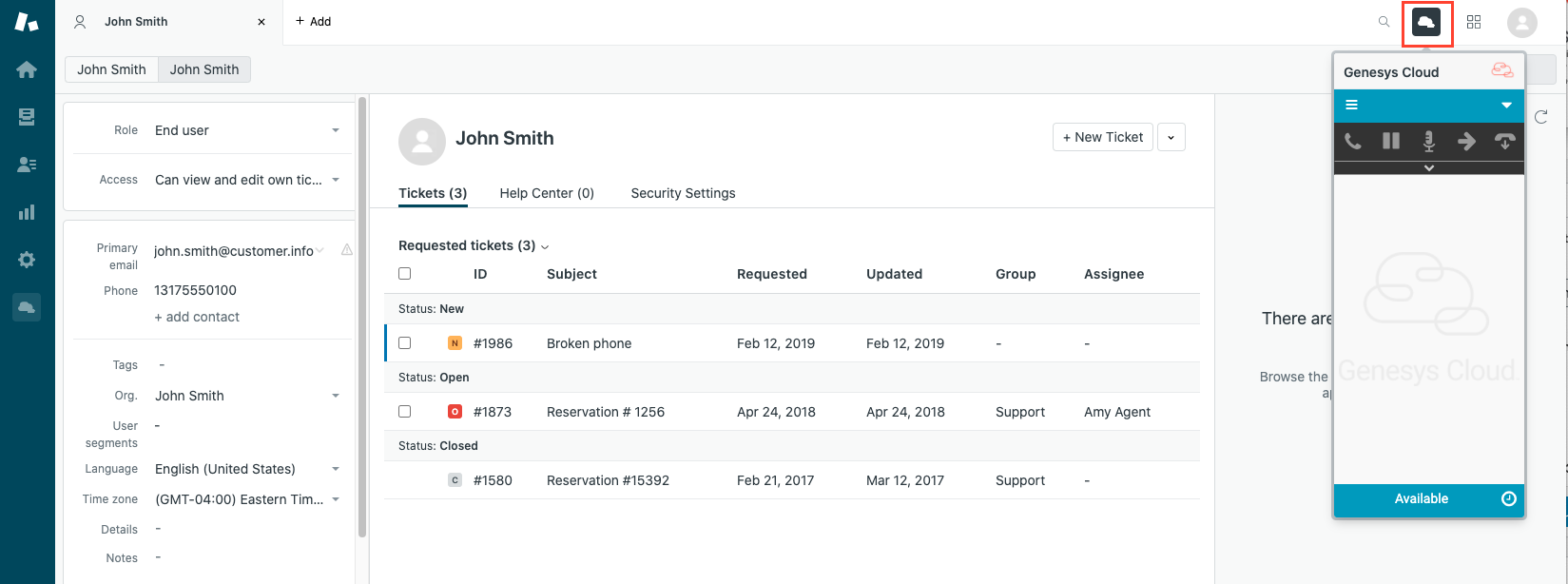
El siguiente contenido se aplica a Genesys Cloud para Microsoft Teams.
Para acceder al cliente, haga clic en el Nube Genesys aplicación en Microsoft Teams. Proporcione autenticación e inicie sesión en el cliente. Haga clic en el Aplicación emergente icono para iniciar el cliente incorporado. El cliente aparece como una superposición en su aplicación de Microsoft Teams. Utilizar el Aplicación emergente icono para ocultar y mostrar el cliente. Puede mover y cambiar el tamaño de la ventana del cliente.
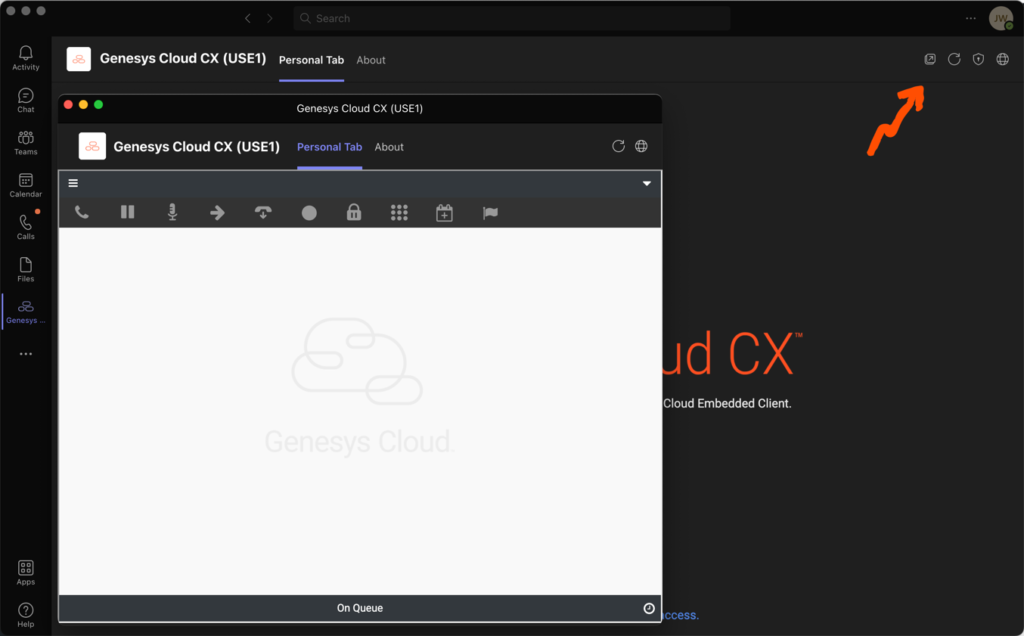
Para obtener más información sobre las integraciones, consulte Acerca de Genesys Cloud para Salesforce, Acerca de Genesys Cloud para Microsoft Teams, y Acerca de Genesys Cloud para Zendesk.

