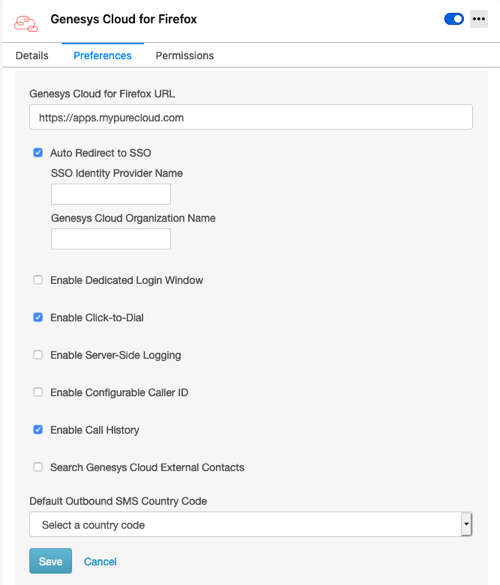Configurar las extensiones del navegador Genesys Cloud
Las extensiones pueden ser configuradas por usuarios individuales o por administradores. El tipo de instalación determina quién puede configurar la extensión.
Si la extensión se instaló en computadoras individuales, los usuarios pueden configurar la extensión en la configuración de su navegador. Si los administradores instalaron las extensiones de forma remota, los administradores configuran las extensiones, pero pueden permitir que los usuarios configuren la extensión en la configuración de su navegador. Esta configuración del navegador anula la configuración del administrador. Para más información, ver Instale las extensiones del navegador Genesys Cloud.
Configuraciones disponibles
La siguiente lista describe los ajustes disponibles para configurar las extensiones. Los nombres de la lista coinciden con los nombres que aparecen en la configuración del navegador. Para más información, ver Configuración individual. Los nombres que utilizan los administradores para configurar los ajustes mediante programación difieren ligeramente. Para más información, ver Configuración de administrador.
- URL de Genesys Cloud para Chrome o URL de Genesys Cloud para Firefox es el dominio que utiliza la aplicación.
La extensión debe hacer referencia a la región donde se encuentra su organización de Genesys Cloud. De lo contrario, cualquier persona que utilice su organización, incluidos los agentes, no podrá iniciar sesión. De forma predeterminada, la integración apunta al este de EE. UU.
Modifique la URL que aparece debajo URL de Genesys Cloud para Chrome o URL de Genesys Cloud para Firefox según la ubicación de su organización de Genesys Cloud.
Región de Genesys Cloud Región de AWS Dominio Américas (Canadá) Canadá (Canadá central) apps.cac1.pure.cloud América (Sao Paulo) América del Sur (Sao Paulo) apps.sae1.pure.cloud Américas (este de EE. UU.) Este de EE. UU. (N. Virginia) apps.mypurecloud.com América (Oeste de EE. UU.) Oeste de EE. UU. (Oregón) apps.usw2.pure.cloud Asia Pacífico (Mumbai) Asia Pacífico (Mumbai) apps.aps1.pure.cloud Asia-Pacífico (Osaka) Asia-Pacífico (Osaka) apps.apne3.pure.cloud Asia Pacífico (Seúl) Asia Pacífico (Seúl) apps.apne2.pure.cloud Asia Pacífico (Sydney) Asia Pacífico (Sydney) apps.mypurecloud.com.au Asia Pacífico (Tokio) Asia Pacífico (Tokio) apps.mypurecloud.jp EMEA (Dublín) UE (Irlanda) apps.mypurecloud.ie EMEA (Fráncfort) UE (Frankfurt) apps.mypurecloud.de EMEA (Londres) UE (Londres) apps.euw2.pure.cloud EMEA (Zúrich) UE (Zúrich) aplicaciones.euc2.nube.pura Oriente Próximo (EAU) Oriente Próximo (EAU) apps.mec1.pure.cloud - Redireccionamiento automático a SSO le permite utilizar un proveedor de identidad de inicio de sesión único.
Al utilizar un proveedor de identidad de inicio de sesión único, un agente puede iniciar sesión en una aplicación como Okta y luego iniciar sesión automáticamente en el cliente. Para obtener información sobre los proveedores de inicio de sesión único que admite Genesys Cloud, consulte Acerca del inicio de sesión único (SSO).
- En el cuadro SSO Identity Provider Name, introduzca el nombre del proveedor de identidad de inicio de sesión único que desea utilizar.
Para obtener una lista de valores válidos, consulte la proveedor parámetro en Parámetros de autorización adicionales (Centro de desarrolladores de Genesys Cloud).
- En el cuadro Genesys Cloud Organization Name , introduzca el nombre de la organización de Genesys Cloud que utiliza este proveedor de identidad de inicio de sesión único.
Nota: Asegúrese de que las mayúsculas del nombre de la organización coincidan con las mayúsculas del nombre corto de su organización. Para más información, ver Ver la configuración de la organización.
- En el cuadro SSO Identity Provider Name, introduzca el nombre del proveedor de identidad de inicio de sesión único que desea utilizar.
- Habilitar la ventana de inicio de sesión dedicada le permite utilizar proveedores de inicio de sesión que no funcionan en ventanas integradas.
Esta configuración hace que se abra una ventana de inicio de sesión separada. Si cierra esta ventana, puede volver a abrirla haciendo clic en Abrir ventana de autenticación en el cliente. En esta ventana, inicia sesión con las credenciales de Genesys Cloud o las credenciales de otros proveedores que configuró en su organización de Genesys Cloud. Para dirigir a todos los agentes a un solo proveedor, utilice esta configuración con el Redireccionamiento automático a SSO. Para obtener más información sobre los proveedores de inicio de sesión único compatibles con Genesys Cloud, consulte Acerca del inicio de sesión único (SSO).
- Habilitar Click-to-Dial permite números de teléfono que son tel: enlaces y direcciones de correo electrónico que son mailto: enlaces en páginas web para que sean enlaces en los que se puede hacer clic.
Esta función de clic para marcar está seleccionada de forma predeterminada. Para más información, ver Desactivar clic para marcar.
- Activar Click-to-Dial en contenido dinámico permite que los números de teléfono que son enlaces tel: y las direcciones de correo electrónico que son enlaces mailto: en páginas web dinámicas sean enlaces clicables.
- Habilitar historial de llamadas permite a los agentes ver su historial de llamadas en el cliente.
Esta configuración está seleccionada de forma predeterminada. Para más información, ver Acceder al historial de llamadas.
- Habilitar el registro del lado del servidor permite que Genesys Customer Care acceda directamente a los registros del lado del servidor.
De forma predeterminada, los registros aparecen en la consola de su navegador que puede utilizar para solucionar problemas. Con esta configuración, puede configurar la extensión del navegador para guardar registros del lado del servidor. El servicio de atención al cliente puede acceder a estos registros directamente. Para más información, ver Habilitar el registro del lado del servidor.
Propina: Si tiene una conexión a Internet lenta o poco confiable, o corre el riesgo de quedarse sin almacenamiento de sesión, Genesys recomienda que no seleccione Habilitar el registro del lado del servidor. - Habilitar el identificador de llamadas configurable permite a los agentes ingresar nombres y números de identificación de llamadas en el cliente.
Los nombres y números de teléfono que ingresan los agentes se muestran a los destinatarios de las llamadas salientes. Después de habilitar esta configuración, configure Vocación para su troncal externa en su organización Genesys Cloud. Para más información, ver Configurar el identificador de llamadas.
- Buscar contactos externos de Genesys Cloud busca contactos externos en su organización Genesys Cloud.
- Código de país de SMS saliente predeterminado le permite controlar qué código de país aparece en el cliente cuando los agentes envían mensajes SMS salientes.
Para más información, ver Enviar un mensaje SMS.
Configuración individual
Si las extensiones se instalaron manualmente en computadoras individuales o si los administradores permiten que las personas anulen la configuración del administrador, los usuarios individuales pueden configurar las extensiones en la configuración de su navegador.
Para acceder a la configuración, siga estos pasos:
- En la barra de direcciones, escriba chrome: // extensiones.
- Localizar Genesys Cloud para Chrome.
- Hacer clic Detalles.
- Hacer clic Opciones de extensión.
Haga clic en la imagen para ampliar.
Configuración de administrador
Los administradores configuran los ajustes durante o después de la instalación. (Para más información, ver Instale la extensión del navegador Genesys Cloud.) Estas configuraciones incluyen una que permite a las personas anular cualquier configuración que establezcan los administradores. De forma predeterminada, esta configuración (enableAgentConfiguration) se establece en falso.
El método de configuración del administrador difiere según la extensión y el sistema operativo.
- Ventanas
Actualice los valores de registro de los usuarios de su empresa a través del Objeto de directiva de grupo (GPO). Agregue el siguiente ejemplo y modifique los valores. En el ejemplo, la política se escribe en el registro en la máquina local (HKLM). El formato de la ruta es HKEY_LOCAL_MACHINE \ SOFTWARE \ Policies \ Google \ Chrome \ 3rdparty \ extensions \<extensionId>\política. También puede utilizar HKCU (HKEY_CURRENT_USER).
Windows Registry Editor Version 5.00 [HKEY_LOCAL_MACHINE\SOFTWARE\Policies\Google\Chrome\3rdparty\extensions\onbcflemjnkemjpjcpkkpcnephnpjkcb\policy] "url"="https://apps.mypurecloud.com" "clickToDial"=dword:00000001 "enableDynamicChangeMonitoring"=dword:00000000 "enableServerSideLogging"=dword:00000000 "enableAgentConfiguration"=dword:00000000 "enableConfigurableCallerID"=dword:00000000 "useSSO"=dword:00000001 "providerName"="" "orgName"="" "defaultOutboundSMSCountryCode"="" "dedicatedLoginWindow"=dword:00000000 "searchExternalContacts"=dword:00000000 "enableCallHistory"=dword:00000001
- Mac OS
Configure los ajustes a través de las preferencias de MCX (clientes administrados para Mac OS X) para el paquete com.google.Chrome.extensions.onbcflemjnkemjpjcpkkpcnephnpjkcb. Para hacerlo, agregue el siguiente ejemplo a un archivo plist y modifique los valores. Luego importe el archivo usando la utilidad de línea de comandos
dscl.<?xml version="1.0" encoding="UTF-8"?> <!DOCTYPE plist PUBLIC "-//Apple//DTD PLIST 1.0//EN" "http://www.apple.com/DTDs/PropertyList-1.0.dtd"> <plist version="1.0"> <dict> <key>com.google.Chrome.extensions.onbcflemjnkemjpjcpkkpcnephnpjkcb</key> <dict> <key>url</key> <dict> <key>state</key> <string>always</string> <key>value</key> <string>https://apps.mypurecloud.com</string> </dict> <key>clickToDial</key> <dict> <key>state</key> <string>always</string> <key>value</key> <true/> </dict> <key>enableDynamicChangeMonitoring</key> <dict> <key>state</key> <string>always</string> <key>value</key> <false/> </dict> <key>enableServerSideLogging</key> <dict> <key>state</key> <string>always</string> <key>value</key> <false/> </dict> <key>enableAgentConfiguration</key> <dict> <key>state</key> <string>always</string> <key>value</key> <false/> </dict> <key>enableConfigurableCallerID</key> <dict> <key>state</key> <string>always</string> <key>value</key> <false/> </dict> <key>useSSO</key> <dict> <key>state</key> <string>always</string> <key>value</key> <true/> </dict> <key>providerName</key> <dict> <key>state</key> <string>always</string> <key>value</key> <string></string> </dict> <key>orgName</key> <dict> <key>state</key> <string>always</string> <key>value</key> <string></string> </dict> <key>defaultOutboundSMSCountryCode</key> <dict> <key>state</key> <string>always</string> <key>value</key> <string></string> </dict> <key>dedicatedLoginWindow</key> <dict> <key>state</key> <string>always</string> <key>value</key> <false/> </dict> <key>searchExternalContacts</key> <dict> <key>state</key> <string>always</string> <key>value</key> <false/> </dict> <key>enableCallHistory</key> <dict> <key>state</key> <string>always</string> <key>value</key> <true/> </dict> </dict> </dict> </plist> - Sistema operativo Chrome
Primero configure la extensión en la consola de administración en https://admin.google.com. Luego agregue el objeto JSON de ejemplo a un archivo txt y modifique los valores. Sube el archivo a la consola de administración.
{ "url": { "Value": "https://apps.mypurecloud.com" }, "clickToDial": { "Value": true }, "enableDynamicChangeMonitoring": { "Value": false }, "enableServerSideLogging": { "Value": false }, "enableAgentConfiguration": { "Value": false }, "enableConfigurableCallerID": { "Value": false }, "useSSO": { "Value": true }, "providerName": { "Value": "" }, "orgName": { "Value": "" }, "defaultOutboundSMSCountryCode": { "Value": "" }, "dedicatedLoginWindow": { "Value": false }, "searchExternalContacts": { "Value": false }, "enableCallHistory": { "Value": true } } - Linux
Agregue el siguiente ejemplo a un archivo JSON y modifique los valores. Agregue el archivo a / etc / opt / chrome / policies / managed.
{ "3rdparty": { "extensions": { "onbcflemjnkemjpjcpkkpcnephnpjkcb": { "url": "https://apps.mypurecloud.com", "clickToDial": true, "enableDynamicChangeMonitoring": false, "enableServerSideLogging": false, "enableAgentConfiguration": false, "enableConfigurableCallerID": false, "useSSO": true, "providerName": "", "orgName": "", "defaultOutboundSMSCountryCode": "", "dedicatedLoginWindow": false, "searchExternalContacts": false, "enableCallHistory": true } } } }
Para más información, ver Configuración de aplicaciones y extensiones por política en la documentación de Chromium Projects.
Cree un archivo de manifiesto (JSON) con el siguiente contenido y modifique los valores. Para Windows, puede nombrar el archivo de cualquier manera. Para Mac OS y Linux, asigne un nombre al archivo purecloudForFirefox@mypurecloud.com.json.
{
"name": "purecloudForFirefox@mypurecloud.com",
"description": "Admin managed settings",
"type": "storage",
"data": {
"url": "https://apps.mypurecloud.com",
"clickToDial": true,
"enableDynamicChangeMonitoring": false,
"enableServerSideLogging": false,
"enableAgentConfiguration": false,
"enableConfigurableCallerID": false,
"useSSO": true,
"providerName": "",
"orgName": "",
"defaultOutboundSMSCountryCode": "",
"dedicatedLoginWindow": false,
"searchExternalContacts": false
}
}- Ventanas
Cree una clave de registro en HKEY_LOCAL_MACHINE \ SOFTWARE \ Mozilla \ ManagedStorage \<extensionId> que apunta a la ubicación del archivo de manifiesto.
Windows Registry Editor Version 5.00 [HKEY_LOCAL_MACHINE\SOFTWARE\Mozilla\ManagedStorage\purecloudForFirefox@mypurecloud.com] @="C:\\Path\\To\\manifest.json"
- Mac OS
Para una visibilidad global, agregue el archivo de manifiesto a / Biblioteca / Soporte de aplicaciones/Mozilla/ManagedStorage/purecloudForFirefox@mypurecloud.com.json. Para visibilidad por usuario, agregue el archivo de manifiesto a ~ / Library / Application Support/Mozilla/ManagedStorage/purecloudForFirefox@mypurecloud.com.json.
- Linux
Para una visibilidad global, agregue el archivo de manifiesto a /usr/lib/mozilla/managed-storage/purecloudForFirefox@mypurecloud.com.json. Para visibilidad por usuario, agregue el archivo de manifiesto a ~/.mozilla/managed-storage/purecloudForFirefox@mypurecloud.com.json.
Para más información, ver Manifiestos de almacenamiento gestionado en la documentación de Mozilla.
Para obtener más información sobre las extensiones, consulte Acerca de las extensiones del navegador Genesys Cloud.