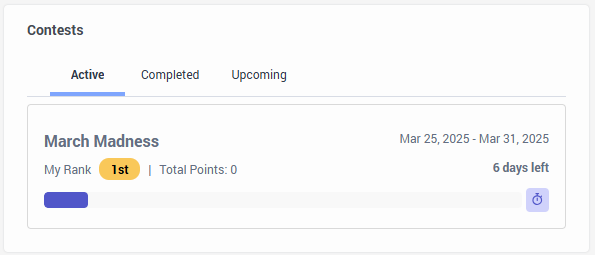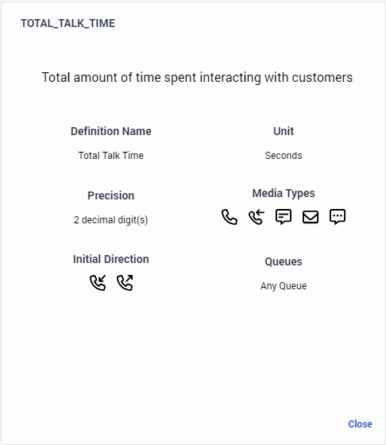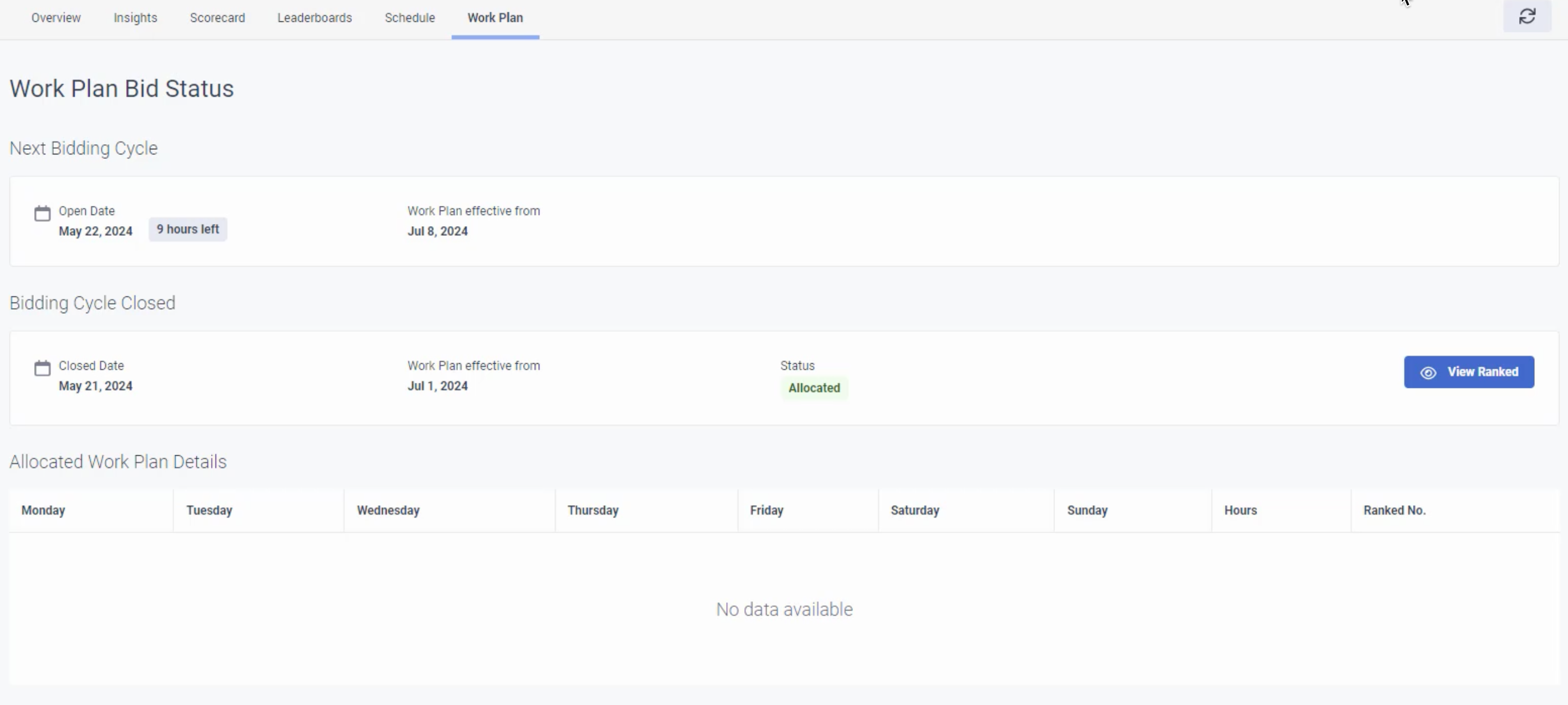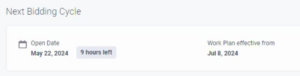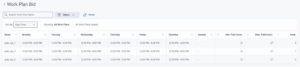Descripción general de la actividad del agente
- Genesys Cloud CX 3, Genesys Cloud CX 1 WEM Add-on II, Genesys Cloud CX 3 Digital, Genesys Cloud CX 2 WEM Add-on I o licencia Genesys Cloud EX
- Licencias de Genesys Cloud CX 3, Genesys Cloud EX, Genesys Cloud CX 2 WEM Add-on I o Genesys Cloud CX 1 WEM Add-on II para turnos alternativos
- Genesys Cloud CX 3, Genesys Cloud CX 4, Genesys Cloud CX 3 Digital, Genesys Cloud CX 1 WEM Add-on II, Genesys Cloud CX 2 WEM Add-on I, o licencia Genesys Cloud EX para oferta de plan de trabajo.
- Interfaz de usuario > Actividad del agente > Vista permiso
- Al menos uno de los siguientes permisos:
- Administración de personal > Horario del agente > Vista
- Gamificación > Tanteador > Vista
- Gamificación > Tablas de clasificación > Vista
- Aprendiendo > Asignación > Vista
- Entrenamiento > Cita > Participar
- Calidad > Evaluación > Editar firma del agente (para widgets de evaluación)
- Para que los agentes participen en los intercambios de turnos:
- Administración de personal > Solicitud de cambio de agente > Participar permiso
- Para que los agentes presenten solicitudes de turnos alternativos:
- Gestión de Personal > Agente Turno Alternativo > Enviar permiso
- Para que los agentes presenten una oferta de plan de trabajo:
- Gestión de la plantilla > Plan de trabajo del agente Licitación > Presentar permiso
- Para que los agentes envíen la captura de registros a los administradores:
- Solución de problemas > Captura de registros bajo demanda > Añadir permiso
La vista Actividad permite tanto a los agentes como a los supervisores ver los widgets relacionados con sus funciones.
Acciones disponibles en la vista Actividad
A continuación se indican las acciones que puede realizar en la vista Actividad. Puede realizar estas acciones haciendo clic en los iconos correspondientes disponibles en la esquina superior derecha de la pantalla.
Actualizar datos
Para actualizar los datos en cualquiera de las pestañas de la vista Actividad, realice los siguientes pasos:
- Haga clic en Actividad.
- Haga clic en Menú > Actividad.
- Aparece la pestaña Resumen de la vista Actividad. Navegue hasta la pestaña deseada.
- En la esquina superior derecha de la pantalla, haga clic en el icono Actualizar . Los datos se actualizan en tiempo real. Nota: Puede acceder a este icono independientemente de la pestaña en la que se encuentre en la vista Actividad.
Enviar registros de incidencias a los administradores
Para capturar registros On Demand desde la vista Actividad, realice los siguientes pasos:
- Haga clic en Actividad.
- Haga clic en Menú > Actividad.
- Realice los pasos necesarios en cualquiera de las pestañas disponibles para duplicar el problema.
- En la esquina superior derecha, haga clic en Log Capture
 . La captura de registros bajo demanda recopila los registros de los últimos 5 minutos y los envía al administrador.
. La captura de registros bajo demanda recopila los registros de los últimos 5 minutos y los envía al administrador.
También puede enviar registros de incidencias desde el panel de Ayuda. Para obtener más información, consulte Enviar registros desde la pestaña Captura de registros del panel de ayuda.
La vista Actividad muestra información basada en su rol. Para más información, haga clic en una ficha.
La vista de actividad del agente le permite ver inmediatamente diversos datos directamente relacionados con su horario, tareas y rendimiento. De un vistazo, la vista de actividad del agente proporciona el resumen actual de su información fuera de cola en una sola ubicación.
Desde la vista de actividad del agente, los agentes pueden ver su programación actual o próxima, el cuadro de mando, la tabla de clasificación y las citas de asesoramiento. Por ejemplo, los agentes pueden:
- Ver el horario de hoy
- Mantenerse en adherencia y conformidad (tomar descansos a la hora especificada)
- Ver evaluaciones de gerentes y proporcionar comentarios
- Conozca al supervisor para el entrenamiento
- Vea su rendimiento comparado con los objetivos y el rendimiento de sus compañeros en Mi rendimiento
- Póngase al día sobre las nuevas políticas y procedimientos
- Completar los contenidos de aprendizaje relacionados con el trabajo sobre desarrollo personal
- Si no dispone de los permisos adecuados para ver la página, aparecerá en su lugar el flujo de actividad .
- Genesys Cloud hace posible que los agentes de vean también su rendimiento dentro de su propio entorno externo. Para obtener más información, consulte Workforce Engagement Management (WEM) activity view in external environments.
La vista de actividades del Supervisor muestra widgets que le ayudan a realizar acciones relevantes directamente sin tener que navegar a una vista cada vez que desee conocer los detalles. Puede navegar directamente a la vista haciendo clic en cada widget para obtener más detalles y realizar tareas de administración detalladas. Los widgets disponibles en esta vista son:
- Resumen de la información
- Adherencia en tiempo real
- Rendimiento del aprendizaje
- Coaching Cumplimiento
- Cumplimiento de la normativa
Para obtener más información sobre la vista del supervisor, consulte Descripción general de la actividad del supervisor.
La vista Actividad muestra múltiples pestañas, que le permiten realizar acciones específicas de cada pestaña. Para más información, haga clic en cada título.
La pestaña de descripción general muestra información sobre sus evaluaciones, mejores marcas personales, módulos asignados, tarjetas de puntuación y sus citas de entrenamiento asignadas, en curso y completadas.
Programa de hoy
El horario muestra todas las actividades del día, incluida la hora de inicio de cada actividad. Para ver su horario completo, haga clic en Ver horario completo. Tu horario se actualiza en tiempo real. Para obtener más información sobre cómo ver su horario, consulte Mi vista de horario. Para obtener información sobre cómo ver el calendario de tu equipo, consulta Vista del calendario del equipo.
- Las tarjetas que ves en la pestaña Visión general dependen de tus permisos.
- Puede reorganizar las tarjetas para adaptarlas a su uso personal. Para obtener más información, consulte el Reorganizar los datos en la pestaña Resumen sección a continuación.
Resumen del evaluador.
La tarjeta de resumen de evaluación muestra detalles sobre las puntuaciones de evaluación agregadas. Incluye:
- Esta semana – de domingo a sábado
- Este mes – Mes calendario
La información listada por intervalo es:
- Puntaje total promedio
- Puntuación crítica media
- Número de evaluaciones puntuadas
- Lapso de día o mes
- Preferencia de fecha:
- Fecha de publicación (predeterminada): la fecha en la que se le entregó la evaluación
- Fecha de creación: la fecha en la que se generó la evaluación.
- Fecha de la conversación: la fecha de la conversación.
- Menú de selección de formulario: Todos los formularios o un formulario específico
Evaluaciones pendientes de revisión
La tarjeta de evaluaciones pendientes de revisión muestra las evaluaciones recientes (de hace 30 días o menos), que se han publicado y esperan su revisión y confirmación. La tarjeta incluye evaluaciones individuales pendientes de revisión con los siguientes atributos:
- Nombre del formulario:
- Tipo de medio, Cola, Fecha de conversación
- Evaluador
- Puntuación total de la evaluación
Para cada evaluación de la lista, puede revisar sus datos, proporcionar comentarios y reconocer que ha evaluado la evaluación.
Resumen del cuadro de mando
La tarjeta de resumen del cuadro de mando muestra métricas y puntos en función de su perfil de gamificación asignado. Incluye:
- Tu total de puntos diarios
- Número total de puntos de todos los tiempos
- Número medio de puntos para el día de la semana
- Promedio general de puntos de todos los agentes asignados al mismo perfil de gamificación que usted
Las tendencias muestran puntos diarios durante el intervalo. Una línea de puntos representa su promedio de puntos para el intervalo.
Mejor marca personal
La tarjeta de récords personales muestra tus mejores puntos personales de un día, una semana y un mes. También puede ver los agentes que están asignados al mismo perfil de gamificación que usted y que tienen el mejor día, semana y mes.
Citas de coaching
La tarjeta de citas de coaching muestra sus futuras citas de coaching. Para más información, ver Mi vista de Desarrollo.
Módulos asignados
La tarjeta de módulos asignados muestra los módulos que tiene asignados. Para más información, ver Mi vista de desarrollo.
Concursos
El widget Concursos agrupa tus concursos activos, completados y próximos.
- En Concursos activos, puedes ver tu clasificación actual y cuánto tiempo queda del concurso activo.
- En Concursos completados, puedes ver los concursos en los que has participado y tu clasificación si has alcanzado un nivel de premio.
- En Próximos concursos, puede ver los futuros concursos.
Haga clic en cualquier concurso para ver los detalles. Aparecerá el panel Concursos. Haga clic en la imagen para ampliarla.
- La pestaña Visión general muestra las reglas, la clasificación, los puntos y cuánto tiempo queda de concurso.
- Puntuación muestra su puntuación y el desglose métrico que sirve de base para la puntuación. Puede visualizar la puntuación global del concurso en el gráfico de la parte izquierda de la pantalla. Puede inspeccionar el rendimiento de las métricas individuales con el menú desplegable.
- Leaderboard enumera a los concursantes mejor clasificados. Esta sección también muestra en qué puesto de la clasificación se encuentra el usuario actual, +/- 1 puesto por encima y por debajo.
- Premios muestra los premios que puedes ganar.
- Cuando hay varios ganadores para el nivel oro, Genesys Cloud muestra la imagen/nombre del premio, con todos los ganadores debajo.
- Si sólo hay un ganador para el nivel oro, Genesys Cloud muestra su avatar de usuario (si lo tiene) y su nombre en su lugar.
- Si un concurso es totalmente anónimo, Genesys Cloud anonimiza a los ganadores en el banner de celebración.
Reorganizar la disposición de los paneles
Para reorganizar la disposición de los paneles de la pestaña Vista general, siga estos pasos:
- Haga clic en Actividad.
- Haga clic en Menú > Actividad.
- Aparece la pestaña Resumen de la vista Actividad. En la esquina superior de la pantalla, haga clic en el icono Reorganizar .
- Las tarjetas Overview aparecen en gris con un fino borde azul. Haga clic en la tarjeta que desea mover y arrástrela a la ubicación deseada.
- Haga clic en el icono Edición finalizada para guardar los cambios.
- Después de hacer clic en el botón Done Editing , no podrá volver a la disposición anterior de las tarjetas.
- Actualmente, Genesys Cloud no permite configurar la disposición de los widgets por teclado.
- Este icono sólo está disponible en la pestaña Overview.
La vista Insights permite a los supervisores obtener información sobre el rendimiento de un agente entre dos fechas concretas. Como supervisor, puede acceder a una vista única y comparativa del rendimiento de cada agente de su equipo en todas las medidas clave:
- En comparación con sus metas y objetivos
- Comparado con el auto a lo largo del tiempo
- En comparación con su grupo de iguales
Para más información, consulte Perspectivas de la actividad de los agentes.
La pestaña de puntuación muestra métricas y puntos basados en el perfil de gamificación asignado. Incluye estas métricas:
- Asistencia mensual
- Total de puntos diarios
- Puntos por cada métrica del perfil de gamificación que se le asigne
Asistencia mensual
La tarjeta de asistencia mensual muestra esta información:
- Día actual
- Días programados o no programados
- Días en que estás presente o ausente
- Días con puntuaciones y puntos de evaluación disponibles, resaltados con un punto rojo y el texto al pasar el ratón "Puntuación de calidad disponible"
Puede cambiar el mes para ver su asistencia en otros meses. Haga clic en la imagen para ampliarla.
Total de puntos diarios
La tarjeta de total de puntos diarios muestra su:
- Total de puntos diarios.
- Objetivo máximo de puntos.
Un asterisco azul indica que no ha alcanzado el objetivo. Si alcanza el máximo de puntos, recibirá un asterisco dorado. - Media de días de la semana.
Esta tarjeta también muestra las tendencias de su total diario de puntos a lo largo de 4 ó 13 semanas.
Puntualidad
La tarjeta de puntualidad muestra los puntos que se le conceden por cumplir su horario.
Puede ver el cronograma para una fecha en particular, la cantidad de puntos que ganó por actividad y el máximo de puntos posibles.
- X indica que la actividad comenzó fuera del umbral mínimo para "Bueno
- ✓ indica que la actividad estuvo entre Perfecto y Bueno
- ★ indica que la actividad se realizó a tiempo y dentro del rango perfecto
- Horas de inicio reales y previstas
Métrica
Cada tarjeta métrica muestra su rendimiento con respecto al objetivo métrico definido para un Indicador Clave de Rendimiento (KPI) configurado.
Puede ver los puntos para una fecha en particular, la cantidad de puntos que ganó y el máximo de puntos posibles.
- Zonas definidas en el perfil de gamificación que se le asigna
- Valores de umbral según lo definido en el perfil de gamificación que se le asigna
- Valores de puntos definidos en el perfil de gamificación que se le asigna
- Desempeño del agente:
- Si está en el objetivo, ★ es dorado
- Si no está en el objetivo, ★ es claro
La pestaña leaderboards muestra los líderes en puntos del mismo perfil de gamificación que tú, incluida la clasificación de todos los miembros del perfil basada en las métricas del perfil.
Puede seleccionar uno de los siguientes intervalos de fechas para usar cuando vea la tabla de clasificación:
- Hoy (predeterminado)
- El dia de ayer
- Esta semana
- La semana pasada
- Este mes
- El mes pasado
También puedes seleccionar:
- Un rango personalizado a través de un selector de intervalo de fechas.
- La métrica que se visualiza en la tabla de clasificación.
También puede buscar el nombre de un agente para encontrar su clasificación.
Las tablas de clasificación tienen un límite de 300 agentes. Los agentes que no se registraron o no ganaron puntos no aparecen en la tabla de clasificación.
La pestaña Horario muestra el horario de hoy y el de mañana. Esta pestaña también le permite ver los horarios por semana, mes o año y también le permite presentar intercambios de turnos, solicitudes de tiempo libre y excepciones de cumplimiento. También puede copiar un enlace de programación para enviarlo a otros usuarios o aplicaciones.
Para obtener más información sobre la administración de horarios, solicitudes de tiempo libre y configuraciones en una aplicación móvil, consulte:
Esta tabla describe las acciones que puede realizar desde la pestaña Programación.
| Función | Descripción |
|
El icono de operaciones por turnos le permite trabajar con operaciones por turnos, especificar si permite que otros agentes le envíen ofertas de operaciones por turnos y ver la siguiente información de operaciones por turnos:
|
|
El icono de Solicitudes de Tiempo Libre le permite realizar estas tareas relacionadas con el tiempo libre:
|
|
|
La sección Excepciones muestra las actividades más infrecuentes de su horario. Estas actividades incluyen Formación, Reunión y Tiempo libre. Para ver las excepciones, haga clic en Exceptions . |
|
| El icono Copiar URL le permite obtener un enlace compartible a su calendario de gestión de personal y sincronizarlo con Apple Calendar, Google Calendar, Microsoft Outlook u otros calendarios de terceros que admitan suscripciones a iCalendar. |
Cambios de turno
Puede trabajar con operaciones de turnos publicadas por otros agentes y operaciones publicadas por usted mismo utilizando las opciones de turnos alternativos, especificar si desea permitir que otros agentes le envíen ofertas de operaciones de turnos y ver la siguiente información de operaciones de turnos:
- Operaciones ofrecidas - Esta lista incluye las operaciones por turnos que otros agentes crearon en la semana actual y que usted iguala.
- Mis Operaciones - Esta lista incluye todas sus operaciones de turno que no han sido igualadas o que están pendientes de revisión por parte del administrador para cualquier semana.
- Operaciones completadas - Esta lista muestra todas sus operaciones de turnos canceladas, denegadas, aprobadas y caducadas de las últimas dos semanas.
Para más información sobre los intercambios de turnos, consulte Navegar por el panel de intercambios de turnos.
Solicitudes de tiempo libre
El panel Mi tiempo libre le permite realizar estas tareas relacionadas con el tiempo libre.
- Envíe una solicitud de tiempo libre
- Ver sus solicitudes de tiempo libre aprobadas y pendientes
- Cancelar solicitudes de tiempo libre elegibles
Para más información sobre las solicitudes de tiempo libre, consulte Solicitudes de tiempo libre de los agentes.
Notificaciones de falta de adherencia
No cumple con el horario cuando sus actividades programadas no coinciden con sus actividades reales. También puede estar fuera de cumplimiento si está en la cola pero no forma parte de una unidad de gestión o un horario. Cuando está fuera de cumplimiento, aparece una notificación en su horario.
Para más información, ver Ver notificaciones de adherencia.
Accede a tu horario
Para acceder a su horario desde el tablero de actividad del agente:
- En la vista Actividad, haga clic en la pestaña Schedule.
- Para ver los datos más actuales, haga clic en Actualizar . Esta vista no se actualiza automáticamente.
- Para ver el programa completo, haga clic en Ver programa completo.
Puede establecer la granularidad de la programación en un minuto o en cinco minutos, según la configuración de granularidad realizada por su administrador. Para más información, consulte Resumen de la granularidad por minuto.
Utilice la pestaña Plan de trabajo para ver las licitaciones próximas, actuales y pasadas que elija el agente. También puede ver las preferencias de clasificación proporcionadas por el agente para una oferta concreta. En función de la selección del agente, cuando se publica el calendario, el plan de trabajo del agente se genera automáticamente.
Acceda a su plan de trabajo
Para acceder a los detalles de la oferta del plan de trabajo desde el panel de actividades del agente, realice los siguientes pasos:
- En la vista de actividades, haga clic en la pestaña Plan de trabajo.
- Para ver los datos más actuales, pulse Actualizar . Esta vista no se actualiza automáticamente. Consulte los datos necesarios en las secciones correspondientes.
Ficha Planes de trabajo
La página Estado de las licitaciones del plan de trabajo muestra los detalles de la ventana del ciclo de licitación está abierta. Para seleccionar planes de trabajo, realice los siguientes pasos:
- En la pestaña Planes de trabajo, haga clic en Seleccionar planes de trabajo. Se abre la página Licitación del plan de trabajo.
- En el campo Rank, marque las clasificaciones del plan de trabajo según sus preferencias.
- Utilice el botón Auto Rank para clasificar los planes de trabajo automáticamente, o clasifique manualmente los planes de trabajo. Puede hacer esta preferencia para un plan de trabajo o para todos.
- Hacer clic Enviar.
Se presentan las preferencias del plan de trabajo. Puede modificar las preferencias del plan de trabajo hasta que se abra la ventana de licitación.
La página Estado de las ofertas del plan de trabajo muestra las tres secciones siguientes. Haga clic en la imagen para ampliarla.
En la siguiente tabla se explican las secciones de la página Estado de la oferta del plan de trabajo y los campos disponibles en cada sección.