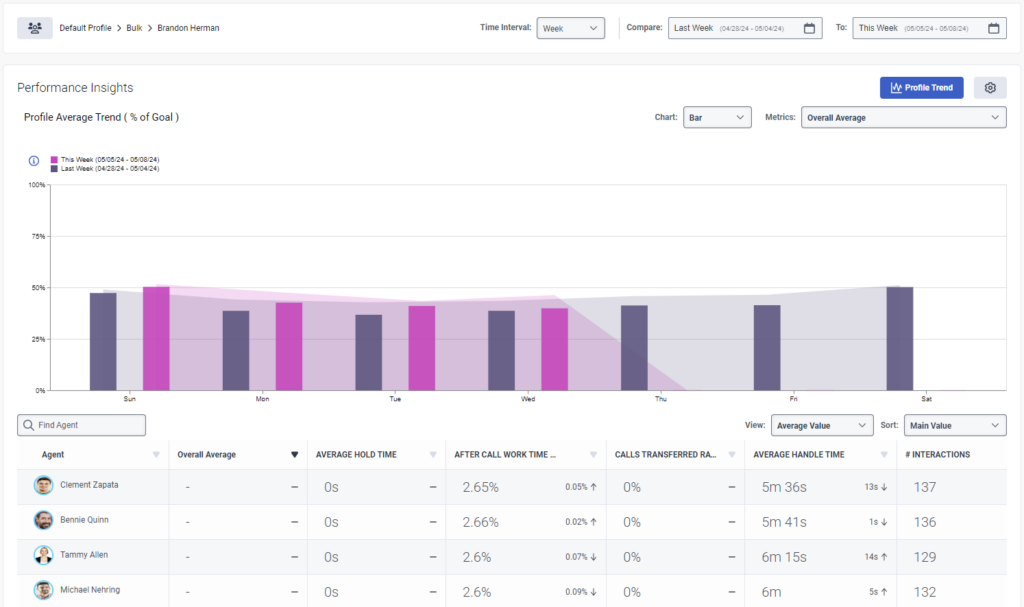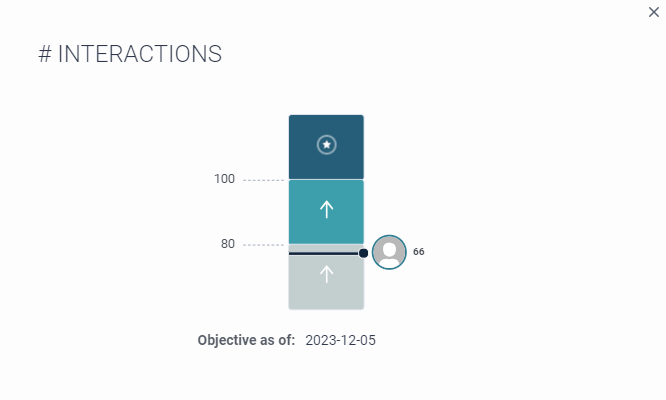Información sobre la actividad de los agentes
- Genesys Cloud CX 3, Genesys Cloud CX 4, Genesys Cloud CX 1 WEM Add-on II, Genesys Cloud CX 2 WEM Add-on I, Genesys Cloud CX 3 Digital o licencia Genesys Cloud EX
Permisos para los agentes:
- Entrenamiento > Cita > Participar
-
Gamificación > Tanteador > Vista
-
Gamificación > Membresía Perfil Agente > Ver
-
Gamificación > Insights > Ver
- Aprendiendo > Asignación > Vista
- Interfaz de usuario > Actividad del agente > Vista
- Administración de personal > Horario del agente > Vista
Permisos del supervisor:
- Gamificación > Cuadro de mando > Todos
- Gamificación > Insights > Todos
La vista Insights permite a los supervisores obtener información sobre el rendimiento de un agente entre dos fechas concretas. Como supervisor, puede acceder a una vista única y comparativa del rendimiento de cada agente de su equipo en estas medidas clave:
- En comparación con sus objetivos
- Comparado con el auto a lo largo del tiempo
- En comparación con su grupo de iguales
Como supervisor, puede utilizar la pestaña Perspectivas para identificar los puntos fuertes o débiles y tomar las medidas más eficaces para apoyar el desarrollo y el compromiso tanto del agente como de su equipo. También puede ver los datos de rendimiento de todo el perfil o de agentes individuales dentro de él.
Vaya a la pestaña de información
To access the Insights tab, click Activity > Insights. You can also access the Insights tab by clicking Performance > Workspace > Employee Engagement > Insights. From the Insights tab that appears, you can further configure the Insights view.
To access the Insights tab, click Menu > Activity. Then, click Insights tab. You can also access the Insights tab by doing the following:
- Haga clic en Menú > Análisis > Espacio de trabajo de análisis.
- En la sección Default, busque la sección Employee Engagement y haga clic en el nombre de la vista Insights para abrirla.
Desde la pestaña Insights que aparece, puede configurar aún más la vista Insights.
Configurar la vista insights
- En la lista Profile, seleccione el perfil con los agentes que desea analizar. Para obtener más información sobre los perfiles, consulte Gamification profiles overview.
- Cuando trabaje con el perfil Default, en la lista Division seleccione la división con los agentes que desea analizar. Para obtener más información sobre los perfiles, consulte Visión general de las divisiones.
- En la esquina superior derecha de la vista Insights, seleccione los valores de los siguientes campos:
- En el desplegable Intervalo de tiempo , seleccione si desea ver los datos en Meses o Semanas.
- En los campos de selección de fechas Compare y To, seleccione el intervalo de tiempo de los datos de rendimiento que desea analizar. Los meses o semanas que ve aquí se basan en el valor establecido en el campo Intervalo de tiempo.
Cuando trabaje con la pestaña Insights, especifique el perfil, la división, el responsable o el supervisor del que dependen los agentes, así como el intervalo de tiempo y el rango de fechas para generar la lista que desea analizar. Después de seleccionar el origen de la información que desea que aparezca en la pestaña Insights, consulte el área Performance Insights para obtener una vista detallada del rendimiento de todo el perfil. En la lista de agentes del área de información sobre rendimiento, puede desglosar los datos de rendimiento de un agente concreto. Para más información, consulte las secciones siguientes.
Puede seleccionar dos semanas cualesquiera.
- Esta semana comparada con la anterior
- Esta semana comparada con hace dos semanas
- La semana pasada comparada con hace dos semanas
Puede seleccionar dos meses cualesquiera.
- Este mes comparado con el anterior
- Este mes comparado con hace dos meses
- El mes pasado comparado con hace dos meses
Configurar los datos de rendimiento del perfil
Puede analizar el rendimiento del perfil desde la sección Performance Insights. Antes de continuar, configure los ajustes para ver los datos correspondientes a través de los campos disponibles en la esquina superior derecha de la sección Performance Insights.
Para configurar los ajustes, realice los siguientes pasos:
- En la lista Profile, seleccione el perfil con los agentes que desea analizar. Para obtener más información sobre los perfiles, consulte Gamification profiles overview.
- Para ver los datos sobre el funcionamiento del perfil en el intervalo de tiempo seleccionado en formato de gráfico de barras o de líneas, haga clic en [hidden]Icono incluido[/hidden] Tendencia del perfil. Aparece la sección Performance Insights.
- En la lista Chart, seleccione si desea ver los datos en formato Barra o Línea.
- En la lista Inicio de, seleccione si desea ver el día de inicio en formato semana o mes.
- En la lista Metrics , configure el gráfico para que muestre los datos de la métrica seleccionada.
Nota: Cada perfil está asociado a un conjunto diferente de métricas. - En la lista View, debajo del gráfico, seleccione cómo desea ver los datos del perfil. Pase el ratón por encima del gráfico para ver detalles sobre el día actual y el anterior.
- % del objetivo: Muestra los puntos acumulados de cada usuario divididos por el total de puntos alcanzables durante el intervalo de tiempo seleccionado (expresado en porcentaje).
- Valor medio: Muestra el valor medio de todos los días laborables que contienen datos para cada métrica (expresado en la unidad métrica. Por ejemplo, porcentaje, tiempo, etc.). Nota: El valor medio no es aplicable a la columna Media global.
- En la lista Ordenar, seleccione cómo desea ordenar la lista de agentes.
- Valor principal: Ordena según el % del valor objetivo o medio.
- Mejora: Clasifica según la mejora o la disminución entre los periodos comparativo y primario.
- Haga clic enConfiguración para establecer el umbral de rendimiento y los datos que desea ver.
- Cuando termine, haga clic en Guardar configuración.
| Umbral | Descripción |
|---|---|
| Buen % del objetivo (igual o superior) | Indica que el agente ha recibido todos o más de los puntos asignados. Una línea verde significa un buen umbral. |
| Mal % del objetivo (igual o inferior) | Indica que el agente recibió todos o menos de los puntos asignados. Una línea roja significa un umbral malo. |
| Mejora % (Igual o superior) | Indica que el agente recibió los mismos puntos o más en comparación con el periodo anterior. Un porcentaje verde con una flecha apuntando hacia arriba denota una mejora. |
| Disminución % (igual o superior) | Indica que el agente recibió los mismos puntos o menos en comparación con el periodo anterior. Un porcentaje rojo con una flecha apuntando hacia abajo denota un descenso. |
La gamificación incluye un conjunto de métricas predefinidas que, por lo general, puedes personalizar para adaptarlas a tus objetivos. El tipo de métrica determina las unidades de medida utilizadas, ya sea en porcentaje, segundos o número. Las métricas pueden ser internas o externas. La siguiente tabla enumera las métricas incorporadas. Para obtener más información sobre las métricas externas, consulte Configurar métricas externas para cuadros de mando de rendimiento.
| Nombre de métrica | Opciones | Unidades | Métrica medida |
|---|---|---|---|
| Media general | La cantidad media de tiempo que los agentes dedicaron a gestionar interacciones en comparación con sus puntos máximos. | ||
| Relación de tiempo de trabajo después de la llamada | Tipos de medios
Colas |
Por ciento | Tiempo total de trabajo posterior a la llamada / tiempo total de gestión |
| Promedio de trabajo posterior a la llamada | Tipos de medios
Colas |
Segundos | Tiempo total de trabajo posterior a la llamada / recuento de interacciones Para más información, consulte after contact work (ACW). |
| Tiempo medio de manipulación |
Tipos de medios Colas |
Segundos | Tiempo total de manejo / recuento de interacciones |
| Tiempo medio de espera |
Tipos de medios Colas |
Segundos | Tiempo total de espera / Recuento de interacciones con una espera |
| Proporción de llamadas transferidas | Tipos de medios
Colas |
Por ciento | Total de llamadas transferidas / Total de llamadas de un día |
| Puntualidad* | N / A | Segundos | Segundos dentro del rango de la hora de inicio de la actividad real Actividades con las que medir:
Nota: El número máximo para la métrica de puntualidad por perfil es 1. |
* Requiere gestión de la mano de obra (WFM)
- Para ordenar la lista de agentes en orden ascendente o descendente, haga clic en el encabezado de una columna.
- Pase el ratón por encima del título de una columna para ver los objetivos de los datos específicos. Por ejemplo, en la siguiente imagen, el objetivo de Trabajo medio tras llamada está entre 30s y 1m. 350 puntos representan el 100% del objetivo. Con esta información sobre herramientas, puede distinguir rápidamente si el agente necesita ayuda, y si se está apresurando o tardando demasiado en completar su ACW. Si el agente no cumple el objetivo, recibe menos puntos. Para obtener más información sobre los objetivos, consulte Configurar las métricas del perfil de gamificación.

- Para ver información más detallada, pase el ratón por encima de cada valor de la pantalla.
Notas:- El color del estado de presencia de los avatares de agentes individuales refleja la codificación de colores de Genesys Cloud en tiempo real. Para más información, consulte Visión general de los indicadores de presencia, estado y actividad.
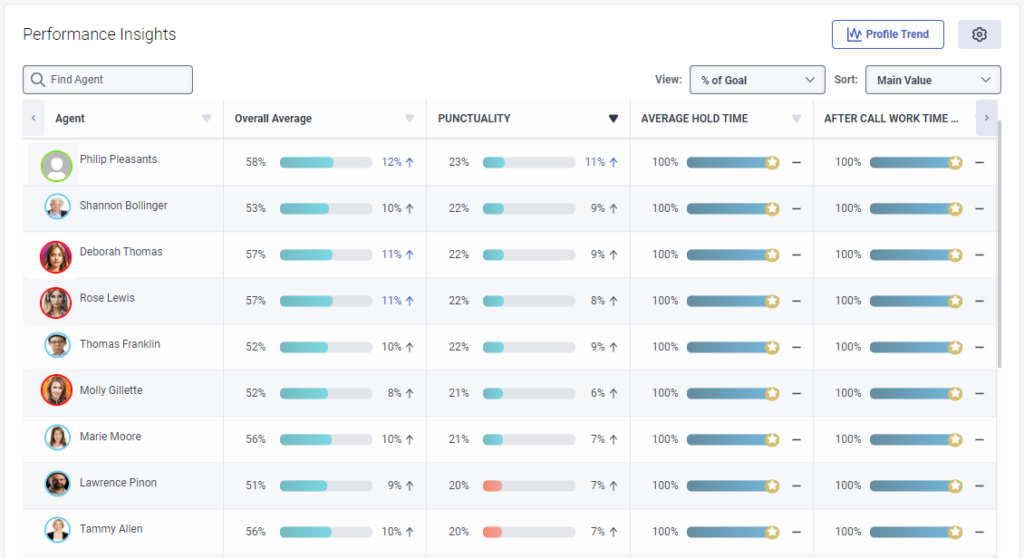
- Al pasar el ratón por encima del avatar de un agente, aparece una tarjeta emergente con los detalles de la actividad del agente y las acciones relacionadas con la gestión del personal.
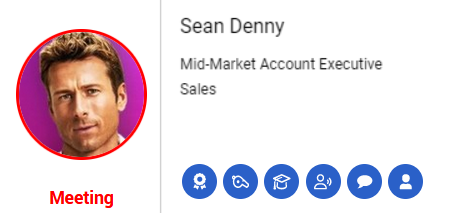
- El color del estado de presencia de los avatares de agentes individuales refleja la codificación de colores de Genesys Cloud en tiempo real. Para más información, consulte Visión general de los indicadores de presencia, estado y actividad.
Comparar el perfil con los datos de rendimiento de los agentes
La opción Profile Trend permite comparar visualmente las tendencias generales de los perfiles cuando se seleccionan agentes en Insights. El gráfico de croma bajo del fondo representa la media general del perfil de la métrica seleccionada, mientras que las barras con los colores saturados representan el rendimiento del agente seleccionado por los Informes al filtrado.
Para ver las comparaciones por fecha y perfil medio, pase el ratón por encima del gráfico.
Analizar los datos de rendimiento de los agentes
Puede desglosar los datos de rendimiento de un agente concreto para comprender mejor su rendimiento (es decir, si está mejorando o no). Este desglose también le permite determinar las áreas de interés para el agente específico. Para ver los detalles de rendimiento del agente, haga clic en el enlace del agente. La siguiente tabla enumera los campos y las acciones que realizan. Estos campos están disponibles en la esquina superior derecha de la vista de datos de rendimiento del agente.
| Campo | Descripción |
|---|---|
|
Enlace para compartir |
Haga clic para enviar los detalles de rendimiento del agente a otra persona para que los revise. |
| Exportar |
Haga clic para ver las opciones de exportación. Puede exportar los datos en los siguientes formatos:
|
| Seguimiento |
Junto con los datos del agente específico en la vista de rendimiento, puede:
|
Para analizar los datos de los agentes, realice los siguientes pasos:
- Seleccione el origen de los datos de rendimiento que desea analizar. Para más información, consulte la sección anterior Configurar los datos de rendimiento del perfil.
- Realice los pasos de la sección Analizar los datos de rendimiento del perfil.
- En la lista de agentes que aparece, haga clic en el nombre del agente específico cuyos datos de rendimiento desea ver. Nota: Los campos Perfil, División y Informes a en la parte superior de la vista indican el perfil, la división y el supervisor o gerente asociado con el agente específico.
- En el menú desplegable Intervalo de tiempo, y en los campos Comparar y A, seleccione el intervalo de tiempo de los datos de rendimiento que desea analizar. Puede seleccionar dos semanas cualesquiera.
- Esta semana comparada con la anterior
- Esta semana comparada con hace dos semanas
- La semana pasada comparada con hace dos semanas
Puede seleccionar dos meses cualesquiera.
- Este mes comparado con el mes pasado
- Este mes comparado con hace dos meses
- El mes pasado comparado con hace dos meses
Nota: La vista guarda y conserva su última selección como preferencia para la próxima vez que acceda a la pestaña Insights. - Revise el rendimiento del agente Overall Average.
- Porcentaje del objetivo: Muestra qué porcentaje del agente completó su objetivo durante el intervalo de tiempo actual y el anterior. Desde aquí, también puede ver el rendimiento del agente en comparación con la media del perfil (Team Avg).
- Clasificación: Muestra el rango del agente en comparación con otros agentes del perfil, tanto para el intervalo de tiempo actual como para los anteriores.
- Asistencia: Indica la asistencia en el intervalo de tiempo actual y en el anterior. Este valor indica el peso de la mejora o el declive del agente. Por ejemplo, en la siguiente sección de media global para un usuario concreto, puede ver que el agente ha mejorado un 41,35% este mes en comparación con el mes anterior. También puede ver que este agente en concreto es ahora el cuarto mejor líder entre los agentes del perfil de gamificación seleccionado. Sin embargo, todos estos datos se basan en cuatro días de trabajo, frente a los 16 días que trabajó el agente durante el mes anterior. Haga clic en la imagen para ampliarla.
Notas:
Para abrir la vista Detalle de Interacciones de Agentes asociada al agente específico en una nueva pestaña del navegador, haga clic en el enlace Interacción en la esquina superior derecha del área Detalles de Rendimiento . Para obtener más información, consulte Agentes Interacciones Vista detallada.
Para ver los datos en forma de gráfico de barras o de líneas, haga clic en el icono [hidden]Icono incluido[/hidden].
- (Opcional) Para ver cómo se han calculado los valores, pase el ratón por encima del icono [hidden]Icono incluido[/hidden] situado junto a Porcentaje del objetivo y Asistencia.
- En el campo Search Metric, busque la métrica que desea analizar para el agente específico.
- El botón Scorecard navega a la scorecard más reciente del agente.
- En la lista Ordenar por: elija cómo desea ver las métricas.
- % del objetivo (de menor a mayor): Muestra el % de menor a mayor del objetivo.
- % del objetivo (de mayor a menor): Muestra el % de mayor a menor de la meta.
- Mejora (de bajo a alto): Muestra el mayor descenso en la mejora hasta el mayor aumento en la mejora.
- Mejora (de mayor a menor): Muestra desde el mayor aumento de mejora hasta el mayor descenso de mejora.
- Revise el porcentaje del objetivo, la posición en la tabla de clasificación y el valor medio de cada métrica asociada al agente específico.
- Haga clic en Ver objetivo para obtener detalles sobre las clasificaciones específicas de los agentes en comparación con el lugar en el que el agente espera estar clasificado.
Por ejemplo, en el siguiente número de interacciones con vistas objetivas, se puede ver que el agente no ha cumplido el objetivo. Se recomienda que el agente tenga al menos 80 interacciones para un buen rendimiento y al menos 100 interacciones para un rendimiento adecuado durante el intervalo de tiempo seleccionado.