Ajustes de usuario
Para acceder a la configuración de usuario, haga clic en su foto de perfil en la barra lateral.
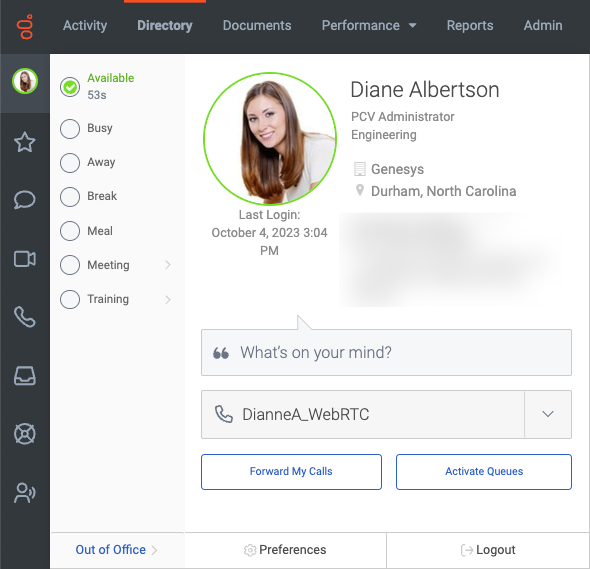
Para acceder a la configuración de usuario, en la barra de menús, haz clic en tu avatar. 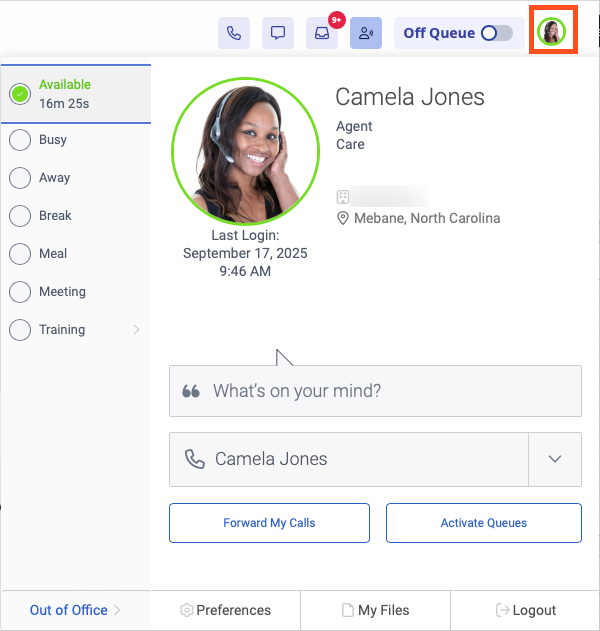
Configurar la configuración del usuario
| Configuración | Para configurar |
|---|---|
| Ver tu perfil | Para ver y personalizar su perfil, haga clic en la imagen de perfil más grande. Para obtener más información, consulte Descripción general de la página de perfil. |
| Establecer su estado de presencia |
Seleccione su presencia y estado. Los indicadores de presencia aparecen como anillos de colores alrededor de las imágenes de perfil. La presencia aparece de la siguiente manera:
Para más información, ver Cambiar presencia y estado. |
| Ver el nombre de su organización | El nombre de su organización aparece debajo de su nombre, junto al icono del edificio. Si es miembro de más de una organización, Genesys Cloud también muestra el nombre de la organización en la que está conectado en ese momento. Para más información, ver Nombres de organizaciones e inicie sesión. |
| Comparte tu ubicación actual |
El indicador de geolocalización debajo de su nombre y título les permite a otros conocer su ubicación actual. Si el administrador habilitó la geolocalización para su organización, puede optar por compartir su ubicación actual con otras personas.
|
| Agregar un mensaje personalizado | Para proporcionar información adicional sobre su presencia, estado o ubicación, por ejemplo, "Regreso al mediodía", escriba un mensaje breve junto al icono de cotización. Para más información, ver Cambiar presencia y estado. |
| Seleccione su telefono | Para realizar y recibir llamadas o para seleccionar un teléfono diferente, seleccione un teléfono. Escriba el nombre del teléfono en el campo de búsqueda junto a y selecciónelo en el menú de sugerencias. Para obtener más información, consulte Seleccionar un teléfono y Seleccionar y configurar el teléfono Genesys Cloud WebRTC. |
| Reenvíe sus llamadas | Para habilitar el desvío de llamadas y configurar un número de desvío, haga clic en Devuélveme mis llamadas. Para más información, ver Reenvíe sus llamadas. |
| Seleccione la configuración de su teléfono Genesys Cloud WebRTC | Para seleccionar su micrófono y altavoz si seleccionó un teléfono Genesys Cloud WebRTC, seleccione Configuración de WebRTC. Para obtener más información, consulte Seleccionar y configurar el teléfono WebRTC de Genesys Cloud. |
| Elija colas para trabajar (agentes) | Para acceder a las listas de Colas activas y disponibles y especificar las colas, haga clic en Activar colas. Esta configuración se aplica a los agentes. Para más información, ver Elige colas para trabajar. |
| Ver el tiempo transcurrido para su estado actual (Agentes) | Genesys Cloud muestra el tiempo transcurrido para su estado. Supervisar el tiempo dedicado a los descansos y almuerzos. Esta configuración se aplica a los agentes. Para más información, ver Temporizador de estado para agentes |
| Establecer el estado Fuera de la oficina | Para indicar una fecha y hora de inicio para los periodos en los que esté ausente, haga clic en Fuera de la oficina. Opcionalmente, incluya la fecha y hora de finalización. Para más información, ver Cambiar presencia y estado. |
| Accede a tus Preferencias |
Para personalizar los ajustes de sonido, tonos de llamada, notificaciones, chat, contraseña, PIN del buzón de voz, idioma y otras opciones, haz clic en Preferencias. Nota: Algunas preferencias son específicas de la aplicación que utiliza: navegador, escritorio de Windows o escritorio de Mac. Para obtener más información, consulte Cambiar las preferencias de la aplicación web, Cambiar las preferencias de la aplicación de escritorio de Windows, y Cambiar las preferencias de la aplicación de escritorio de Mac. |
| Cerrar sesión | Para cerrar sesión en Genesys Cloud, haga clic en Cerrar sesión. Para más información, ver Cerrar sesión. |

