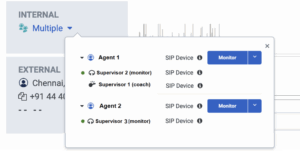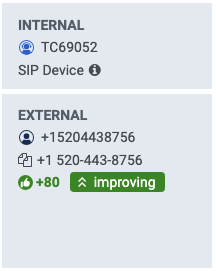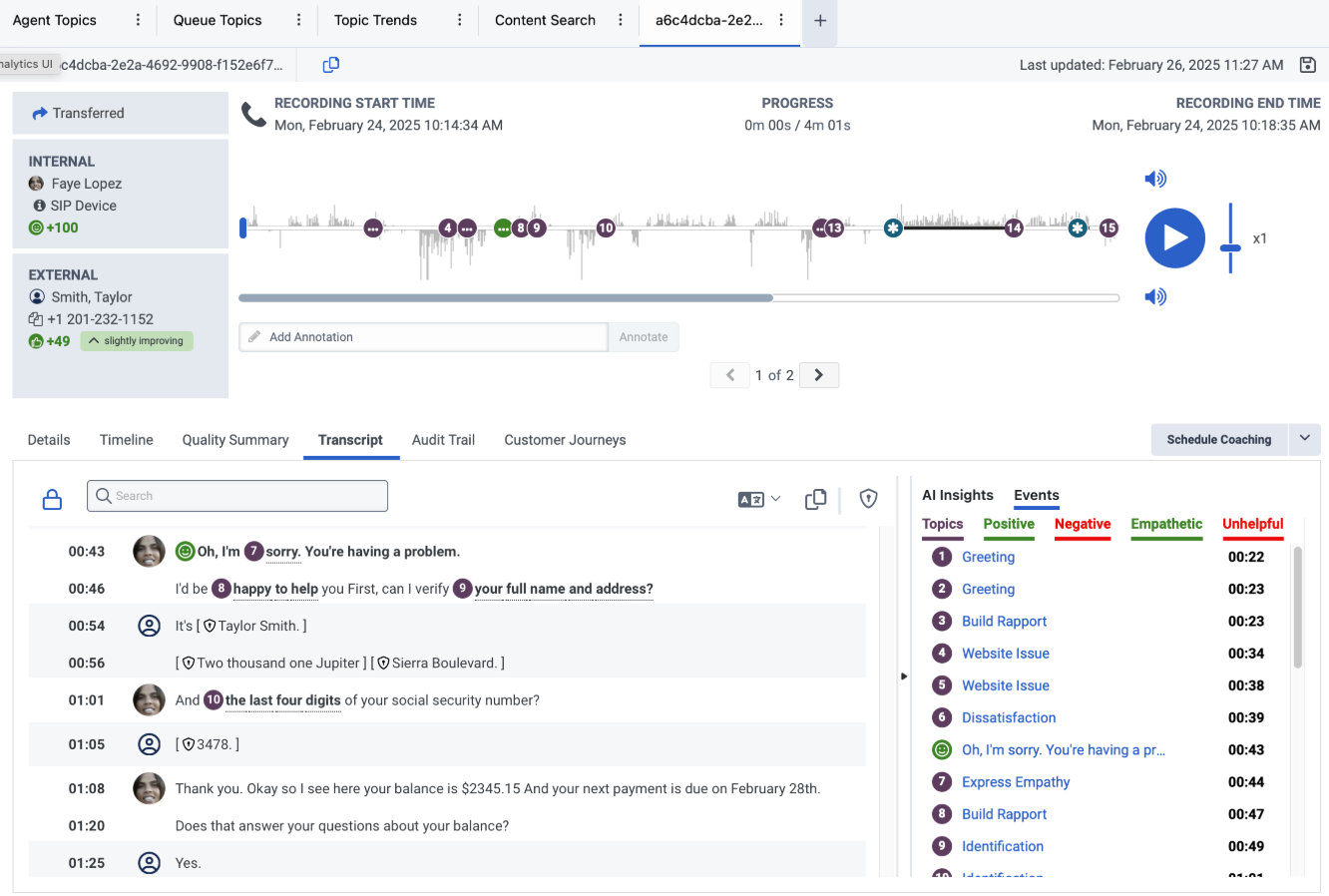Trabajar con una descripción general de la interacción
Prerrequisitos
- Analítica > Detalle de la conversación > Vista permiso
- Conversación > Comunicación > Vista permiso
- Grabación > Grabación > Ver permiso o Grabación > RecordingSegment > Ver permiso
- Ver y escuchar datos sensibles: Grabación > Grabación > Ver datos sensibles permiso
- Análisis de voz y texto > Datos > Ver permiso
La visión general de las interacciones incorpora numerosas funciones que no sólo permiten reproducir y escuchar una interacción, sino que también permiten descubrir dinámicas de interacción inusuales, problemas subyacentes con un producto o servicio, la opinión de los clientes y la productividad de los agentes.
Notas:
- Para trabajar con una transcripción de voz, seleccione primero una interacción que contenga la transcripción que desea ver. Puede seleccionar una interacción de los resultados de una Vista de interacciones buscar o un Vista de búsqueda de contenido buscar.
- Cuando los agentes trabajan con interacciones de voz, sólo pueden acceder a una grabación que pertenezca a su división.
En el resumen de interacciones, puede realizar estas tareas:
- Hacer clic Rendimiento > espacio de trabajo > Interacciones.
- Haga clic en Menú > Análisis > Espacio de trabajo de análisis.
- En la sección Default, busque Interactions y haga clic en el nombre de la vista para abrirla.
- Haz clic en la fila de la interacción que quieras reproducir. La interacción se abre y la parte superior de la página incluye una representación visual de la interacción seleccionada.
- Hacer clic Jugar para reproducir la interacción y haga clic Pausa para detener la reproducción de la interacción.
Notas:
- Si se aplica el control de acceso a segmentos de grabación al visualizar los detalles de la interacción, sólo estarán disponibles para su reproducción los segmentos de la grabación de la llamada a los que pueda acceder. Para obtener más información, consulte Objetos transaccionales de control de acceso y Ver los detalles de una interacción.
- De acuerdo con las directrices del Estándar de Seguridad de Datos de la Industria de Tarjetas de Pago (PCI DSS), Genesys recomienda el uso de Pausa Segura o Flujos Seguros para garantizar que ningún dato PCI sea transcrito y puesto a disposición de los usuarios de Genesys Cloud.
- El límite de reproducción de las grabaciones es 10 horas. Si la duración de la grabación supera las 10 horas, Genesys Cloud trunca la grabación.
- Para proteger la privacidad de sus clientes, la reducción automática está activada por defecto para garantizar que todos los datos sensibles PII o PCI recogidos de una interacción de voz se redacten y silencien automáticamente. Tel usuario oye silencio en la reproducción de audio donde se encuentran los datos. Para escuchar datos sensibles, un administrador debe concederle manualmente el permiso Grabación > Grabación > ViewSensitiveData . Por defecto, los roles no vienen con este permiso. Para obtener más información, consulte la sección Ver datos confidenciales en el artículo Trabajar con una transcripción de voz y Habilitar la redacción automática de información confidencial.
El resumen de la interacción se sincroniza con la transcripción de la interacción. Al reproducir una interacción, las palabras pronunciadas se resaltan con un fondo azul a medida que se pronuncian y la transcripción de la interacción se desplaza hacia abajo al unísono con lo que se dice.
Puede activar o desactivar la opción de desplazamiento interactivo de la transcripción en cualquier momento a través de la opción Bloqueo del desplazamiento de reproducción, situada a la izquierda de la opción de búsqueda de transcripciones .
Haga clic en el Bloqueo de desplazamiento de reproducción opción para activar o desactivar la opción de desplazamiento de la transcripción de interacción. Por defecto, la opción está bloqueada.
Cuando la opción Playback Scroll Lock está bloqueada, el resumen de la interacción se sincroniza con la transcripción de la interacción, y la transcripción de la interacción se desplaza hacia abajo al unísono con lo que se está diciendo. La transcripción se desplaza hasta cada palabra hablada que se escucha durante la reproducción y la palabra se resalta con un fondo azul en la transcripción en el momento exacto en que se pronuncia. Una vez pronunciadas las palabras, se atenúan en la transcripción.
Cuando la opción Bloqueo de desplazamiento de reproducción está desbloqueada, la vista general de la interacción no se sincroniza con la transcripción de la interacción. La transcripción no se desplaza hacia abajo hasta cada palabra hablada que se escucha durante la reproducción. Para ver las palabras habladas cuando esta opción está desbloqueada, debe desplazarse manualmente hacia abajo.
Nota: La transcripción Buscar La opción está activa cuando la Bloqueo de desplazamiento de reproducción la opción está bloqueada. Al hacer clic en las opciones de búsqueda siguiente o anterior, la reproducción de la interacción se detiene. Para más información, ver Trabajar con una transcripción de voz.
En el resumen de interacciones de la parte superior de la página, haz clic en la barra deslizante de velocidad y ajústala a la velocidad adecuada. La barra deslizante de velocidad aparece en la parte derecha de la vista general de la interacción.
Barra deslizante de velocidad
En la vista general de la interacción, en la parte superior de la página, haga clic en el icono Volume del cliente o participante interno y ajústelo al volumen adecuado.
- Controlar el volumen del participante interno (IVR, ACD, agente, conferencia o correo de voz) con tél Volumen sobre el botón Reproducir o Pausa.
- Controlar el el volumen del participante externo (el cliente) con el Volumen icono debajo del botón Reproducir o Pausa.
- Hacer clic Rendimiento > espacio de trabajo > Interacciones.
- Haga clic en Menú > Análisis > Espacio de trabajo de análisis.
- En la sección Default, busque Interactions y haga clic en el nombre de la vista para abrirla.
- Haz clic en la fila de la interacción que quieras reproducir. La interacción se abre y la parte superior de la página que aparece incluye una representación visual de la interacción seleccionada.
- Vea los siguientes detalles de interacción.
-
- Hora de inicio de la grabación - La hora de inicio aparece sobre el comienzo de la barra de progreso en el lado izquierdo. La hora de inicio incluye la hora y la fecha en que comenzó la interacción y un icono que representa el tipo de interacción.
- Hora de finalización de la grabación - La hora de finalización aparece encima del final de la barra de progreso a la derecha. La hora de finalización incluye la hora y la fecha en que finalizó la interacción.
- Progreso - La duración de la grabación aparece debajo de la palabra Progreso sobre la forma de onda en el centro. La duración de la grabación indica la duración (mm: ss) de la interacción.
- Forma de onda - Representa la línea de tiempo de grabación. Incluye una representación gráfica del sonido en la grabación, identificación del hablanteCliente, IVR, ACD, agente, conferencia o correo de voz)y muestra marcadores de temas y opiniones.
- Separación de altavoces - Las líneas por encima y por debajo de la forma de onda indican cuándo habló el participante interno o externo. Las líneas sobre la forma de onda indican que el participante interno está hablando. Las líneas debajo de la forma de onda indican que el participante externo (cliente) está hablando.
- Tiempo de silencio - Indica cuando ni el participante interno ni el externo estaban hablando. El tiempo de silencio aparece en la forma de onda como una línea horizontal sin líneas verticales arriba o abajo.
- Marcador de sentimiento - Un marcador de sentimiento ( positivo negativo) identifica una frase positiva o negativa dentro de la interacción. Para más información, consulte Trabajar con análisis de sentimientos.
- Marcador de tema - Un marcador de tema identifica dónde Durante la interacción se transmitieron palabras y frases específicas. Fo más información, consulte Trabaja con un tema.
- Pausa de grabación - Representado por un icono de Pausa, pausa de grabación indica que la grabación se detuvo debido a una razón especificada, que puede ser:
- Pausa segura - para evitar el registro de información sensible, como el número de la Seguridad Social o el de la tarjeta de crédito, durante la interacción.
- Flujo o cola - la grabación no se capturó porque la llamada está en IVR, o esperando en una cola.
- En espera - la grabación no se ha realizado porque la llamada está en espera.
Pase el ratón sobre el icono Pausa para obtener la siguiente información:
-
-
-
- Pausado en - Indica la hora exacta en que se pausó la grabación.
- Escribe: Indica el tipo de anotación.
- Duración - Indica la duración del sonido insertado en la grabación para evitar la exposición de información sensible. Nota: Cuando se añade una pausa de grabación, se reproduce un tono (de 1,5 segundos de duración) para indicar el inicio de la pausa. Cada pausa añade 1,5 segundos más a la duración de la grabación.
- Duración en tiempo real - Indica el tiempo que la grabación estuvo en pausa.
- Motivo - Indica el motivo de la pausa de grabación.
-
- Transferido - Cuando la interacción actual es el resultado de una transferencia, el icono de Transferencia aparece encima del participante interno.
-
- Hacer clic Rendimiento > espacio de trabajo > Interacciones.
- Haga clic en Menú > Análisis > Espacio de trabajo de análisis.
- En la sección Default, busque Interactions y haga clic en el nombre de la vista para abrirla.
- Haz clic en la fila de la interacción que quieras reproducir. La interacción se abre y la parte superior de la página que aparece incluye una representación visual de la interacción seleccionada.
- Vea los siguientes detalles del cliente en la sección External en la parte inferior izquierda de la vista general de la interacción.
- Nombre del cliente - El nombre del cliente aparece junto al siguiente icono de cliente .
- Número de teléfono del cliente - El número de teléfono del cliente aparece debajo del nombre del cliente.
- Copiar contacto - Haga clic para copiar el número de teléfono del cliente.
- Hacer clic Rendimiento > espacio de trabajo >Interacciones.
- Haga clic en Menú > Análisis > Espacio de trabajo de análisis.
- En la sección Default, busque Interactions y haga clic en el nombre de la vista para abrirla.
- Haz clic en la fila de la interacción que quieras reproducir. La interacción se abre y la parte superior de la página que aparece incluye una representación visual de la interacción seleccionada.
- Vea los siguientes detalles del agente en la sección Internal en la parte superior izquierda de la vista general de la interacción.
- Múltiple - Indica que más de un participante interno participó en la interacción.
- Soltero - Indica que un participante interno participó en la interacción.
El agente puede oír al supervisor o al administrador sólo durante la sesión de coaching.
Cuando una interacción incluye información sobre la supervisión o el entrenamiento de un agente durante la conversación, la lista Multiple en Internal incluye una lista de quién participó en la interacción y una lista de quién supervisó o entrenó al participante.
Por ejemplo, la siguiente imagen indica que la interacción incluyó a dos participantes (Agente 1 y Agente 2) que fueron supervisados y entrenados. El Agente 1 fue entrenado por el Supervisor 1 y monitoreado por el Supervisor 2. El Supervisor 3 supervisó al Agente 2. El indicador verde muestra que la sesión de seguimiento o coaching está en vivo.
Haga clic en la imagen para ampliarla.
- Hacer clic Rendimiento > Interacciones.
- Haga clic en Menú > Análisis > Espacio de trabajo de análisis.
- En la sección Default, busque Interactions y haga clic en el nombre de la vista para abrirla.
- Haga clic en la fila de la interacción cuyo sentimiento desea analizar.
- Haga clic en el Transcripción pestaña.
- Determine el sentimiento general del cliente experimentado por el cliente durante la interacción:
- Marcadores de sentimiento - Los marcadores se colocan a lo largo de la descripción general de la interacción y su correspondiente transcripción. Los marcadores de sentimiento aparecen en la forma de onda de la descripción general de la interacción en el momento exacto en que comenzó la frase y en la transcripción al principio de la frase. Cada frase asociada con un marcador de análisis de opinión se etiqueta con un número de opinión positivo o negativo. La magnitud del número indica la fuerza del sentimiento positivo o negativo detectado. El marcador positivo indica un sentimiento positivo y el marcador negativo indica un sentimiento negativo. Para ver detalles sobre un marcador de opinión específico para una frase específica, coloque el cursor sobre el marcador de opinión en la forma de onda en la parte superior de la pantalla o en la transcripción. En ambos lugares aparece una descripción emergente con la frase de sentimiento.
- Sentimiento general del cliente - Situado en la parte izquierda de la vista general de la interacción, en la parte inferior de la sección Participante externo, el sentimiento general representa el sentimiento general del cliente durante la interacción. Va de -100 a +100. Esta puntuación pondera todos los marcadores positivos y negativos a lo largo de la interacción, otorgando más peso a los eventos que tuvieron lugar hacia el final de la interacción, para destacar la experiencia de despedida del cliente con el centro de contacto. Este marcador puede indicar si el cliente quedó satisfecho o insatisfecho al final de su interacción.
- Tendencia del sentimiento - La tendencia del sentimiento se determina comparando los eventos de sentimiento encontrados en la primera mitad de la interacción con el sentimiento encontrado en la segunda mitad de la interacción. Por esta razón, la tendencia del sentimiento puede actualizarse cuando se producen más seguimientos dentro de la misma interacción. Se requiere un número mínimo de frases de clientes para calcular la tendencia del sentimiento; normalmente se necesitan unas seis o más frases de clientes.
- Valores de tendencia del sentimiento - Existen cinco valores de tendencia del sentimiento.
- Mejora - Si el cambio es superior a +55, la tendencia del sentimiento se define como de mejora.
- Ligera mejora - Si la variación se sitúa entre +20 y 55, la tendencia del sentimiento se define como de ligera mejora.
- Sin cambios - Si el cambio se sitúa entre -20 y +20, la tendencia del sentimiento se define como sin cambios.
- En ligero descenso - Si la variación es inferior a -20, la tendencia del sentimiento se define como en ligero descenso.
- En descenso - Si la variación es inferior a -55, la tendencia del sentimiento se define como en descenso.
Nota:La calidad de las transcripciones de las interacciones sonoras puede afectar al análisis de los sentimientos. Las interacciones de baja calidad pueden dar lugar a marcadores positivos o negativos mal etiquetados. Por esta razón, y para confirmar el sentimiento, es importante escuchar las interacciones que incluyen numerosos sentimientos negativos.
La siguiente imagen muestra la tendencia del sentimiento y el sentimiento general. Esta información aparece en la parte izquierda del resumen de interacciones. En este ejemplo, la tendencia del sentimiento ha aumentado en un 80 y el sentimiento general está mejorando.
Haga clic en la imagen para ampliarla.
Para más información, consulte ¿Cómo se calcula la puntuación global del sentimiento del cliente? y ¿Cómo se calcula la tendencia del sentimiento?.
Cree una anotación para marcar un punto en la grabación para referencia futura. Para más información, consulta Anotar una grabación.
Escuche en silencio o entrene (susurre) a su agente durante las interacciones que están en curso. Para más información, consulte Supervisar las interacciones en curso.
- Hacer clic Rendimiento > espacio de trabajo >Interacciones.
- Haga clic en Menú > Análisis > Espacio de trabajo de análisis.
- En la sección Default, busque Interactions y haga clic en el nombre de la vista para abrirla.
- Haga clic en la fila de la interacción cuyo sentimiento desea analizar. La interacción se abre y la parte superior de la página que aparece incluye una representación visual de la interacción seleccionada.
- Haga clic en el icono Copiar situado en la esquina superior izquierda de la pantalla. La URL de la interacción se copia en el portapapeles.
La grabación de interacción anterior o siguiente abre la grabación anterior o siguiente asociada con la interacción específica. Cuando la interacción sólo tiene una grabación, esta opción no aparece en el resumen de la interacción.
- Hacer clic Rendimiento > espacio de trabajo > Interacciones.
- Haga clic en Menú > Análisis > Espacio de trabajo de análisis.
- En la sección Default, busque Interactions y haga clic en el nombre de la vista para abrirla.
- Haga clic en la fila de la interacción cuyo sentimiento desea analizar. La interacción se abre y la parte superior de la página que aparece incluye una representación visual de la interacción seleccionada.
- Haga clic en el botón de grabación de interacción anterior o el botón de grabación de la siguiente interacción para abrir la grabación de interacción anterior o siguiente.
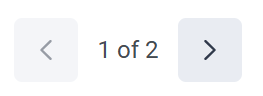
La forma de onda del resumen de interacción puede incluir marcadores de sentimiento.
Un marcador de sentimiento (smiley verde positivo, rojo triste negativo) indica que el cliente dijo una frase positiva o negativa durante la interacción.
Haga clic en el marcador de sentimiento (smiley verde positivo, rojo triste negativo) para ir a la frase positiva o negativa dentro de la transcripción de la interacción.
Para obtener más información, consulte Trabajar con análisis de sentimientos y Trabajar con una transcripción de voz.
- Hacer clic Rendimiento > espacio de trabajo >Interacciones.
- Haga clic en Menú > Análisis > Espacio de trabajo de análisis.
- En la sección Default, busque Interactions y haga clic en el nombre de la vista para abrirla.
- Haz clic en la fila de la interacción que quieras reproducir. La interacción se abre y la parte superior de la página que aparece incluye una representación visual de la interacción seleccionada.
- Haga clic en el Transcripción pestaña.
- Haga clic en la forma de onda en la parte superior de la pantalla para ir a palabras habladas específicas, un marcador de tema o un marcador de sentimiento en la transcripción. Las palabras seleccionadas, el marcador de tema o el marcador de sentimiento se resaltan con un fondo azul en la transcripción.
Haga clic en la imagen para ver un ejemplo de resumen de interacción.
La vista general de la interacción incluye marcadores de temas que permiten identificar frases, cada una asociada a un tema específico que destaca momentos concretos de la interacción en los que se encontraron los eventos. Para más información, ver Trabaja con un tema.
Cuando se trabaja con una interacción de audio, se puede controlar si los agentes y supervisores pueden acceder a la grabación completa de una interacción, o sólo a segmentos de una grabación. La aplicación del control de acceso a nivel de segmento permite a los usuarios ver y acceder solo al contenido de grabación que se relaciona con ellos.
Se requieren los siguientes permisos cuando se aplica el control de acceso a una grabación completa, o solo a segmentos de la grabación.
- Grabación > Segmento de grabación > Ver - Proporciona a los agentes y supervisores acceso sólo a los segmentos de una grabación que están condicionados a ellos.
- Grabación> Grabación> Ver - Proporciona a los agentes y supervisores acceso a toda la grabación.
Se pueden aplicar condiciones de permiso para restringir el acceso a objetos específicos. Por ejemplo,
- Para dar a los agentes acceso a sus propias interacciones y grabaciones, dar al agente el permiso Recording > RecordingSegment > View, con la condición User = Current User. Esta condición garantiza que el agente sólo pueda escuchar los segmentos de la grabación de la interacción en la que participa el agente específico.
- Para dar a los supervisores de acceso sólo a las grabaciones de sus agentes, limite el acceso del supervisor a los segmentos de grabación dentro de su propia división. Para limitar a los supervisores a registrar segmentos dentro de su propia división, proporcione el siguiente permiso y función.
Este acceso limita al supervisor a escuchar sólo los segmentos de la grabación para los cuales un objeto (Flujo IVR, Cola, Participante) asociado con la división seleccionada estuvo involucrado en ese segmento.
- Si la condición de permiso está en Usuario, sólo el sujeto de grabación se considera el único participante de la grabación del lado de la estación. Por ejemplo, con la condición Usuario = Usuario actual, sólo el agente tendría acceso a la grabación, incluso si otros participantes están involucrados en ciertas partes de la llamada (por ejemplo, un especialista fue contactado en un escenario de consulta de llamada).
- Si la condición de permiso está en Cola, sólo la cola desde la que el sujeto de la grabación acepta la llamada se considera cola contribuyente de la grabación. Por ejemplo, aunque la llamada atraviese las colas A y B (debido a las transferencias), con la condición Cola=A, el supervisor sólo puede acceder a la grabación del puesto del agente que aceptó la llamada de la cola A, y no a la grabación del puesto donde otro agente que aceptó la llamada de la cola B.
- Si el permiso se concede a una función que tiene asignada una división específica, el supervisor sólo puede acceder a la grabación del lado de la estación si la división del sujeto de la grabación o la división de la cola coincide con la división específica asignada.
Es importante recordar que para acceder al control a nivel de segmento de grabación, el permiso Grabación> Grabación> Ver para tipo de medio = llamada no debe otorgarse a los agentes y supervisores. De lo contrario, esos usuarios podrán escuchar las grabaciones completas en lugar de sólo los segmentos correspondientes.
Además, cuando un usuario al que se le concede acceso a nivel de segmento de grabación carga la vista Detalles de la interacción, Genesys Cloud solo permite al usuario reproducir los segmentos de audio accesibles asociados a la grabación de interacción de audio específica. Similar,
- Solo puede ver y agregar anotaciones para grabar segmentos a los que tiene acceso.
- En la pestaña Transcripción, sólo puede ver una transcripción y los marcadores de sentimiento detectados y los temas asociados a los segmentos de grabación a los que tiene acceso.
- Tu solo puedes descargar una grabación segmento al que tiene acceso.
La aplicación del control de acceso al segmento de grabación no impide que los usuarios accedan a información como métricas de interacción, datos de resumen, datos de los participantes, detalles de la línea de tiempo y detalles de la pista de auditoría. Para más información, ver Ver la pestaña Detalles de una interacción, Ver la línea de tiempo de una interacción, y Ver la pista de auditoría de una interacción.
El control de acceso a los segmentos de grabación solo se aplica a las interacciones de audio. El permiso Grabación > Segmento de grabación > Ver no concede acceso a ningún canal de grabación digital (correo electrónico, chat o mensaje). El acceso a las grabaciones digitales es posible con el permiso Grabación> Grabación> Ver. Este permiso otorga al usuario acceso a la grabación digital completa.
Para que los agentes puedan ver los resultados de los análisis de voz y texto, se debe conceder el permiso Análisis de voz y texto > Datos > Ver. Sin este permiso, los agentes no pueden ver ningún análisis de voz y texto, incluidas las transcripciones de voz, los temas, el sentimiento y la empatía del agente, las categorías y los datos acústicos.
Irrumpa en una interacción de voz activa para poder ofrecer asistencia en tiempo real al agente o al cliente. Para obtener más información, consulte Supervise, entrene e irrumpa en interacciones de voz en directo.