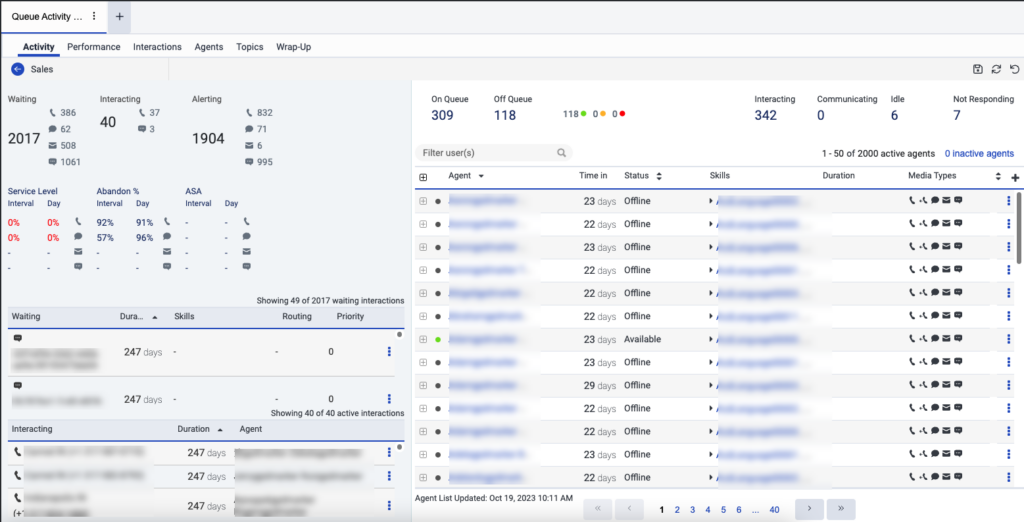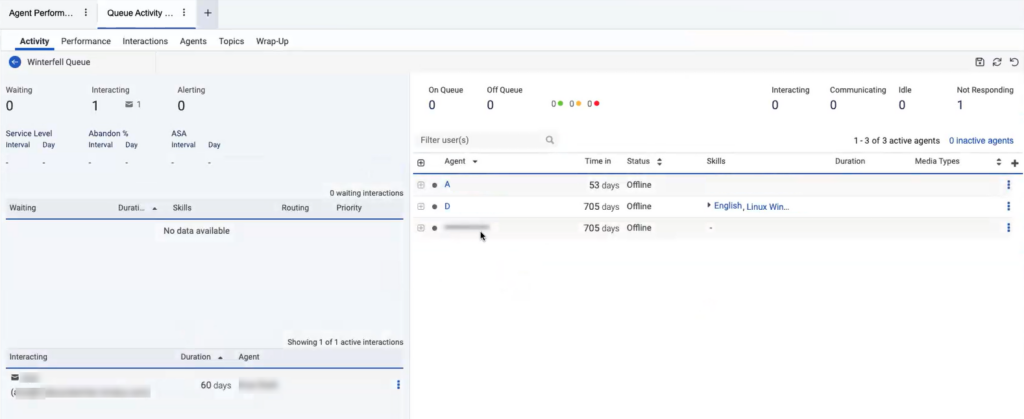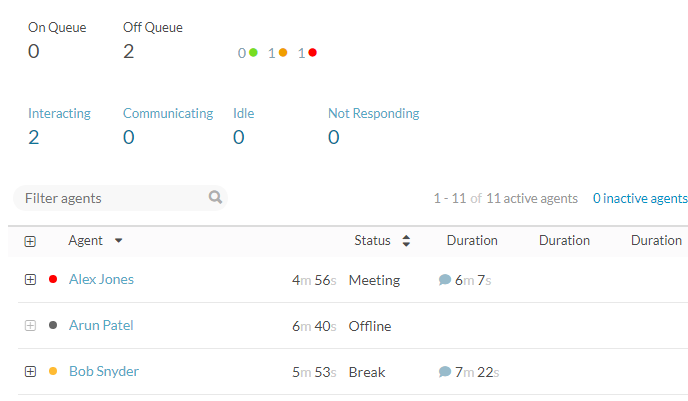Vista de detalle de actividad de colas
Los siguientes permisos:
- Analítica > Agregado de conversación > Vista
- Analítica > Detalle de la conversación > Vista
- Analítica > Observación de la cola > Vista
- Directorio > Usuario > Vista (para acceso de división)
- Enrutamiento > Cola > Vista
- Interfaz de usuario > Detalles de la cola del supervisor > Vista
- Enrutamiento > Cola > Editar o Enrutamiento > QueueMember > Administrar (activar y desactivar agentes) a.
- Interfaz de usuario > Control de estado del supervisor > Vista (cambiar el estado de un agente) a.
- OAuth > Simbólico > Borrar (cerrar la sesión de un agente en Genesys Cloud)
- Telefonía > Estación > Desasociar (desvincular a un agente de una estación) a.
- Presencia > UserPresence > Edit (para que los supervisores activen y desactiven agentes de la cola)
- Conversación > Llamada > Asignar (para asignar una llamada a un agente manualmente)
- Conversación > Webchat > Asignar (para asignar manualmente un chat a un agente)
- Conversación > Mensaje > Asignar (para asignar manualmente un mensaje a un agente)
- Conversación > Devolución de llamada > Asignar (para asignar manualmente una devolución de llamada a un agente)
- Conversación > Correo electrónico > Asignar (para asignar manualmente un correo electrónico a un agente)
- Conversación > Llamada > Tirar de (para asignarse una llamada manualmente)
- Conversación > Webchat > Tirar de (para asignarse un chat manualmente)
- Conversación > Mensaje > Tirar de (para asignarse un mensaje manualmente)
- Conversación > Devolución de llamada > Tire de (para asignarse una devolución de llamada manualmente)
- Conversación > Correo electrónico > Tire de (para asignarse un correo electrónico manualmente)
- Para previsualizar un correo electrónico en una cola habilitada para asignación manual, se requiere uno de los siguientes permisos:
- Conversación > Correo electrónico > Asignar
- Conversación > Correo electrónico > Tirar
- Para previsualizar un correo electrónico en estado aparcado:
- Conversación > Comunicación > Objetivo (para la restricción de acceso a la división)
- Conversación > Comunicación > Transferencia
- Uno de los siguientes permisos:
- Conversación > Comunicación > blindTransfer
- Conversación > Comunicación > blindTransferAgent
- Conversation > Communication > blindTransferQueue
La vista Detalle de la actividad de las colas le permite ver información en tiempo real sobre una cola específica. Vea las interacciones, agentes y niveles de servicio actuales de una cola en una vista. Verifique la cantidad de interacciones que están esperando o interactuando y el estado de los agentes en esa cola. Asignar manualmente interacciones en espera en una cola para un agente disponible. Activar o desactivar agentes según sea necesario.
Columnas disponibles
Para ver las columnas disponibles, consulte la sección Ver columnas disponibles en las vistas de rendimiento por categoría de la vista Detalle de actividad de las colas .
Para ver la lista consolidada de columnas disponibles en las vistas de rendimiento, consulte Vista consolidada de columnas disponibles en las vistas de rendimiento.
Para ver la lista de columnas disponibles en las vistas de rendimiento por categoría, consulte Ver columnas disponibles en las vistas de rendimiento por categoría.
Para abrir la vista de detalles de la actividad de una cola, complete los siguientes pasos:
- Haga clic en Rendimiento > Espacio de trabajo > Centro de contacto > Actividad de la cola.
- Haga clic en Menú > Análisis > Espacio de trabajo de análisis.
- En la sección Default, busque Queue Activity y haga clic en el nombre de la vista para abrirla.
- Desde el Vista Resumen de actividad de colas, haga clic en el nombre de una cola.
La información de la vista Detalle de la actividad de las colas se actualiza en tiempo real. La información del panel de Interacción en la parte izquierda y los recuentos del estado de los agentes en la parte superior derecha se actualizan siempre en tiempo real. Los datos de la tabla de agentes de la parte inferior izquierda, excepto los datos de estado e interacción, no se actualizan en directo hasta que se aplica un filtro de estado.
Las opciones Activar y Desactivar del agente impiden la actualización automática de la página. Cuando active o desactive un agente, para actualizar la lista de Agentes, haga clic en Actualizar en la parte superior de la página.
- Las llamadas que forman parte de la devolución de llamada aparecen como una interacción independiente de la devolución de llamada. Estas interacciones aparecen como dos interacciones separadas.
- La vista detallada de la actividad de las colas se basa en estadísticas en tiempo real. Las interacciones de devolución de llamada activas están disponibles durante 14 días.
- Una consulta con dos agentes aparece como dos interacciones separadas.
- La lista de espera y las listas de interacción muestran un máximo de 100 interacciones por tipo de medio en ambas listas. Si un tipo de medio tiene más de 100 interacciones, las listas muestran solo 50 interacciones para ese tipo de medio.
- La marca de tiempo Actualizada, en la parte inferior del panel de agentes, indica la última vez que se actualizó la lista de agentes antes de aplicar un filtro o hacer clic en Actualizar .
Gestionar el acceso a la vista detallada de la actividad de la cola en función de los permisos de división
Puede gestionar el acceso a la vista detallada de la actividad de la cola en función de los permisos de división del usuario. Puede restringir a los administradores y jefes de equipo la visualización de los detalles del agente o la información de rendimiento en la vista detallada de la actividad de la cola. Por ejemplo, si tiene permiso sólo para la división 1 y la división 2, podrá ver la información detallada o de rendimiento del agente que pertenezca sólo a la división 1 y a la división 2. No puede ver los detalles de los agentes ni la información de rendimiento de otras divisiones. Los datos de los agentes pertenecientes a otras divisiones aparecen difuminados en .
Si la ofuscación está activada, debe tener el permiso Directorio > Usuario > Ver para que la división pueda acceder a cualquier usuario de esa división.
Para activar el permiso de división, utilice las Herramientas para desarrolladores o la aplicación de su elección para realizar la siguiente llamada a la API:
PATCH /api/v2/analytics/reporting/settings
{"queueAgentAccessObfuscation": true }
Haga clic en la imagen para ampliarla.
Al exportar el informe detallado de la actividad de la cola, el nombre del agente difuminado aparece como ELIMINADO.
Haga clic en la imagen para ampliarla.
La siguiente información está disponible en la vista Detalle de actividad de colas.
Estos términos se relacionan con interacciones en la cola y se encuentran en el lado izquierdo de la vista.
| Término | Descripción |
|---|---|
| Esperando | Interacciones que están en cola y a la espera de que un agente les responda. |
| Interactuar |
Interacciones en las que un agente ha respondido y en las que está trabajando. |
| Alertando | El número total de conversaciones de alerta. |
|
Prioridad |
La prioridad asignada a la conversación cuando se enrutó a la cola. |
| Duración |
La cantidad de tiempo desde que una interacción entró en la cola o un agente respondió a la interacción. En la lista de espera, Genesys Cloud basa la duración en la cantidad de tiempo que una interacción ha estado esperando en la cola. En la lista Interactuando, Genesys Cloud basa la duración en el tiempo transcurrido desde que un agente respondió a la interacción. |
| Habilidades | Las habilidades especificadas para la interacción. |
| Enrutamiento |
Muestra los métodos de enrutamiento que se solicitaron para la interacción. Nota: En función del método de enrutamiento seleccionado para cada cola, los administradores configuran opciones de tiempo de espera en las que, tras un periodo determinado, Genesys Cloud pasa de un método de enrutamiento a otro. Por ejemplo, la cola comienza utilizando el Enrutamiento de Agente Preferido y, después de un tiempo, pasa al Enrutamiento Bullseye y, después de otro tiempo, pasa al enrutamiento estándar. Dependiendo de la configuración y del tiempo que se tarde en responder a una interacción, aparecen diferentes combinaciones. |
| Agente | El agente que trabaja en la interacción. |
| Nivel de servicio | El objetivo de nivel de servicio es una estadística de rendimiento del contact center expresada como "X por ciento de conversaciones contestadas en Y segundos". Por ejemplo, el objetivo de responder al 80% de las llamadas de voz en 20 segundos proporciona un objetivo de nivel de servicio de 80/20. Puede establecer el objetivo de nivel de servicio para cada tipo de medio en una cola. Analytics utiliza este objetivo de nivel de servicio para calcular si se encuentra dentro del porcentaje de nivel de servicio definido por su acuerdo de nivel de servicio (SLA). Para obtener más información sobre cómo establecer el objetivo de nivel de servicio, consulte Crear colas o Editar o eliminar colas. Nota: En las vistas de rendimiento que no son específicas de cada cola, el % de nivel de servicio se calcula por cola y se muestra como un - en la fila del grupo agregado, ya que los objetivos de SLA varían según la cola. Las vistas afectadas son las vistas Resumen de rendimiento de DNIS y Rendimiento de competencias. Para ver el % de nivel de servicio de cada cola, haga clic en el signo + para ampliar la fila.
El % de nivel de servicio es el porcentaje de interacciones que cumplen el objetivo de nivel de servicio de su centro de contacto. La fórmula para calcular el % de nivel de servicio es: Número de conversaciones contestadas dentro del SLA El numerador se calcula tomando el total de conversaciones contestadas y restando las conversaciones que no fueron contestadas dentro del umbral del SLA. Calculado por: (Recuento de respuestas - Recuento de infracciones de SLA) Número total de conversaciones La configuración de Service Level Options determina el denominador. Con todas las opciones sin marcar, el denominador es el número de conversaciones contestadas.
Como el cálculo del nivel de servicio depende de las opciones configuradas de una organización, la fórmula final para calcular el nivel de servicio es: Notas:
|
| % De abandono | El porcentaje de interacciones ofrecidas en las que el cliente se desconectó antes de conectarse con un agente. La tasa de abandono puede identificar colas que requieren personal adicional para manejar las interacciones de manera oportuna. Calculado por: (Recuento abandonado / Recuento ofrecido) * 100 |
| COMO UN | El tiempo medio que una interacción espera en la cola antes de que un agente responda. Esta métrica no incluye las interacciones a las que los agentes no responden. La velocidad media de respuesta (ASA) está directamente asociada con el nivel de servicio y proporciona información sobre el servicio al cliente que ofrece su organización. ASA se registra en el intervalo en el que el agente respondió a la interacción. Calculado por: Total contestado (tSuma contestada) / Recuento contestado (tRecuento contestado) Nota: Los valores brutos se proporcionan en milisegundos. |
Estos términos se relacionan con los agentes en la cola y se encuentran en el lado derecho de la vista.
| Término | Descripción |
|---|---|
| En cola | La métrica En cola representa la cantidad de agentes que están en cola para una cola específica. |
| Fuera de cola | Fuera de la cola representa la cantidad de agentes que están fuera de la cola para una cola específica. Estos agentes se encuentran en otro estado, como Disponible, Ocupado o Reunión. Los agentes en los estados Fuera de la oficina y Fuera de línea no se incluyen en este número. |
| Indicadores de presencia | Indica la cantidad de agentes fuera de la cola y en un estado particular: verde (disponible), amarillo (ausente, descanso, comida o entrenamiento) o rojo (ocupado o reunión). |
| Interactuar | El número de agentes que trabajan con interacciones. Este número incluye a los agentes que completan el trabajo después de la llamada. |
| Comunicado | El agente está en una llamada que no es ACD y, en relación con utilización del agente y enrutamiento de llamadas, Genesys Cloud trata la llamada que no es ACD como una llamada ACD. Por ejemplo, los administradores podrían configurar la utilización del agente por lo que Genesys Cloud no enruta nuevas interacciones a los agentes mientras están en una llamada ACD o no ACD. Este estado sólo aparece si los administradores han seleccionado "Contar llamadas no ACD en la capacidad de utilización" dentro de la configuración de utilización de agentes. |
| Inactivo | La cantidad de tiempo que un agente pasa en el estado de enrutamiento inactivo. Este estado de enrutamiento representa a los agentes que están en cola y pueden tomar interacciones, pero que actualmente no están trabajando con interacciones. |
| No responde | Un agente estaba en cola o interactuando y no respondió una interacción ofrecida. El agente aún podría estar manejando y completando otras interacciones previas. Mientras no responde, el agente no recibe nuevas interacciones. |
Estos iconos indican tipos de medios específicos en toda la vista.
| Icono | Tipo de medio |
|---|---|
| Voz | |
| Llamar de vuelta | |
| Chat | |
| Correo electrónico | |
| Mensajes |
Personaliza la vista
Para mostrar sólo determinados datos, personalice la vista Detalle de actividad de colas. Por ejemplo, puede optar por mostrar solo determinadas columnas o filtrar para ver los agentes en determinados estados. Sus personalizaciones permanecen cuando se va y regresa a una vista. También puede guardar sus personalizaciones como vista guardada para cambiar entre diferentes datos de interés en la misma vista.
Para filtrar las interacciones mostradas para ver solo las interacciones en espera, haga clic en el Esperando sección de estadísticas. 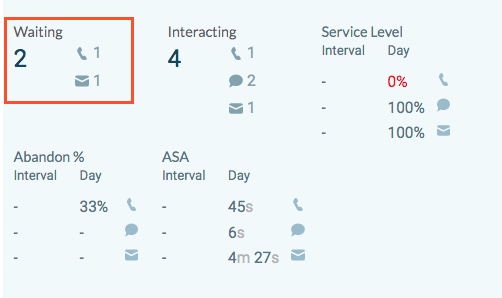
Para filtrar las interacciones mostradas para ver solo las interacciones que interactúan, haga clic en el Interactuar sección de estadísticas. 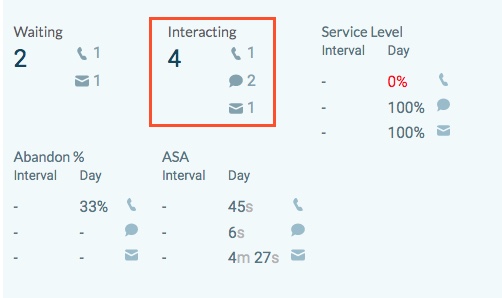
Para detener el filtrado, vuelva a hacer clic en el filtro seleccionado.
Para ordenar las listas de espera e interacción por duración, haga clic en el Duración encabezado de la columna. 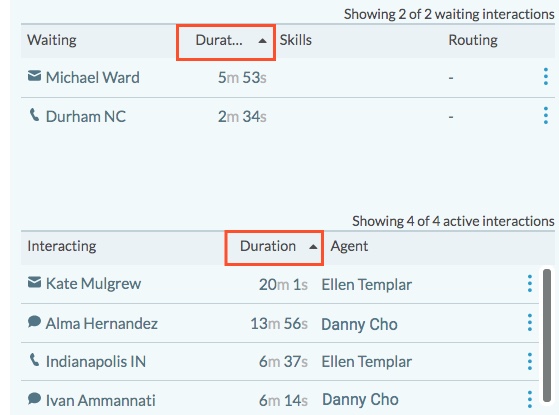
En la lista de espera, Genesys Cloud basa la duración en la cantidad de tiempo que una interacción ha estado esperando en la cola.
En la lista Interactuando, Genesys Cloud muestra el tiempo transcurrido desde que un agente respondió a la interacción.
Puede asignar manualmente interacciones en espera a agentes en cola o a usted mismo.
Asignar manualmente una interacción en espera en una cola a un agente en cola
- En la vista Detalle de actividad de colas, en la lista de espera, busque las interacciones que esperan en la cola.
- Para una interacción en espera, seleccione el másmenú al lado de la interacción.
- En el menú, seleccione Asignar a otro.
- En el cuadro de búsqueda, comience a escribir el nombre del agente en cola. A medida que ingresa un nombre, los nombres de los agentes se muestran en los resultados de la búsqueda.
- Seleccione el nombre del agente.
Para que un agente se asigne una interacción en espera
- En la vista Detalle de actividad de colas, en la lista de espera, busque las interacciones que esperan en la cola.
- Para una interacción en espera, seleccione el másmenú al lado de la interacción.
- En el menú, seleccione Asignar a uno mismo.
Para supervisar una interacción, seleccione Más junto a la interacción en la lista Interactuando. Luego haga clic en Ver detalles.
Al pasar el ratón sobre el nombre de la pestaña, aparece un tooltip con el ID de interacción sin truncar.
- Al cambiar entre las pestañas de la vista detallada de la interacción, la reproducción de la grabación deja de funcionar.
-
- Monitor/coach/Barcaza una llamada en directo
- Descarga de Interacción
- Gestión/evaluaciones de la calidad
- Programa de coaching
- Pestaña Audit Trail
- Si el usuario abre una nueva pestaña haciendo clic en una interacción mientras hay 20 pestañas abiertas, la nueva pestaña de detalles de la interacción se abre en la pestaña existente.
Haga clic en Más en el título de la pestaña de la vista detallada de la interacción y elija la tarea necesaria para realizar cualquiera de las siguientes acciones:
| Columnas | Descripción |
|---|---|
| Recarga | Vuelve a cargar solo la pestaña actual. |
| Duplicar | Crea una copia duplicada de la pestaña actual. |
| Cerrar | Cierra solo la pestaña actual. |
| Cerrar todas las pestañas | Cierra todas las pestañas abiertas. |
| Cerrar otras pestañas | Deja abierta la pestaña actual y cierra el resto de pestañas abiertas. |
Para cambiar el nombre del título de la pestaña de la vista detallada de la interacción:
- Haga clic en Guardar vista en el lado derecho. Aparece el panel Guardar vista.
- Haga clic en la lista desplegable Guardar en y realice uno de los siguientes pasos:
- Para guardar la vista como una nueva vista, haga clic en Nuevo y en el campo Nombre de la vista, introduzca un nombre para la vista.
- Para sobrescribir la configuración actual de la vista existente, haga clic en el nombre de la vista existente.
- Haga clic en Guardar. El título de la pestaña de la vista detallada de la interacción cambia.
Aparece la página de detalles de la interacción. Para obtener más información sobre cómo supervisar una interacción, consulte Supervisar las interacciones en curso.
El supervisor puede obtener una vista previa de un correo electrónico activo mientras está en cola o en estado aparcado para comprender claramente el contenido antes de asignárselo a sí mismo o a otro agente. La función de vista previa del correo electrónico ayuda a distribuir uniformemente la carga de trabajo para evitar el agotamiento, mejorar significativamente la velocidad de gestión de consultas y la productividad, y garantizar tiempos de respuesta más rápidos a las consultas de los clientes, manteniendo al mismo tiempo altos niveles de servicio.
Para previsualizar un correo activo:
- En la vista Detalle de actividad de colas, en la lista de espera, busque las interacciones que esperan en la cola.
- Haga clic en el icono Más correspondiente a la interacción requerida y haga clic en el icono Vista previa del correo electrónico . Se abre la ventana de vista previa del correo electrónico.
Para filtrar la lista de agentes para ver solo los agentes que se encuentran en un estado de enrutamiento específico, haga clic en el estado de enrutamiento sobre la lista de agentes por la que desea filtrar. Por ejemplo, haga clic en No responde para ver solo los agentes que no responden.
Para detener el filtrado, vuelva a hacer clic en el estado de enrutamiento seleccionado.
Para más información, ver Acerca de los chats.
Busque y filtre agentes en la lista de agentes por nombre, habilidades o idioma de un agente.
- En el Filtrar usuario (s) , escriba el nombre, la habilidad o el idioma por el que desea filtrar la lista de agentes.
- De la lista que se muestra automáticamente, seleccione una categoría para la palabra clave. Por ejemplo, si desea filtrar la lista de agentes para mostrar solo los agentes que hablan inglés, escriba inglés, luego seleccione en Idiomas.
- Si desea agregar más filtros, repita los pasos anteriores. Puede filtrar por múltiples habilidades e idiomas, pero solo puede filtrar por un nombre de agente.
- Para eliminar un filtro, haga clic en X junto a la palabra clave del filtro.
Para filtrar la lista de agentes por el estado de un agente, haga clic en las flechas hacia arriba y hacia abajo junto al Estado encabezado de columna.
Luego, seleccione un estado de la lista. Para filtrar por más de un estado, seleccione otro estado.

- Puede filtrar por múltiples estados de presencia de usuario, como Ocupado y Reunión, o múltiples estados de enrutamiento, como Inactivo y No Respondiendo. Sin embargo, no puede filtrar por una combinación de estados de presencia y de enrutamiento.
- Al filtrar la lista de agentes por presencia de usuario o estado de enrutamiento, la lista de agentes se actualiza en tiempo real a medida que los estados de los agentes entran y salen de los filtros seleccionados.
- Al filtrar por Estado, los Agente las flechas de columna no están disponibles para ordenar la lista de agentes. Utilizar el Tiempo en columna para ordenar la lista de agentes al filtrar por estado.
- Al aplicar un filtro de estado, la lista de agentes se limita a cinco páginas de usuarios.
Para mostrar u ocultar columnas:
- En la esquina superior derecha de las columnas, haga clic en el icono Pick columns . Aparecerá el panel Add/Remove Column.
- Haga clic en la pestaña Administrar columnas.
- (Opcional) Para ordenar las columnas en orden ascendente o alfabético, haga clic en Ordenar por > Nombre de columna A-Z.
- (Opcional) Para ordenar las columnas en orden alfabético descendente o inverso, haga clic en Ordenar por > Nombre de columna Z-A.
- (Opcional) Para categorizar o descategorizar las columnas, haga clic en Ordenar por y active o desactive el conmutador Agrupar por categorías .
- Busque o desplácese para seleccionar las columnas que desea ver. Nota: También puede utilizar la navegación por teclado para elegir las columnas.
- Hacer clic Ahorrar. Las columnas seleccionadas aparecen en la pantalla. Nota: Las selecciones de columna aparecen sólo después de guardar los cambios y no se aplican a la tabla inmediatamente.
Para reordenar las columnas dentro del selector de columnas:
- En la esquina superior derecha de las columnas, haga clic en el icono Pick columns . Aparecerá el panel Add/Remove Column (selector de columnas).
- Haga clic en la pestaña Reordenar columnas.
- Haga clic en el icono de cuadrícula
 de una columna y, a continuación, arrastre y suelte para reordenarla dentro del selector de columnas.
de una columna y, a continuación, arrastre y suelte para reordenarla dentro del selector de columnas.
- Haga clic para seleccionar el icono de cuadrícula de la columna que desea reordenar y, en el teclado, pulse la barra espaciadora.
- Para posicionar la columna, utilice las teclas de flecha arriba o abajo.
- Pulse la barra espaciadora. Se reordena la columna elegida.
Para reorganizar las columnas fuera del selector de columnas, haga clic en la cabecera de una columna y arrástrela.
Para restablecer una vista a la configuración predeterminada de las columnas, haga clic en Restablecer vista a valores predeterminados .
Puede seleccionar hasta 20 columnas.
Cuando un usuario está en varias conversaciones, las columnas de Duración se pueden mostrar, horizontalmente, para mostrar el tiempo de duración de las interacciones de la más corta a la más larga, o de la más larga a la más corta.
Para reorganizar las columnas Duración en la lista de agentes:
- Haga clic en el Clasificar a la derecha de las columnas Duración en el encabezado de la tabla.

- Seleccione cualquiera Del más corto al más largo o De más largo a más corto. He aquí un ejemplo.
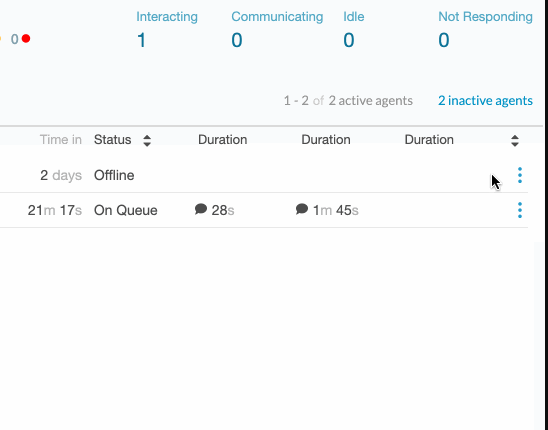
Esta configuración también se aplica a las interacciones enumeradas debajo de un agente cuando ve más información sobre la actividad de un agente.
Para ver más información sobre la actividad actual de un agente, haga clic en Más detalles junto al nombre de ese agente. Cuando se expande, la fila muestra la actividad actual para cada una de las interacciones del agente, como Interactuar, ACW o Retener. También muestra cuánto tiempo ha estado la interacción en ese estado.
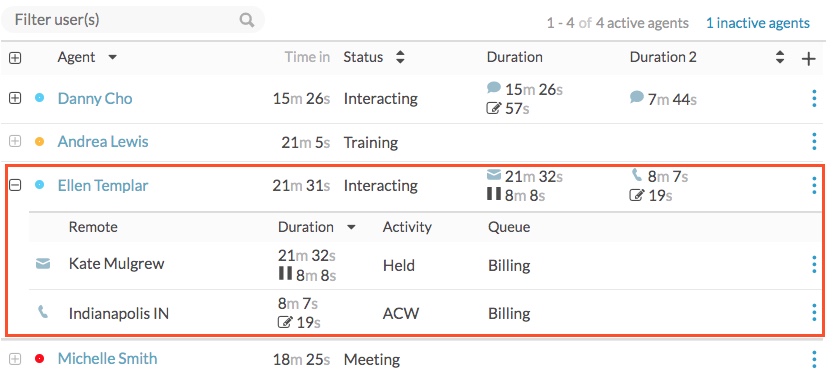
Los gerentes pueden activar y desactivar agentes en colas.
- Para activar un agente para una cola, el agente debe ser un miembro de esa cola.
- Para ver más información sobre un agente o activarlo para una cola, el agente debe estar en una división otorgada a usted en el Directorio > Usuario > Vista permiso. Para obtener más información sobre divisiones y control de acceso, consulte Sobre el control de acceso.
Después de activar un agente para una cola, cuando el estado del agente es En cola, el agente recibe interacciones de esa cola. Los agentes también pueden elige las colas para trabajar ellos mismos.
Activar y desactivar agentes desde y hacia las colas
- Haga clic en Rendimiento > Espacio de trabajo > Centro de contacto > Actividad de la cola.
- Haga clic en Menú > Análisis > Espacio de trabajo de análisis.
- En la sección Default, busque Queue Activity y haga clic en el nombre de la vista para abrirla.
- Seleccione la cola adecuada.
- Desde la lista de agentes activos o inactivos, haga clic en el más menú junto al nombre de un agente.
- Haga clic en Activar o Desactivar para activar o desactivar el agente de la cola.
Para cambiar el estado de un agente, complete los siguientes pasos:
- Haga clic en Rendimiento > Actividad de colas.
- Haga clic en Menú > Análisis > Espacio de trabajo de análisis.
- En la sección Contact Center, haga clic en Queue Activity.
- Seleccione una cola de la que sea miembro el agente.
- En la vista detallada de la actividad de la cola, pase el puntero del ratón sobre el punto de presencia situado junto al nombre de un agente.
- Para establecer el estado del agente en Fuera de cola o En cola, seleccione En cola o Fuera de cola. Si cambia el estado de En cola a Fuera de cola, el estado del agente también cambia automáticamente a Disponible.
- Para establecer el estado de usuario del agente, seleccione un estado en el desplegable de estados. Si el estado del agente es En cola, al seleccionar un estado de usuario también pasa a Fuera de cola.
Nota: El menú desplegable de estado no tiene una opción para cambiar el estado de un agente a Fuera de la oficina. Si el estado de presencia de un agente es Fuera de la oficina, no se puede cambiar. - Si el estado que selecciona tiene estados secundarios, seleccione un estado secundario en el desplegable situado debajo del estado primario.
Desde la vista Detalle de actividad de colas, pase el cursor sobre el punto de presencia junto al nombre de un agente.
Para cerrar la sesión de un agente, haga clic en Desconectarse. Si el agente está En cola, establezca el estado del agente en Fuera de cola y luego haga clic en Desconectarse.
Desde la vista Detalle de actividad de colas, pase el cursor sobre el punto de presencia junto al nombre de un agente.
Para desvincular a un agente de la estación, haga clic en Desasociar estación.
En las vistas Resumen y Detalle de la actividad de la cola, los estados de los usuarios y los estados de enrutamiento a veces suman más que el número total de agentes en la cola. Esta situación surge cuando los agentes cambian su estado de usuario mientras trabajan con interacciones.
Por ejemplo, los agentes Bob y Alex están trabajando cada uno con una interacción. Bob cambia su estado a Pausa y Alex cambia su estado a Reunión, pero ambos todavía tienen una interacción de chat. En esta situación, la vista muestra "2" en la sección Fuera de la cola, pero también muestra "2" en la sección Interactuar.