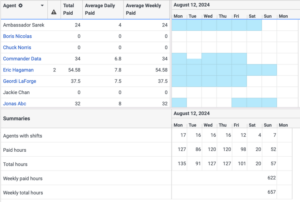Navegar por el editor de horarios
- Genesys Cloud CX 3, Genesys Cloud CX 4, Genesys Cloud CX 3 Digital, Genesys Cloud CX 1 WEM Add-on II, Genesys Cloud CX 2 WEM Add-on I, o licencia Genesys Cloud EX
- Para ver el filtro de grupos de personal:
- Gestión de personal > Grupo de personal > Ver permiso
- Para ver el filtro mostrar explicación:
- Workforce Management > Adherence Explanation > View permission
Ver desde una zona horaria diferente
Por defecto, esta vista utiliza la zona horaria de la unidad de negocio. Los usuarios con permisos de administrador pueden cambiar la zona horaria mostrada seleccionándola en la lista de la esquina superior derecha de la vista. La zona horaria de la unidad de negocio aparece al principio de la lista de zonas horarias como referencia. Esta opción es útil para los administradores que acceden a la vista desde una zona horaria diferente.
En la parte inferior del editor de horarios, utilice la lista para cambiar entre ver los recuentos de actividades o ver los horarios necesarios y las diferencias, con o sin reducción. Para más información, consulte Revisar recuentos de actividad y resúmenes diarios y Revisar recuentos programados, requeridos y de diferencias.
Para más información, consulte Generar una programación a partir de una previsión.
Para más información, consulte Generar una programación sin previsión.
Para más información, consulte Añadir una planificación en blanco.
Algunas opciones disponibles dependen de la vista de programación actual.
En el editor de programación, para ver las opciones disponibles, haga clic en la flecha al final de la barra de herramientas o en el menú Seleccionar acción. Haga clic en la imagen para ampliarla.
![]()
| Tarea | Descripción | Atajo de teclado |
|---|---|---|
| Vista diurna |
Si selecciona esta opción, se mostrará la programación por días. Esta es la vista por defecto. |
N / A |
| Vista de la semana |
Si selecciona esta opción, se mostrará la programación semanal. Haga clic en la imagen para ampliarla. |
N / A |
|
Vista vertical
|
Indica la vista vertical. Muestra los agentes en el panel izquierdo y los detalles de la programación en el panel derecho. Haga clic en la imagen para ampliarla. |
N / A |
|
Vista de varias semanas |
Muestra la programación de varias semanas. Haga clic en la imagen para ampliarla.
La columna Media diaria pagada muestra las horas que los agentes trabajan durante el día y no tiene en cuenta las horas nocturnas registradas cuando se trata de un turno de noche. El cálculo de la media diaria incluye la duración del turno de trabajo durante el día. Por ejemplo, un turno de martes a las 10 de la noche a miércoles a las 6 de la mañana cuenta como 8 horas para el martes, y no como 2 horas para el martes y 6 horas para el miércoles. La columna Promedio Semanal Pagado muestra las horas que los agentes durante toda la semana. |
N / A |
|
Vista de rango personalizado |
Muestra la programación basada en el intervalo de fechas personalizado. Al seleccionar esta opción, se muestran los campos Fecha inicial y Fecha final, mediante los cuales puede definir el intervalo. Haga clic en la imagen para ampliarla. |
N / A |
|
Ampliar |
Maximiza la vista de programación. |
N / A |
|
Alejar |
Minimiza la vista de programación. |
N / A |
|
Programa anterior publicado |
Haga clic para cargar los detalles del horario publicado anteriormente. Esta opción sólo está disponible cuando visualiza un horario publicado. |
N / A |
|
Día anterior |
Haga clic para ver los detalles del horario del día anterior. |
N / A |
|
Selector de fecha |
Haga clic para seleccionar la fecha y ver los detalles del horario. |
N / A |
|
Día siguiente |
Haga clic para ver los detalles del horario del día siguiente. |
n / A |
|
Próximo calendario publicado |
Haga clic para cargar los detalles del próximo horario publicado. Esta opción sólo está disponible cuando visualiza un horario publicado. |
N / A |
|
Selector de zona horaria |
Haga clic para ver la ventana emergente Configuración de zona horaria para ver el desplegable Mostrar zona horaria. Seleccione la zona horaria deseada. |
N / A |
| Realice una operación de reprogramación intradía automatizada para incorporar los cambios manuales realizados en la previsión asociada con la programación. | N / A | |
| Agregue un día completo de tiempo libre a un agente dentro de un horario. | Ctrl + Mayús + F | |
|
Deshacer |
Invierte la última acción realizada. | Ctrl + Z |
|
Rehacer |
Repite la última acción realizada. | Ctrl + Y |
|
Vea un historial de cambios de turno no guardados y seleccione de una lista de modificaciones. |
Mayús + H | |
| Vea y copie en su portapapeles los cálculos resumidos para las estadísticas en un horario específico. | Mayús + U | |
| En Ver por día y Ver por rango de fechas, personalice cómo aparece la información en el editor de horarios para horarios anteriores. | N / A | |
| Exporte actividades programadas, turnos de agentes, recuentos programados y previstos y recuentos de actividades. | N / A | |
|
Ahorrar |
Guarda el horario.Esta opción aparece para las programaciones no publicadas. | N / A |
| Publicar | Publique la programación y, opcionalmente, agregue detalles informativos. | N / A |
| Filtrar y ordenar | Filtre los horarios de los agentes por cola, habilidades o idiomas. Ordene por nombre de agente, horas pagadas, hora de inicio o finalización del turno y orden ascendente o descendente. | Mayús + F |
El menú Acción enumera las acciones que puede realizar en el Editor de Itinerarios. La siguiente tabla enumera las tareas que puede ver como opciones al hacer clic en el desplegable Acción situado debajo de la barra de herramientas en la esquina superior derecha de la pantalla.

| Tarea | Descripción | Atajo de teclado |
|---|---|---|
| Asignar turno | Asignar turnos de un agente a otro. | Mayús + Q |
| Reemplazar turnos con actividad | Reemplazar un turno completo o turnos con una actividad seleccionada. | Mayús + R |
| Reemplazar actividad | Reemplaza una actividad o actividades con otra actividad en un horario. | Mayús + B |
| Cambio de turnos | Cambie los turnos de un agente con otro agente. | Mayús + W |
| Copiar actividad a agentes | Copie una actividad a uno o más agentes en la programación. | Mayús + A |
| Copiar turno en agentes | Copie el turno de un agente a uno o más agentes. | Mayús + M |
| Copiar turno en días | Copie el turno de un agente a uno o más días. | Mayús + D |
| Eliminar selección | Elimina uno o más turnos de agentes del horario seleccionado. | Borrar |
| Eliminar el código de actividad en el rango | Elimine una o más actividades de uno o varios turnos dentro de un rango de tiempo específico. | N / A |
| Agregar agentes | Incluir más agentes en el horario seleccionado | N / A |
| Eliminar agentes | Excluir uno o más agentes en el horario seleccionado | N / A |
| Mostrar diferencias de solicitud de tiempo libre | Ver y sincronizar solicitudes de tiempo libre. | Mayús + V |
| Mostrar atajos de teclado | Ver la lista de métodos abreviados de teclado que ayudan a los administradores a administrar la edición de horarios. | Mayús + K |
| Ver información de adherencia en el editor de horarios | En Ver por día y Ver por rango de fechas, puede personalizar el editor de horarios para mostrar información de cumplimiento del agente para horarios anteriores. | Haga clic en el icono Gear y active la opción Show Adherence . |
| Ver la información de retraso en el editor de horarios | Puede ver la solicitud de explicaciones tardías para la siguiente actividad laboral presentada por el agente para categorías específicas. Además, puede aprobar o denegar estas solicitudes. | En la vista Schedule, haga clic en la línea de puntos gris. |
Además de administrar la programación desde la barra de herramientas o la lista Seleccionar acción, también puede:
| Tarea | Descripción |
|---|---|
| Agregar una actividad a un turno | Agregue una actividad a un turno dentro de un horario y, opcionalmente, ajuste la duración. |
| Vistas de programación disponibles | Obtenga más información sobre las diversas formas de ver un horario. |
| Cambiar la vista de programación | Seleccionar para ver una programación por día, semana, rango de fechas, varias semanas o vista vertical en el editor de programación. |
| Revise los recuentos programados, pronosticados y de diferencias | Si su cronograma se generó en base a un pronóstico, los detalles sobre el cronograma, el pronóstico (con y sin contracción) y los recuentos de diferencias se enumeran en la cuadrícula del cronograma. |
| Revise los recuentos programados y previstos y los resúmenes diarios | Dependiendo de su vista, el editor de horarios muestra métricas que lo ayudan a analizar y planificar horarios. |
| Ver información del agente | Haga clic en el nombre de un agente para ver las habilidades y los idiomas asignados a ese agente. |
| Ver las horas pagadas de un agente por semana | Dependiendo de su vista, puede ver varios detalles sobre las horas pagadas de un agente para un día o una semana específicos. |
| Ajustar la duración de una actividad | Ajustar la duración de una actividad no predeterminada dentro de un turno. |
| Modificar los detalles de la actividad | Edite los valores predeterminados para las actividades no predeterminadas. |
| Utilice el zoom para ajustar el nivel de detalle de la programación |
Acérquese para ver el programa actual con más detalle, o reduzca el zoom para ver un período de tiempo más grande para el programa actual. |
| Deshacer o rehacer cambios no guardados en una programación |
Deshaga o rehaga los cambios no guardados en un horario, uno a la vez, hasta el último guardado. |
Para filtrar y ordenar los agentes, haga lo siguiente:
- En la página Horarios, haga clic en Total Agentes. Haga clic en la imagen para ampliarla.

- Aparece el cuadro de diálogo Filtrar y ordenar. En la pestaña Filter, utilice los filtros de los Filtros básicos y Filtros jerárquicos para afinar aún más la búsqueda.
- En la sección Filtros Básicos, realice una búsqueda genérica básica de agentes dentro de un horario. Sigue cualquiera de estos pasos:
- Para filtrar por agente, en el campo Agentes seleccione el nombre del agente. Seleccione la casilla de verificación Recordar para conservar los nombres de los agentes para futuras acciones de filtrado.
- Para filtrar agentes por colas, en el campo Queues seleccione las colas.
- Para filtrar agentes por habilidad, en el campo Skill seleccione la habilidad requerida del agente.
- Para filtrar agentes por idioma, en el campo Idioma seleccione el idioma deseado.
- En la sección Agentes Mostrar, haga lo siguiente:
- Para filtrar sólo los agentes editados, active la casilla Mostrar sólo agentes editados.
- Para filtrar los agentes con explicaciones, active la casilla Mostrar agentes con explicaciones . Este filtro sólo está disponible para un horario publicado y cuando la opción Horarios > Mostrar Opciones > Mostrar explicaciones está activa.
- En la sección Filtros de jerarquía, realice una búsqueda por categorías específicas de agentes dentro de un horario. Sigue cualquiera de estos pasos:
- Para filtrar agentes por grupos, en el campo Grupos seleccione el grupo.
- Para filtrar agentes por ubicación, en el campo Ubicaciones seleccione las ubicaciones.
- Para filtrar por supervisores, en el campo Reports To, seleccione los nombres de los supervisores.
- Para filtrar agentes por grupos de planificación, en el campo Planning Groups seleccione el grupo de planificación.
- Para filtrar agentes por grupos de personal, en el campo Staffing Groups seleccione el grupo de personal.
- En la sección Códigos de actividad, seleccione los códigos de actividad necesarios. Para recordar la selección del filtro, active la casilla Recordar .
- En la sección Filtros Básicos, realice una búsqueda genérica básica de agentes dentro de un horario. Sigue cualquiera de estos pasos:
- Desde la pestaña Ordenar, ordene los detalles utilizando los campos de las secciones Ordenar primario y Ordenar secundario. Gestión de Recursos Humanos ordena primero por las opciones de la sección de ordenación primaria y luego por las opciones de la sección de ordenación secundaria.
- En el campo Ordenar, seleccione los criterios para ordenar los horarios según los criterios seleccionados. Por ejemplo, si establece este campo en Nombre de agente, las programaciones se ordenan por nombres de agentes.
- En el campo Dirección de ordenación, seleccione la dirección en la que desea que se muestre la información de la programación. Elige una de estas opciones:
- Ascendente
- Descendente
- Para recordar el orden de clasificación, active la casilla Recordar.
- Hacer clic Enviar.
Su agente puede enviar una solicitud de retraso para su próxima actividad laboral, como por ejemplo, Reunión, En cola, Fuera de cola o Categorías de actividades de formación. Sin embargo, si su agente presenta una solicitud de retraso antes de una actividad que tiene la categoría de actividad Pausa o Comida, la solicitud tendrá efecto al comienzo de la siguiente actividad de trabajo programada.