Serie: Realizar una reprogramación intradía
Iniciar una reprogramación intradía
- Workforce Management > Schedule > Generate permission
Puede realizar una operación de reprogramación intradía automatizada para incorporar los cambios manuales realizados en el pronóstico a corto plazo asociado con la programación. Esta opción vuelve a optimizar los tiempos de inicio y duración de los turnos, y los tiempos de inicio de la actividad.
- Para una reprogramación intradiaria, Genesys Cloud intenta utilizar el plan de trabajo que existe cuando usted genera inicialmente una programación y respeta cualquier cambio en ese plan de trabajo. Si el plan de trabajo actual del agente es un plan de trabajo diferente del que existía cuando creó el programa por primera vez, Genesys Cloud no lo utiliza.
- Guarde cualquier modificación manual de la programación antes de ejecutar una operación de reprogramación.
- Solo puede tener una reprogramación activa por unidad de administración. Si existe una tarea de reprogramación, debe cancelarla antes de comenzar una nueva.
- Una reprogramación activa que permanece en Listo para ser aplicado El estado evita cualquier intento de reprogramación adicional. Aplicar o cancelar la reprogramación activa antes de crear una nueva.
![]()
- Hacer clic Administración.
- En Workforce Management, haga clic en Schedules.
- Haga clic en Menu > Workforce Management > Scheduling > Schedules.
- En la esquina superior derecha, haga clic en la lista Unidad de negocio y seleccione la unidad de negocio adecuada.
- Busque el horario apropiado y selecciónelo de la lista. Se abre el editor de horarios.
- Haga clic en Reprogramar. Se abre el Asistente para reprogramar. El asistente de reprogramación consta de cuatro pasos, que puede ver y modificar según sus necesidades. Haga clic en la imagen para ampliarla.
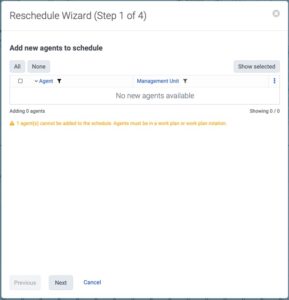
- La pantalla Asistente de reprogramación (Paso 1 de 4) muestra la sección Añadir nuevos agentes a la programación. Puede añadir nuevos agentes a la programación.
- Haga clic en Siguiente. Aparecerá la pantalla Asistente de reprogramación (Paso 2 de 4). Haga clic en la imagen para ampliarla.
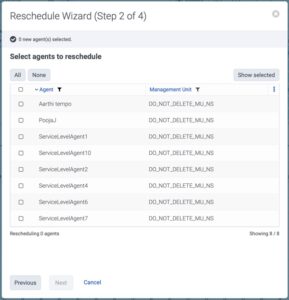
- En la sección Seleccionar agentes para reprogramar, seleccione los agentes cuyos horarios desea reprogramar. El asistente indica el número de agentes nuevos que incluye en la parte superior de la pantalla.
- Haga clic en Siguiente. Aparecerá la pantalla Asistente de reprogramación (Paso 3 de 4).
- En la sección Seleccionar códigos de actividad para reprogramar, seleccione los códigos de actividad que desea incluir en la programación de los agentes. Para seleccionar todos los códigos de actividad, active la casilla Recordar actividades seleccionadas disponible debajo de la lista de códigos de actividad disponibles. El asistente indica el número de agentes nuevos que incluye en la parte superior de la pantalla. Haga clic en la imagen para ampliarla.
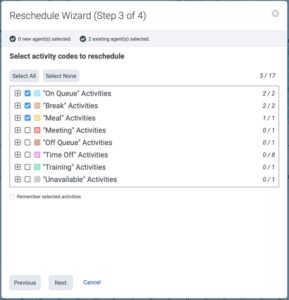
- Haga clic en Siguiente. Aparecerá la pantalla Asistente de reprogramación (Paso 4 de 4). Haga clic en la imagen para ampliarla.
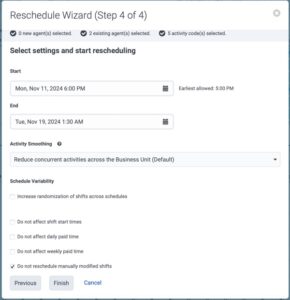
- En la sección Seleccionar configuración e iniciar reprogramación, realice cualquiera de las siguientes acciones:
- (Opcional) En el campo Inicio, haga clic en el icono Calendario y seleccione la fecha de inicio.
- (Opcional) En el campo Fin, haga clic en el icono Calendario y seleccione la fecha de fin.
- (Opcional) En el campo Activity Smoothing, se muestra el valor configurado en la unidad de negocio. Puede cambiar el valor para indicar cómo desea que se distribuyan las actividades concurrentes en el programa. Para obtener más información sobre cómo configurar los horarios, consulte Añadir una unidad de negocio.
- (Opcional) En el campo Schedule Variability, aparece el valor configurado en la unidad de negocio. Active la casilla de verificación para indicar que desea utilizar aleatorización adicional a las programaciones para que el mismo agente no reciba siempre la misma combinación de turnos en cada ejecución de programación.
- (Opcional) En el campo No afectar a las horas de inicio de turno, indique si el nuevo horario a generar puede crearse sin afectar a las horas de inicio de turno.
- (Opcional) En el campo No afectar al tiempo diario retribuido, indique si el nuevo horario a generar puede crearse sin afectar al tiempo diario retribuido.
- (Opcional) En el campo No afectar al tiempo semanal pagado, indique si el nuevo horario a generar puede crearse sin afectar al tiempo semanal pagado.
- (Opcional) En el campo No reprogramar turnos modificados manualmente, indique si el nuevo horario a generar puede crearse sin incluir turnos modificados manualmente.
- Haga clic en Finalizar. La gestión de personal confirma la finalización de la reprogramación e indica también el número de unidades de gestión a las que se aplica la nueva programación.

