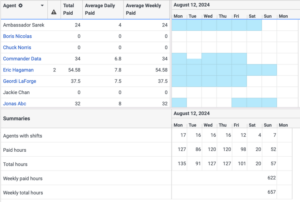Agregar un horario en blanco
Puede generar un horario para una semana específica. La opción de selección varía, según la fecha de inicio que haya designado para la unidad de gestión. Los horarios en blanco dependen del administrador para agregar agentes, crear turnos y configurar los parámetros del horario.
- Hacer clic Administración.
- Debajo Administración de personal, hacer clic Horarios.
- Click Menu > Workforce Management > Scheduling > Schedules.
- From the Business Unit list, located in the upper right corner, select a business unit.
- (Opcional) Para cambiar la zona horaria en la que ve los datos, en la esquina superior derecha seleccione la lista de la zona horaria actual. Nota: De forma predeterminada, la vista utiliza la zona horaria de la unidad de negocio.
- Hacer clic Generar . Se abre la página Generar programación.
- Haga clic en el botón de calendario al final del cuadro Programar semana y seleccione la semana de inicio.
- Haga clic en las flechas al final de la Numero de semanas recuadro para indicar la duración del programa, de una a seis semanas.
- (Opcional) agregue una descripción para el horario.
- Haga clic en el Método de programación enumerar y seleccionar Crear horario en blanco.
- Hacer clic Generar .
- Abra el nuevo horario.
- Desde el Seleccione la acción menú, haga clic en Agregar agentes. Se abre el cuadro de diálogo Agregar agentes.
- En el Seleccionado columna, realice una de las siguientes acciones:
- Desplácese por la lista y haga clic en el + junto a cada agente que desee agregar.
- Para agregar todos los agentes disponibles a la programación, haga clic en Añadir todo.
- Para eliminar a todos los agentes de la programación, haga clic en Eliminar todo.
- Para ver solo la lista de los agentes que elija, haga clic en Mostrar seleccionado.
- Cuando termine de agregar agentes a la programación, haga clic en OK.
Algunas opciones disponibles dependen de la vista de programación actual.
En el editor de programación, para ver las opciones disponibles, haga clic en la flecha al final de la barra de herramientas o en el menú Seleccionar acción. Haga clic en la imagen para ampliarla.
![]()
| Tarea | Descripción | Atajo de teclado |
|---|---|---|
| Vista diurna |
Si selecciona esta opción, se mostrará la programación por días. Esta es la vista por defecto. |
N / A |
| Vista de la semana |
Si selecciona esta opción, se mostrará la programación semanal. Haga clic en la imagen para ampliarla. |
N / A |
|
Vista vertical
|
Indica la vista vertical. Muestra los agentes en el panel izquierdo y los detalles de la programación en el panel derecho. Haga clic en la imagen para ampliarla. |
N / A |
|
Vista de varias semanas |
Muestra la programación de varias semanas. Haga clic en la imagen para ampliarla.
La columna Media diaria pagada muestra las horas que los agentes trabajan durante el día y no tiene en cuenta las horas nocturnas registradas cuando se trata de un turno de noche. El cálculo de la media diaria incluye la duración del turno de trabajo durante el día. Por ejemplo, un turno de martes a las 10 de la noche a miércoles a las 6 de la mañana cuenta como 8 horas para el martes, y no como 2 horas para el martes y 6 horas para el miércoles. La columna Promedio Semanal Pagado muestra las horas que los agentes durante toda la semana. |
N / A |
|
Vista de rango personalizado |
Muestra la programación basada en el intervalo de fechas personalizado. Al seleccionar esta opción, se muestran los campos Fecha inicial y Fecha final, mediante los cuales puede definir el intervalo. Haga clic en la imagen para ampliarla. |
N / A |
|
Ampliar |
Maximiza la vista de programación. |
N / A |
|
Alejar |
Minimiza la vista de programación. |
N / A |
|
Programa anterior publicado |
Haga clic para cargar los detalles del horario publicado anteriormente. Esta opción sólo está disponible cuando visualiza un horario publicado. |
N / A |
|
Día anterior |
Haga clic para ver los detalles del horario del día anterior. |
N / A |
|
Selector de fecha |
Haga clic para seleccionar la fecha y ver los detalles del horario. |
N / A |
|
Día siguiente |
Haga clic para ver los detalles del horario del día siguiente. |
n / A |
|
Próximo calendario publicado |
Haga clic para cargar los detalles del próximo horario publicado. Esta opción sólo está disponible cuando visualiza un horario publicado. |
N / A |
|
Selector de zona horaria |
Haga clic para ver la ventana emergente Configuración de zona horaria para ver el desplegable Mostrar zona horaria. Seleccione la zona horaria deseada. |
N / A |
| Realice una operación de reprogramación intradía automatizada para incorporar los cambios manuales realizados en la previsión asociada con la programación. | N / A | |
| Agregue un día completo de tiempo libre a un agente dentro de un horario. | Ctrl + Mayús + F | |
|
Deshacer |
Invierte la última acción realizada. | Ctrl + Z |
|
Rehacer |
Repite la última acción realizada. | Ctrl + Y |
|
Vea un historial de cambios de turno no guardados y seleccione de una lista de modificaciones. |
Mayús + H | |
| Vea y copie en su portapapeles los cálculos resumidos para las estadísticas en un horario específico. | Mayús + U | |
| En Ver por día y Ver por rango de fechas, personalice cómo aparece la información en el editor de horarios para horarios anteriores. | N / A | |
| Exporte actividades programadas, turnos de agentes, recuentos programados y previstos y recuentos de actividades. | N / A | |
|
Ahorrar |
Guarda el horario.Esta opción aparece para las programaciones no publicadas. | N / A |
| Publicar | Publique la programación y, opcionalmente, agregue detalles informativos. | N / A |
| Filtrar y ordenar | Filtre los horarios de los agentes por cola, habilidades o idiomas. Ordene por nombre de agente, horas pagadas, hora de inicio o finalización del turno y orden ascendente o descendente. | Mayús + F |
El menú Acción enumera las acciones que puede realizar en el Editor de Itinerarios. La siguiente tabla enumera las tareas que puede ver como opciones al hacer clic en el desplegable Acción situado debajo de la barra de herramientas en la esquina superior derecha de la pantalla.

| Tarea | Descripción | Atajo de teclado |
|---|---|---|
| Asignar turno | Asignar turnos de un agente a otro. | Mayús + Q |
| Reemplazar turnos con actividad | Reemplazar un turno completo o turnos con una actividad seleccionada. | Mayús + R |
| Reemplazar actividad | Reemplaza una actividad o actividades con otra actividad en un horario. | Mayús + B |
| Cambio de turnos | Cambie los turnos de un agente con otro agente. | Mayús + W |
| Copiar actividad a agentes | Copie una actividad a uno o más agentes en la programación. | Mayús + A |
| Copiar turno en agentes | Copie el turno de un agente a uno o más agentes. | Mayús + M |
| Copiar turno en días | Copie el turno de un agente a uno o más días. | Mayús + D |
| Eliminar selección | Elimina uno o más turnos de agentes del horario seleccionado. | Borrar |
| Eliminar el código de actividad en el rango | Elimine una o más actividades de uno o varios turnos dentro de un rango de tiempo específico. | N / A |
| Agregar agentes | Incluir más agentes en el horario seleccionado | N / A |
| Eliminar agentes | Excluir uno o más agentes en el horario seleccionado | N / A |
| Mostrar diferencias de solicitud de tiempo libre | Ver y sincronizar solicitudes de tiempo libre. | Mayús + V |
| Mostrar atajos de teclado | Ver la lista de métodos abreviados de teclado que ayudan a los administradores a administrar la edición de horarios. | Mayús + K |
| Ver información de adherencia en el editor de horarios | En Ver por día y Ver por rango de fechas, puede personalizar el editor de horarios para mostrar información de cumplimiento del agente para horarios anteriores. | Haga clic en el icono Gear y active la opción Show Adherence . |
| Ver la información de retraso en el editor de horarios | Puede ver la solicitud de explicaciones tardías para la siguiente actividad laboral presentada por el agente para categorías específicas. Además, puede aprobar o denegar estas solicitudes. | En la vista Schedule, haga clic en la línea de puntos gris. |
Haga clic en el Publicar en el lado derecho de la barra de herramientas.