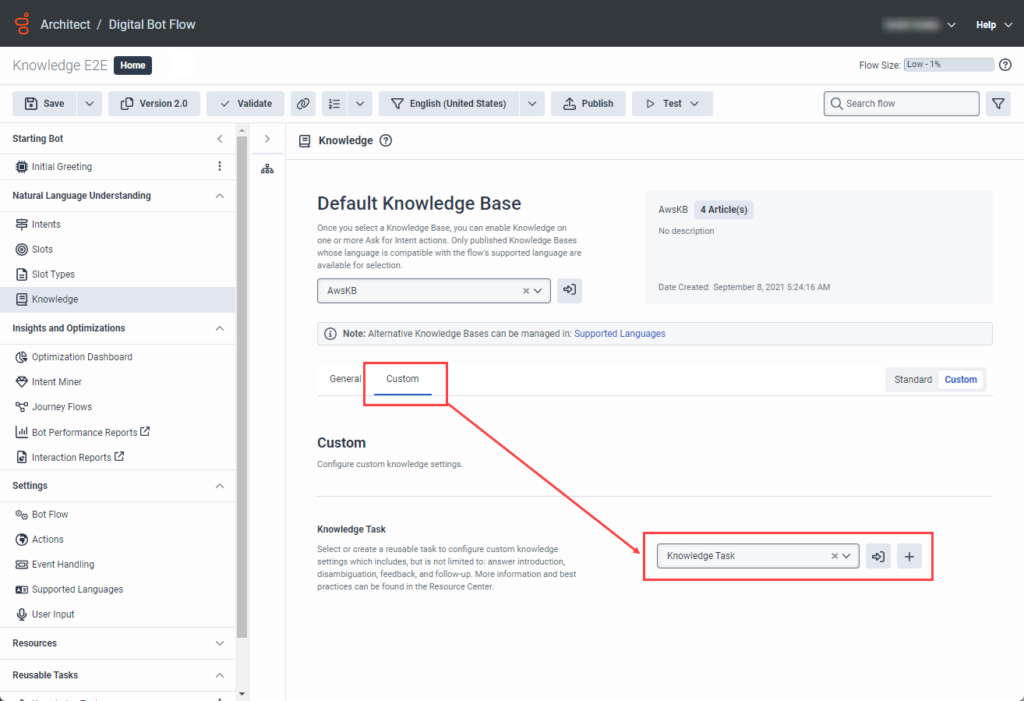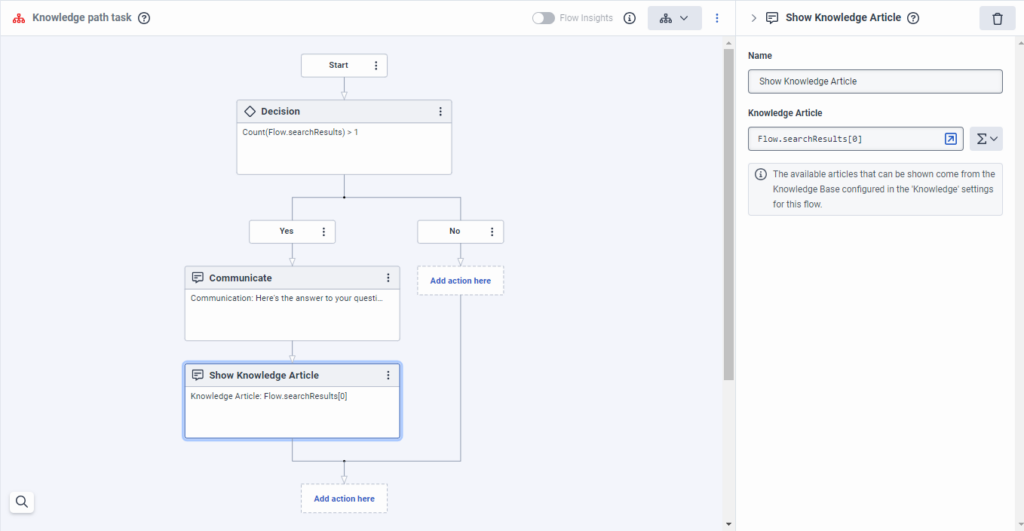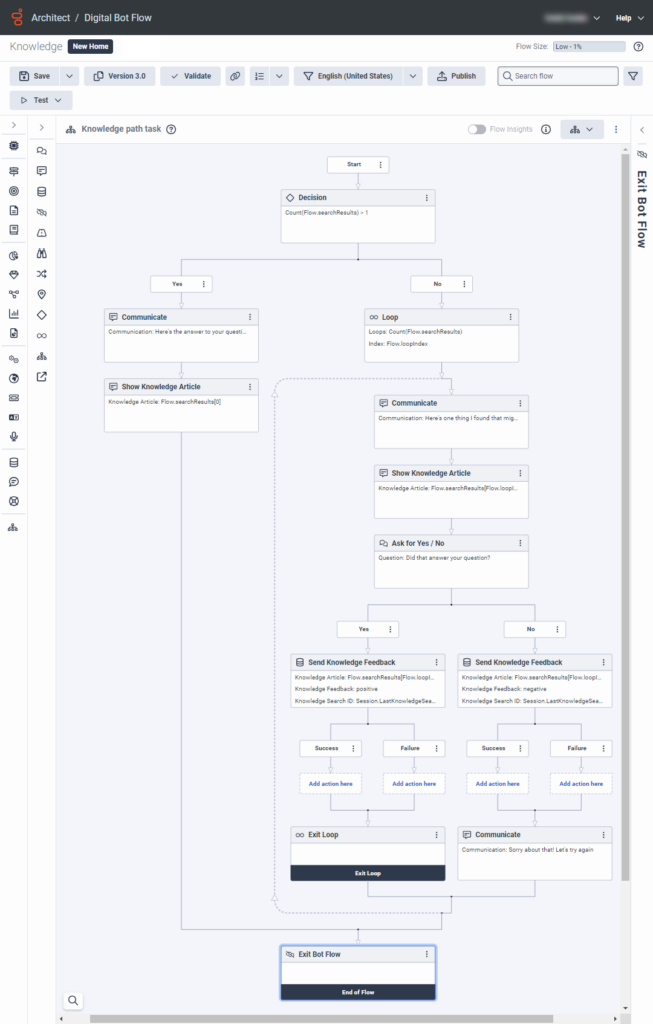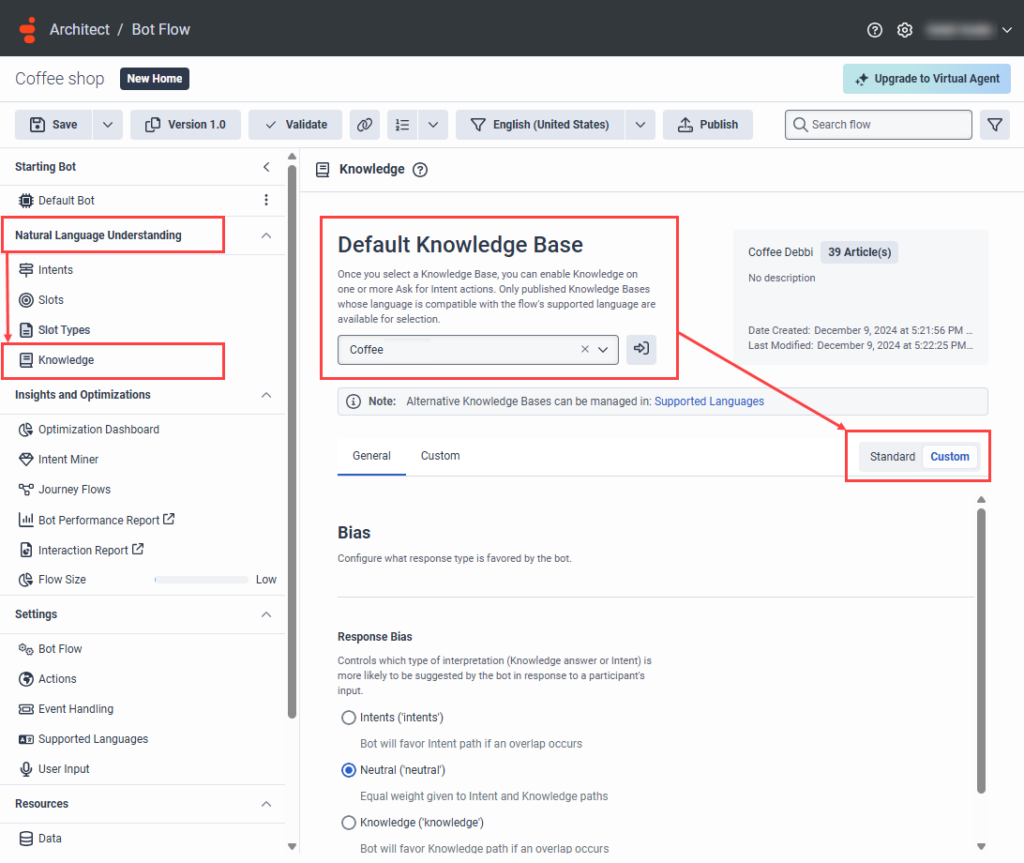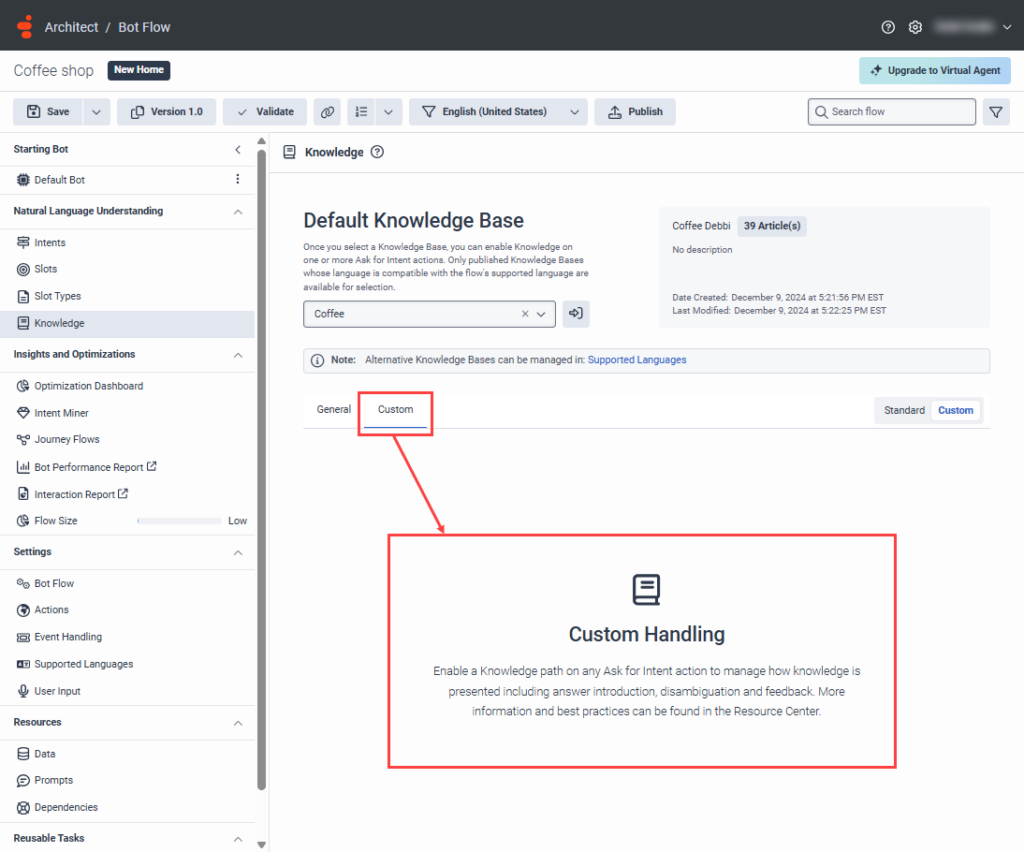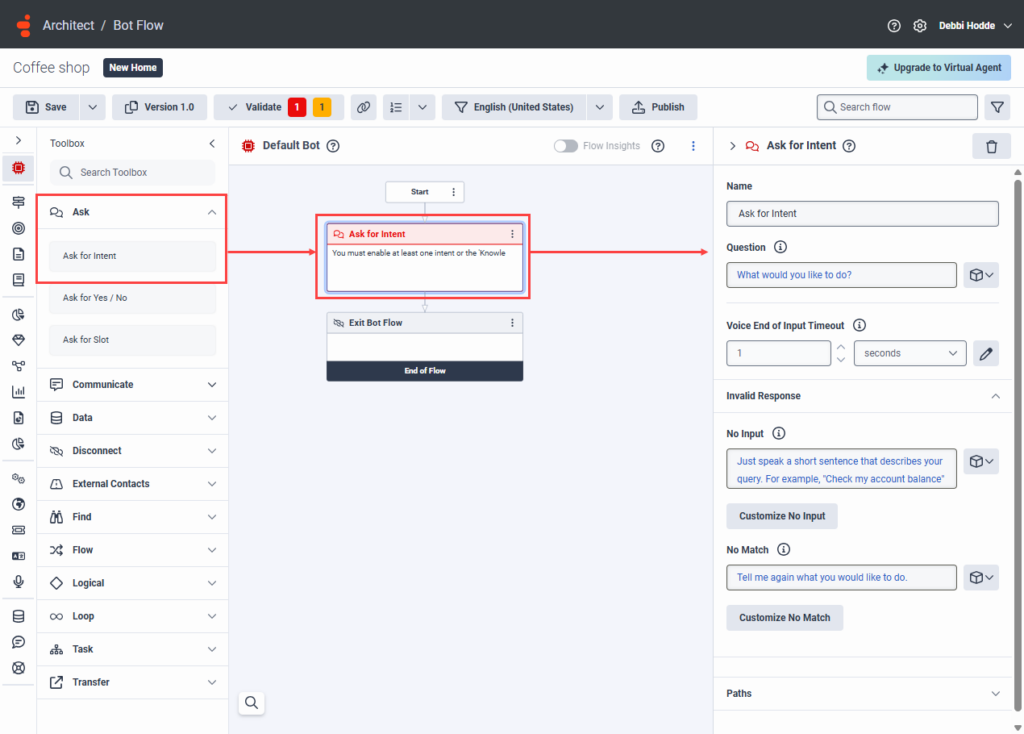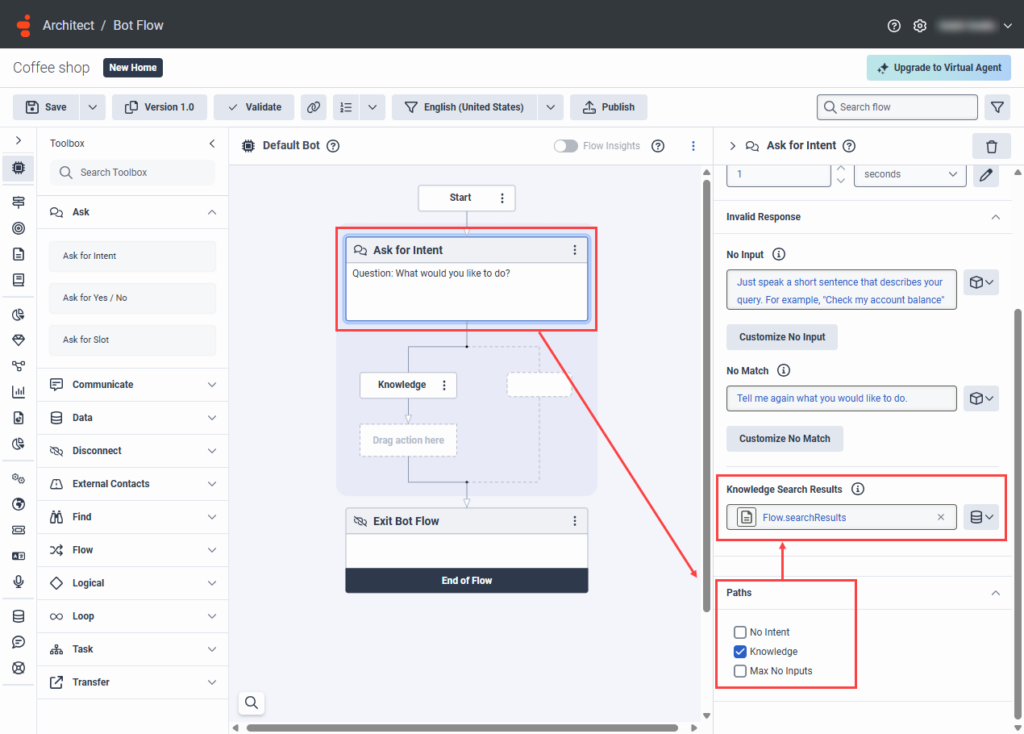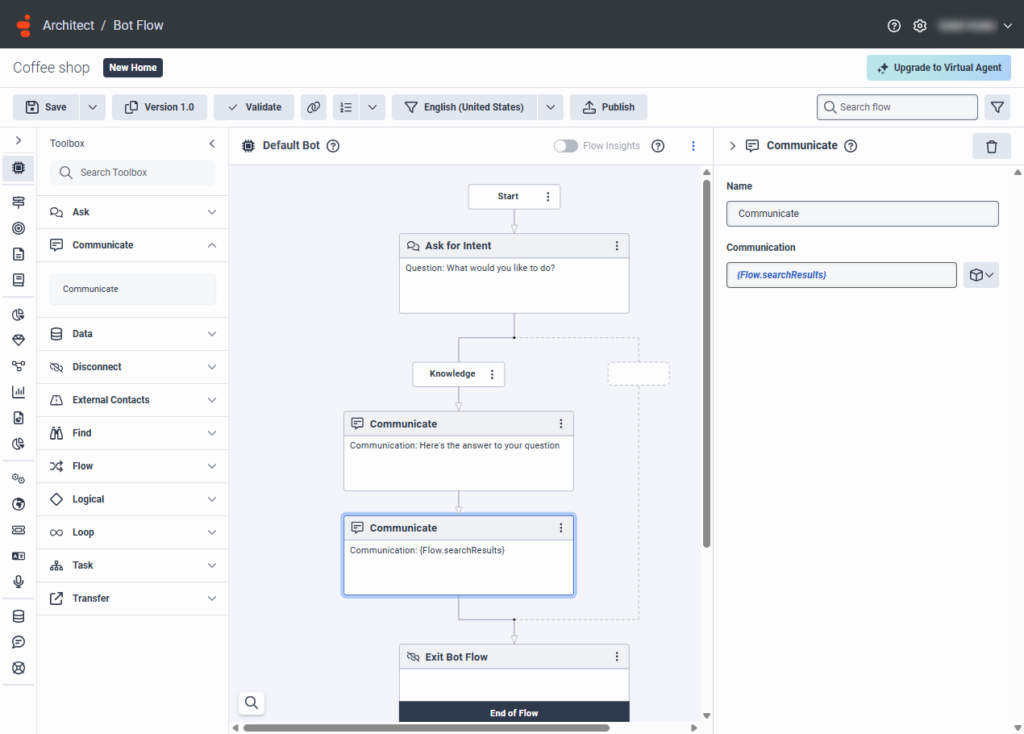Controla el comportamiento del conocimiento en tu flujo de voz o bot digital
- Genesys Cloud CX 1, Genesys Cloud CX 1 Digital Add-on II, Genesys Cloud CX 2,Genesys Cloud CX 2 Digital, Genesys Cloud CX 3 Digital, Genesys Cloud CX 3, Genesys Cloud CX 4 o licencia Genesys Cloud CX AI Experience.
- Arquitecto > UI > Ver permiso
- Arquitecto > Flujo > Añadir, Ver, Editar, Borrar permisos
- Comprensión lingüística > Todos permiso
- Conocimientos > Todos permiso
- Analytics > Knowledge Aggregate > All permission
Añada conocimientos a sus flujos de voz o de bots digitales para crear bots de estilo FAQ. Para añadir conocimientos, cree una base de conocimientos en el banco de trabajo de conocimientos y, a continuación, vincúlela a su flujo de voz o bot digital. También puede seleccionar una base de conocimientos existente desde Architect o abrir la mesa de trabajo de conocimientos desde Architect y, a continuación, crear y construir una nueva base de conocimientos. Busque la sección Conocimientos en el menú Comprensión del lenguaje natural del arquitecto.
Este artículo describe ejemplos y prácticas recomendadas que controlan cómo se produce el comportamiento de conocimiento de principio a fin en su flujo de voz o bot digital. Para obtener más información sobre cómo crear pares de preguntas y respuestas, y cómo añadir conocimientos a su flujo, consulte Añadir conocimientos a su flujo de bots.
Visión general de la gestión personalizada del conocimiento
Cuando utiliza el modo personalizado para configurar la gestión avanzada de conocimientos, puede decidir manualmente cómo gestionar los conocimientos y, a continuación, configurar el comportamiento en función de sus necesidades empresariales. Por ejemplo:
- Introducir un artículo de respuesta
- Artículos en bucle en casos de desambiguación
- Enlace a la categoría o etiqueta dentro del artículo de conocimiento
- Recoger opiniones
Puede diseñar una tarea reutilizable que se ejecute inmediatamente después de que coincida con uno o varios artículos de conocimiento. Las acciones que desencadenan esta tarea reutilizable son Esperar entrada o un Menú digital. La tarea de conocimiento reutilizable le da más control para adaptar el comportamiento del flujo de principio a fin y luego decidir cuándo mostrar el artículo de conocimiento, la desambiguación y la retroalimentación.
Por ejemplo, puede almacenar los artículos de conocimiento coincidentes, que el bot utilizaría normalmente en la gestión del conocimiento, como una variable de flujo mediante una acción Solicitar. Entonces podrá decidir qué ocurre a continuación en la tarea designada y controlar el recorrido del cliente.
Proceso personalizado de gestión de conocimientos y resultados
El participante pronuncia un enunciado o una frase. El robot comprueba si el enunciado tiene una confianza alta en un artículo o en varios. En los casos de desambiguación, el flujo del robot digital recorre una presentación de fichas para cada artículo de conocimiento y, a continuación, recorre los artículos por categoría hasta que el participante confirma su intención. A continuación, el flujo puede ejecutar una acción Send Knowledge Feedback después de que aparezca el artículo para capturar comentarios positivos o negativos, lo que le proporciona un mayor control sobre la configuración del conocimiento.
- Configuración estándar o personalizada: Elija entre la configuración estándar y la personalizada en el área de la base de conocimientos predeterminada del flujo para determinar cómo controlar lo que ocurre cuando una expresión activa un artículo, de modo que pueda personalizar la experiencia del cliente.
- Lista de búsqueda de conocimientos: Acceda a la lista de resultados de la búsqueda de conocimientos en su tarea de extremo a extremo. El manejo personalizado le permite crear el manejo del conocimiento y controlar lo que ocurre antes, durante y después de que Architect emerja el artículo.
- Categorías y etiquetas: Utilice una categoría o etiqueta de artículo que le ayude a tomar decisiones de lógica de flujo en sus tareas y a determinar la ruta correcta para el usuario.
- Gestión del conocimiento: Capture y ejecute una tarea de conocimiento cuando el flujo del robot digital encuentre una coincidencia de conocimiento y evite la gestión automática del conocimiento existente.
- Retroalimentación del conocimiento global: Utilice la retroalimentación de conocimiento global para capturar la retroalimentación del cliente después de que el bot presente un artículo desde una acción Mostrar artículo de conocimiento para asegurar que toda la retroalimentación se aplique al mismo tablero de optimización de conocimiento.
- Session.LastKnowledgeSearchID variable: Architect captura esta variable de sesión integrada cada vez que se produce una búsqueda de conocimientos. Puede utilizarlo como entrada para la acción Enviar respuesta y enviar la respuesta a través del resultado de búsqueda correcto.
- Puntuaciones de confianza: Utilice las puntuaciones de confianza para configurar la lógica en su tarea de conocimiento y gestionar manualmente la desambiguación.
La forma de controlar los conocimientos varía en función de si se utiliza un flujo de bots digitales o un flujo de bots de voz.
Controlar el conocimiento en los flujos de bots digitales
El siguiente proceso describe cómo puede utilizar una gestión avanzada y refinada del conocimiento en los flujos de bots digitales y ofrecer a sus clientes resultados más precisos.
- Cambie al modo Personalizado para configurar una lógica de conocimiento personalizada.
- Crear una variable en la que almacenar los resultados de la búsqueda.
- Crear la tarea reutilizable de conocimiento personalizado.
- Añada una acción Decisión a la tarea reutilizable y configure la ruta Sí.
- Configure la ruta No para la acción Decisión de la tarea reutilizable.
Los autores avanzados de flujos de bots digitales pueden cambiar a Para cambiar al modo personalizado, siga estos pasos:
- Abra un flujo bot digital o crear uno nuevo.
- En Comprensión del lenguaje natural, haga clic en Knowledge.
- En Base de conocimientos predeterminada, haga clic en el menú desplegable y seleccione la base de conocimientos predeterminada.
- Para anular la configuración global estándar de conocimientos y crear una tarea de conocimientos reutilizable, haga clic en Custom. Se abrirá un cuadro de diálogo en el que se le pedirá que confirme el cambio a la lógica personalizada.
- En el cuadro de diálogo Cambiar a personalizado, haga clic en Cambiar a.
Haga clic en la imagen para ampliarla.
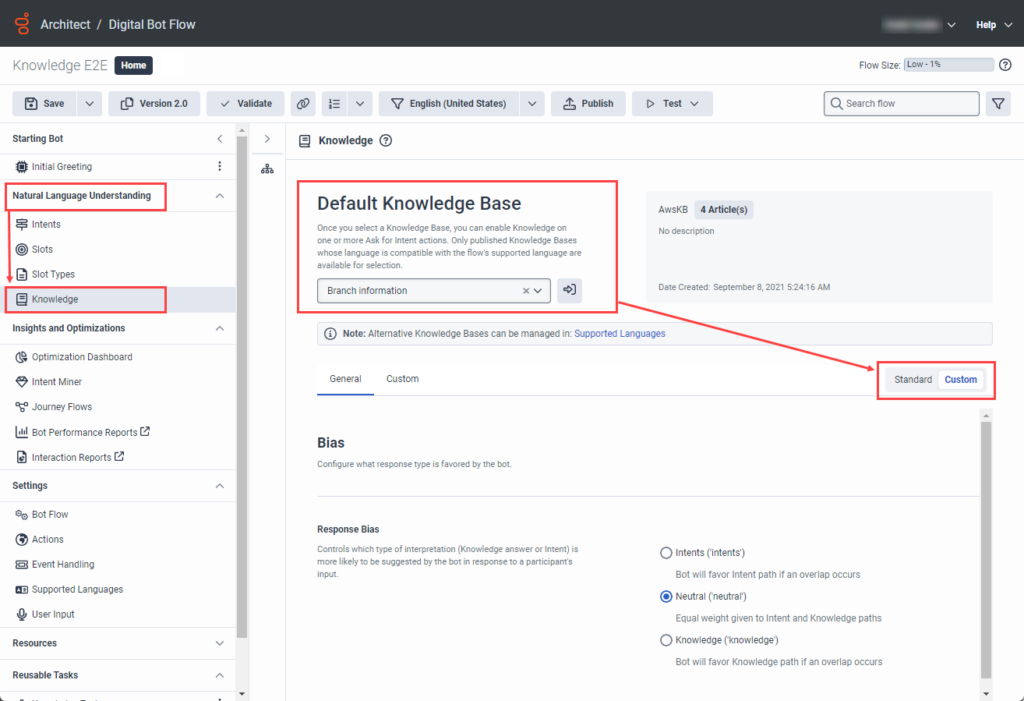
- En Recursos, haga clic en Datos.
- En Add Variable, seleccione KnowledbeBaseDocument Collection.
- En el campo Introduzca el nombre de la variable, escriba
searchResults. - Hacer clic Crear.
Seleccione o cree una tarea reutilizable y configure los ajustes de conocimiento personalizados. Estos ajustes incluyen la introducción de la respuesta, la desambiguación, la retroalimentación y el seguimiento.
- Haga clic en la pestaña Custom.
- En Personalizado, realice uno de estos pasos:
- Para seleccionar una tarea existente, haga clic en Seleccionar una tarea y, a continuación, elija la tarea preferida.
- Para crear una nueva tarea, siga estos pasos:
- Haga clic en Añadir . Se abre el cuadro de diálogo Nombre de la tarea.
- Introduzca un nombre para la tarea de conocimiento y haga clic en Crear nueva tarea.
- Para abrir la tarea existente o nueva en el editor de tareas, haga clic en Abrir tarea .
El ejemplo siguiente describe cómo añadir una acción Decisión y configurar la ruta Sí para una tarea de conocimiento reutilizable, después de cambiar a conocimiento personalizado.
- En Tareas reutilizables, haga clic en la tarea de conocimiento que desee configurar.
- Añada y configure una acción de decisión :
- En la caja de herramientas, despliegue el menú Logical y arrastre una acción Decision al editor de tareas situado debajo del cuadro Start.
- Cambie el nombre de la acción de Decisión, o deje el nombre por defecto.
- En Expresión, haga clic en Modos de expresión y, a continuación, en Expresión .
- En la casilla Expresión, escriba
Flow.searchResults[0].content.
- En la ruta Sí de la acción Decisión, añada y configure una acción Comunicar.
- Desde la caja de herramientas, despliegue el menú Comunicar y arrastre una acción Comunicar al editor de tareas.
- Cambie el nombre de la acción Comunicar o deje el nombre predeterminado.
- En Comunicación, haga clic en Haga clic para añadir texto y en el Rich Text Builder, escriba Aquí tiene la respuesta a su pregunta.
- Hacer clic Ahorrar.
- En la acción Comunicar, añada y configure una acción Mostrar artículo de conocimiento.
- En la caja de herramientas, despliegue el menú Comunicar y arrastre una acción Mostrar artículo de conocimiento debajo de la acción Comunicar.
- Cambie el nombre de la acción Mostrar artículo de conocimiento o deje el nombre predeterminado.
- En Artículo de conocimiento, haga clic en Modos de expresión y, a continuación, en Expresión .
- En el cuadro Expresión, escriba
Flow.searchResults[0].
Haga clic en la imagen para ampliarla.
El ejemplo siguiente describe cómo configurar la ruta No para la acción Decisión en una tarea de conocimiento reutilizable, después de cambiar a conocimiento personalizado. En este caso, añada lógica de bucle y, a continuación, pida confirmación al participante sobre si el artículo es lo que necesita.
- Añada y configure una acción de bucle :
- En la caja de herramientas, despliegue el menú Loop y arrastre una acción Loop al editor de tareas, debajo de la ruta No de la acción Decisión.
- Cambie el nombre de la acción de bucle o deje el nombre predeterminado.
- En Current Index Data Name, escriba
Flow.loopIndex. - En Recuento máximo de bucles, haga clic en Modos de expresión y, a continuación, haga clic en Expresión .
- En el cuadro Maximum Loop Count, escriba
Count(Flow.searchResults).
- En la acción Bucle, añada y configure una acción Comunicar.
- Desde la caja de herramientas, despliegue el menú Comunicar y arrastre una acción Comunicar al editor de tareas.
- Cambie el nombre de la acción Comunicar o deje el nombre predeterminado.
- En Comunicación, haga clic en Haga clic para añadir texto y en el Rich Text Builder, escriba Aquí tiene un artículo que responde a su pregunta.
- Hacer clic Ahorrar.
- En la acción Comunicar, añada y configure una acción Mostrar artículo de conocimiento.
- En la caja de herramientas, expanda el menú Communicate y arrastre una acción Mostrar artículo de conocimiento debajo de la acción Comunicar.
- Cambie el nombre de la acción Mostrar artículo de conocimiento o deje el nombre predeterminado.
- En Artículo de conocimiento, haga clic en Modos de expresión y, a continuación, en Expresión .
- En la casilla Expresión, escriba
Flow.searchResults[Flow.loopIndex].
- Añadir y configurar un Preguntar por acción Sí/No.
- En la caja de herramientas, despliegue el menú Preguntar y arrastre una acción Preguntar por Sí/No debajo de la acción Mostrar artículo de conocimiento.
- Cambie el nombre de la acción Preguntar por Sí/No o deje el nombre predeterminado.
- En Pregunta, haga clic en el cuadro de texto y, en el Generador de texto enriquecido, escriba ¿Responde eso a su pregunta?
- Hacer clic Ahorrar.
- En Sin coincidencia, haga clic en el cuadro de texto y en el Generador de texto enriquecido, escriba Introduzca Sí o No. ¿Ha respondido eso a su pregunta?
- Hacer clic Ahorrar.
- Añada y configure una acción Send Knowledge Feedback debajo de la ruta de la acción Ask for Yes/No.
- Expanda la categoría Data y arrastre una acción Send Knowledge Feedback debajo de la ruta Yes.
- Cambie el nombre de la acción Enviar comentarios sobre conocimientos o deje el nombre predeterminado.
- En Knowledge Search ID, escriba
Session.LastKnowledgeSearchId. - En Artículo de conocimiento, escriba
Flow.searchResults[Flow.loopIndex]. - En Knowledge Feedback, haga clic en Introduzca el valor y seleccione Positivo.
- Despliegue el menú Bucle y arrastre una acción Salir del bucle debajo de la acción Enviar feedback de conocimiento.
- Añada y configure una acción Send Knowledge Feedback debajo de la ruta No de la acción Ask for Yes/No.
- Expanda la categoría Data y arrastre una acción Send Knowledge Feedback debajo de la ruta No.
- Cambie el nombre de la acción Enviar comentarios sobre conocimientos o deje el nombre predeterminado.
- En Knowledge Search ID, escriba
Flow.searchResults[Flow.loopIndex]. - En Artículo de conocimiento, escriba
Session.LastKnowledgeSearchId. - En Knowledge Feedback, haga clic en Introduzca el valor y seleccione Negativo.
- Desde la caja de herramientas, despliegue el menú Comunicar y arrastre una acción Comunicar al editor de tareas.
- Cambie el nombre de la acción Comunicar o deje el nombre predeterminado.
- En Comunicación, haga clic en Haga clic para añadir texto y en el Rich Text Builder, escriba ¡Lo siento! Intentémoslo de nuevo.
- Hacer clic Ahorrar.
- En la caja de herramientas, expanda el menú Disconnect y añada una acción Exit Bot Flow debajo de la acción Communicate.
- Valide y guarde el flujo.
Haga clic en la imagen para ampliarla.
Conocimientos de control en los flujos de bots de voz
El siguiente proceso describe cómo puede utilizar una gestión avanzada y refinada del conocimiento en los flujos de bots y ofrecer a sus clientes resultados más precisos.
- Cambie al modo Personalizado para configurar una lógica de conocimiento personalizada.
- Añada y configure una acción Ask for Intent en la tarea apropiada, normalmente el Bot de inicio.
- Seleccione la ruta de conocimiento y elija el valor en el que almacenar los resultados de la búsqueda de conocimiento.
- Configure la ruta de conocimiento para la acción Preguntar por la intención.
- Abra un flujo bot o cree uno nuevo.
- En Comprensión del lenguaje natural, haga clic en Knowledge.
- En Base de conocimientos predeterminada, haga clic en la lista y seleccione la base de conocimientos predeterminada.
- Para anular la configuración global estándar, haga clic en Custom. Se abrirá un cuadro de diálogo en el que se le pedirá que confirme el cambio a la lógica personalizada.
- En el cuadro de diálogo Cambiar a personalizado, haga clic en Cambiar a.
Haga clic en la imagen para ampliarla.
Haga clic en la imagen para ampliarla.
- Seleccione la ubicación en el flujo en la que desea añadir la acción. Elija una de las siguientes opciones:
- En Bot de inicio, haga clic en Bot predeterminado.
- Crear una tarea reutilizable.
- Haga clic en una tarea existente.
- En la caja de herramientas, haga clic para desplegar el menú Preguntar y, a continuación, arrastre una acción Preguntar intención a la ubicación adecuada del editor de tareas.
- Configure la acción:
- Dé a la acción un nombre significativo o deje el nombre por defecto sin modificar.
- En Pregunta, configure la pregunta inicial que desea que reciba el destinatario cuando llegue a este punto del flujo. Por ejemplo, ¿En qué puedo ayudarle?
- En Tiempo de espera de fin de entrada de voz, elija el tiempo máximo de pausa después de que el sistema detecte que el participante ha terminado su respuesta.
- En Respuesta no válida > Sin entrada, configure la respuesta que produce el bot cuando no recibe ninguna entrada del participante.
- En Respuesta no válida > Sin entrada, para crear una lista de avisos que el bot devuelve de forma incremental cuando no recibe entradas del usuario, haga clic en Personalizar entrada. A continuación, configura las respuestas según tus preferencias.
- En Respuesta no válida > Sin coincidencia, configure la respuesta que el bot devuelve cuando la entrada del usuario no es una coincidencia válida. Por ejemplo, Dime otra vez lo que quieres hacer.
- En Respuesta no válida > Sin coincidencia, para crear una lista de avisos que el bot devuelve de forma incremental cuando no recibe la entrada del usuario, haga clic en Personalizar entrada. A continuación, configura las respuestas según tus preferencias.
- Para configurar la tarea de conocimiento y seleccionar la ruta de conocimiento, consulte la siguiente sección.
Haga clic en la imagen para ampliarla.
Con el conocimiento personalizado, cuando añade una acción de Solicitar intención a su flujo y, a continuación, establece la ruta de la acción en Conocimiento, Architect muestra un campo de resultados de búsqueda de conocimiento configurable encima de la sección Rutas. En este campo, elija la variable que almacena la colección de resultados coincidentes de KnowledgeBaseDocument de la búsqueda que Architect realiza en la acción. La colección de resultados puede contener varios artículos que coincidan en gran medida con la búsqueda.
- En Rutas, active la casilla Knowledge. El campo Resultados de la búsqueda de conocimientos aparece justo encima de la sección Rutas.
- En Resultados de la búsqueda de conocimientos, seleccione la variable en la que desea almacenar los resultados de una consulta de conocimientos. Por ejemplo, Flow.searchResults.
Haga clic en la imagen para ampliarla.
Cuando selecciona la ruta Conocimiento en su acción Pedir intención, Architect le permite controlar el comportamiento del flujo antes de presentar los artículos al participante. A diferencia del tratamiento estándar, que presenta automáticamente los artículos de conocimiento y la comunicación de seguimiento con el participante, el tratamiento personalizado le permite decidir cómo proporcionar esta información al participante.
Los pasos siguientes se basan en el escenario de las secciones anteriores.
- En la ruta Conocimiento de la acción Solicitar intención, configure una acción Comunicar.
- Desde la caja de herramientas, despliegue el menú Comunicar y arrastre una acción Comunicar al editor de tareas.
- Cambie el nombre de la acción Comunicar o deje el nombre predeterminado.
- En Comunicación, haga clic en No hay elementos configurados. Se abre el generador de secuencias de comunicación.
- Haga clic en Text y, a continuación, añada texto para la respuesta que recibe el cliente. Por ejemplo, Creo que estas respuestas ayudarán a.
- Hacer clic Ahorrar.
- En la acción Comunicar, configure una segunda acción Comunicar.
- Desde la caja de herramientas, despliegue el menú Comunicar y arrastre una acción Comunicar al editor de tareas.
- Cambie el nombre de la acción Comunicar o deje el nombre predeterminado.
- En Comunicación, haga clic en No hay elementos configurados. Se abre el generador de secuencias de comunicación.
- Haga clic en Expression y, a continuación, en el cuadro Expression escriba la variable de resultados de la búsqueda de conocimientos que creó en la sección anterior. Por ejemplo, Flow.searchResults.
- Haga clic en Guardar.
Haga clic en la imagen para ampliarla.
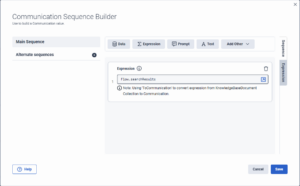
- Complete la configuración del flujo y, a continuación, valídela y guárdela.
Haga clic en la imagen para ampliarla.