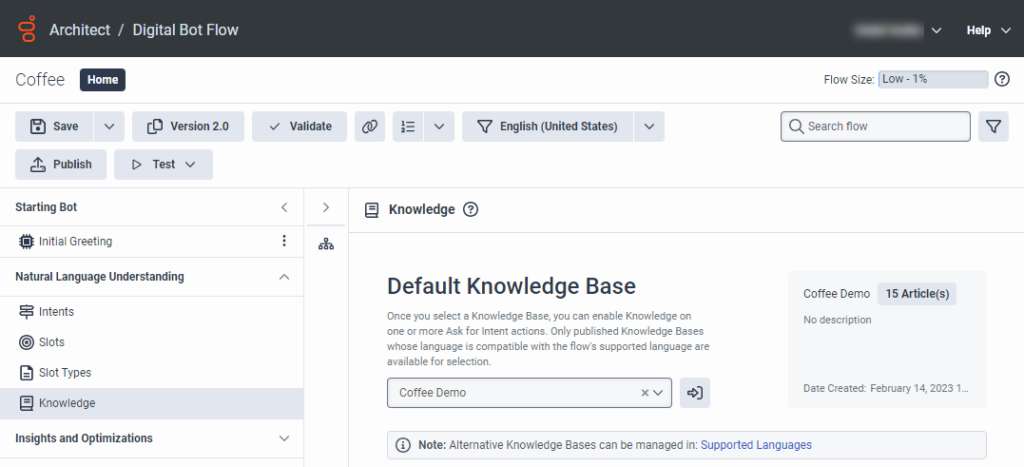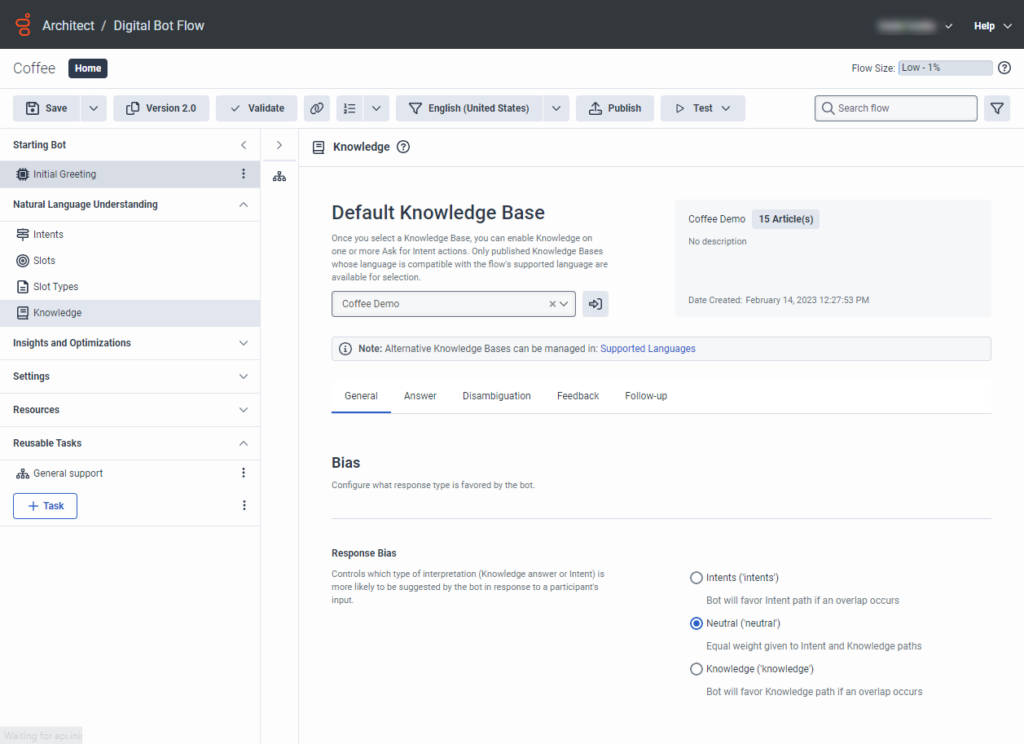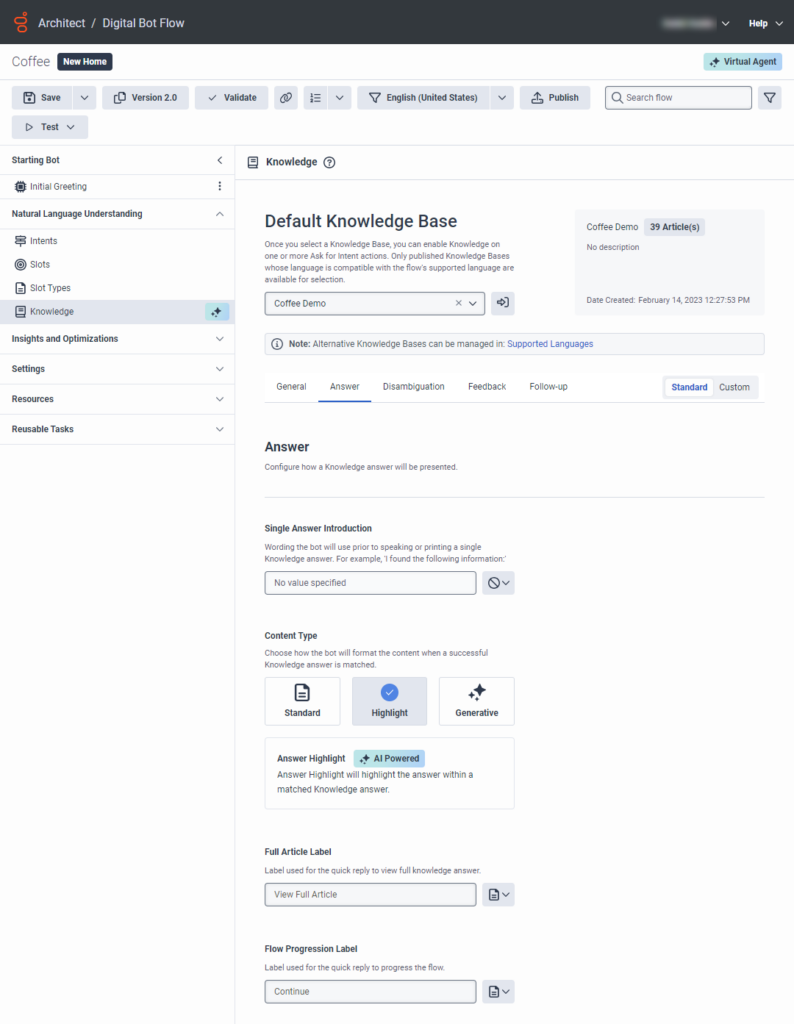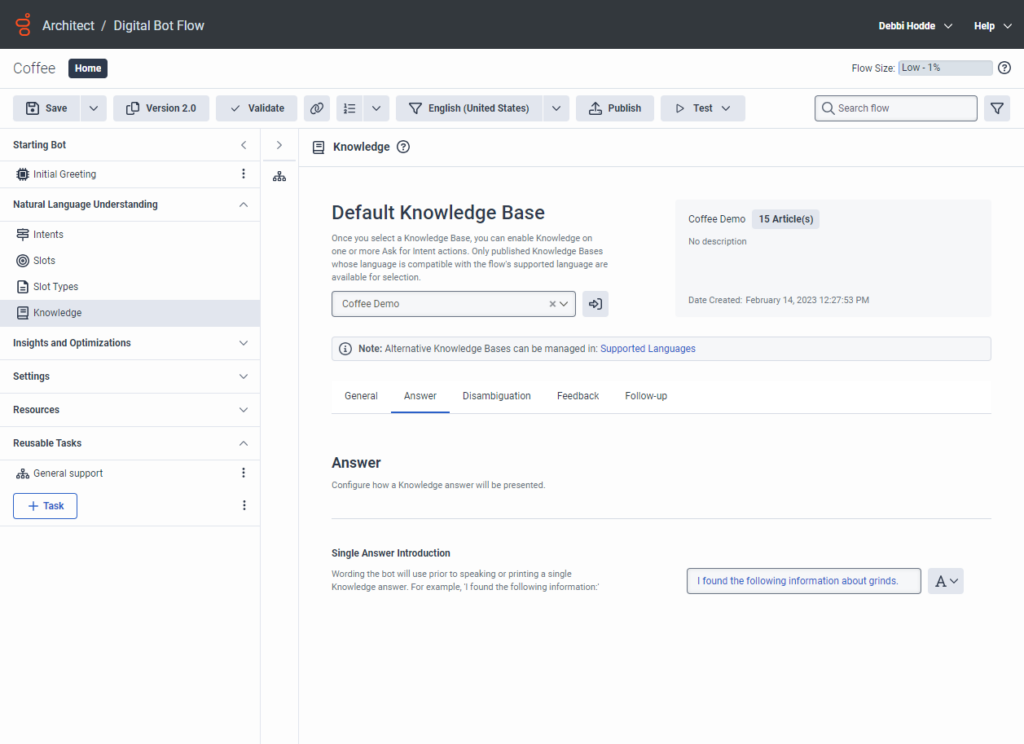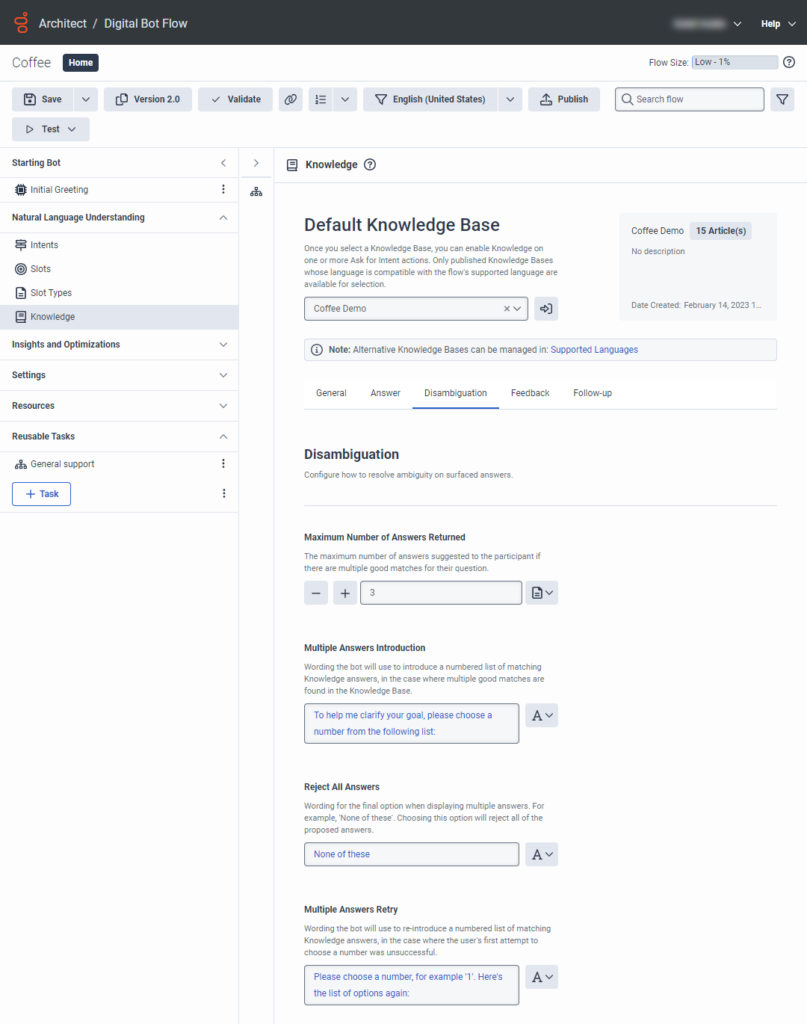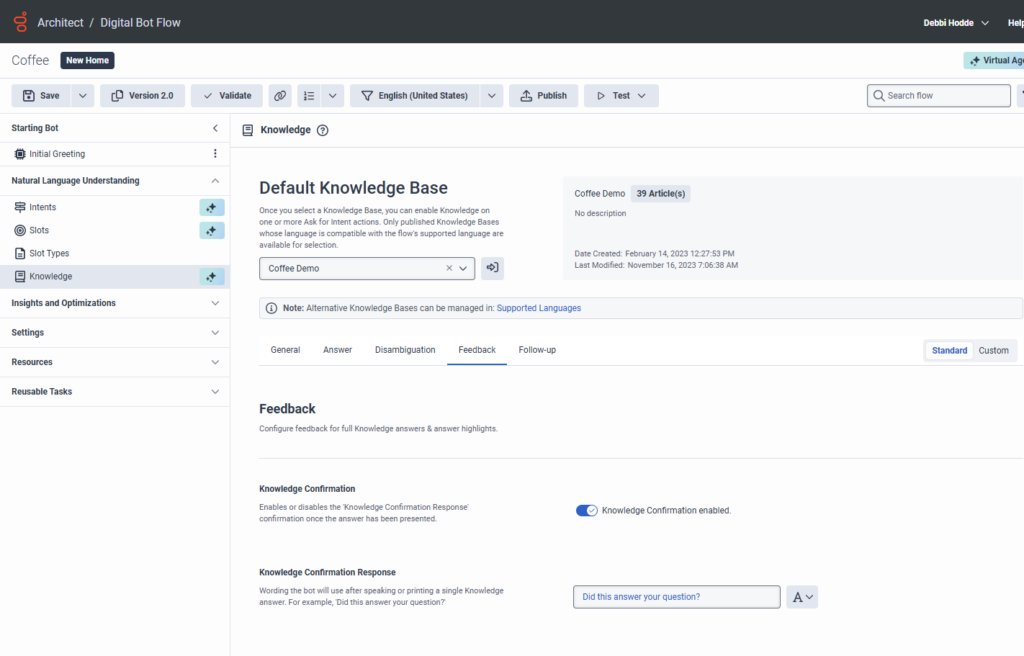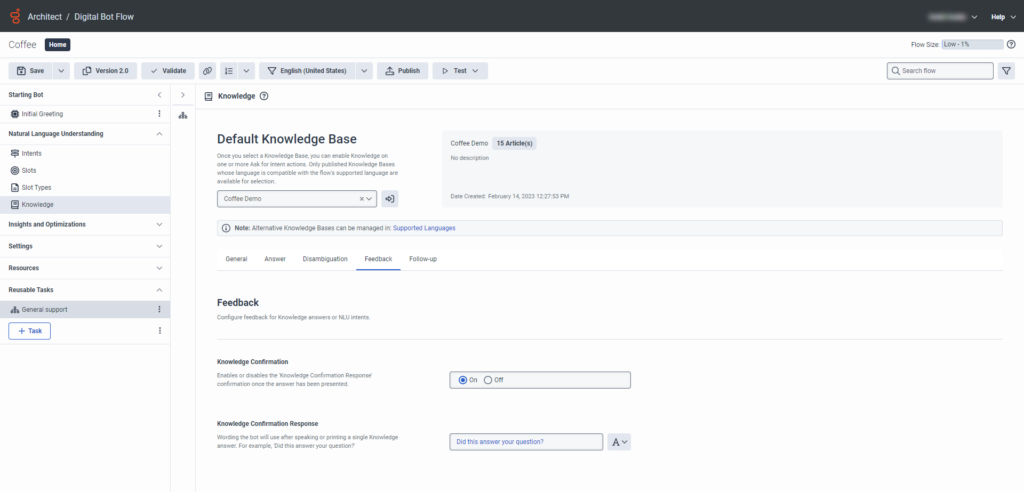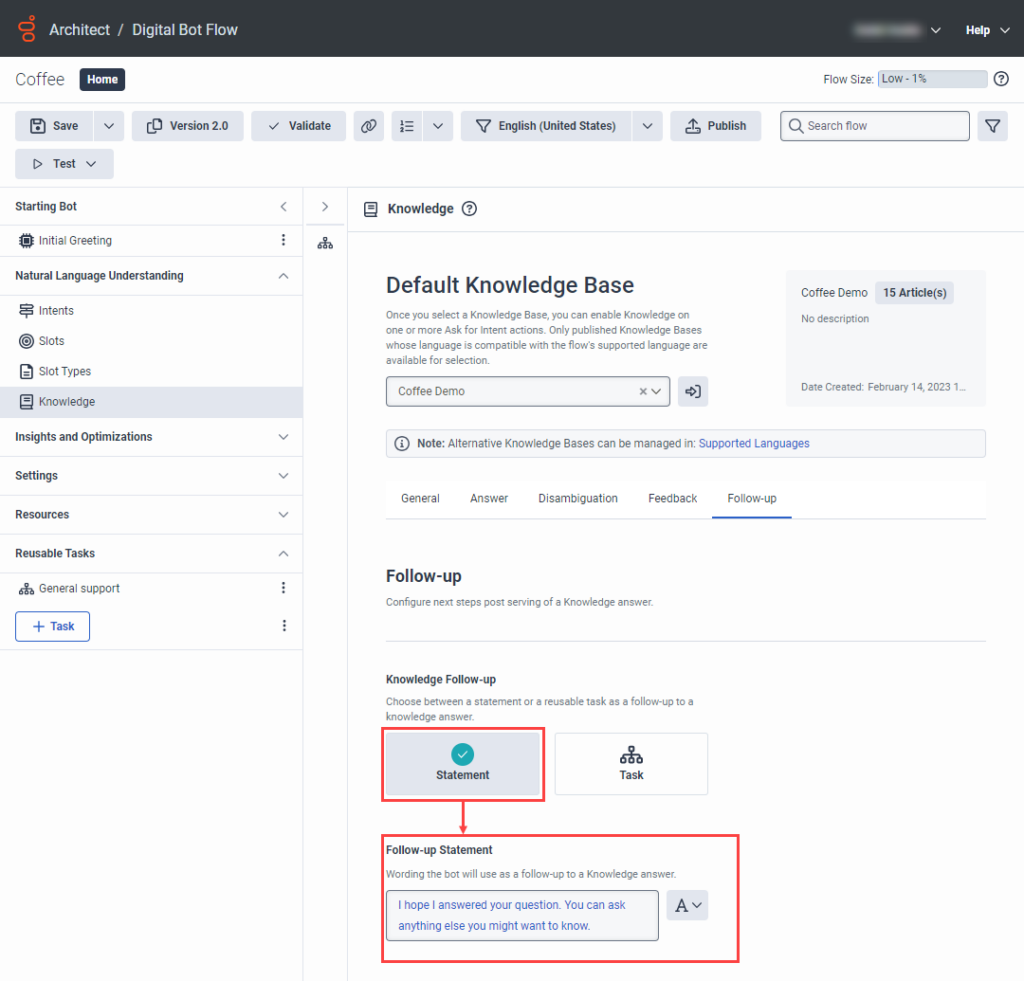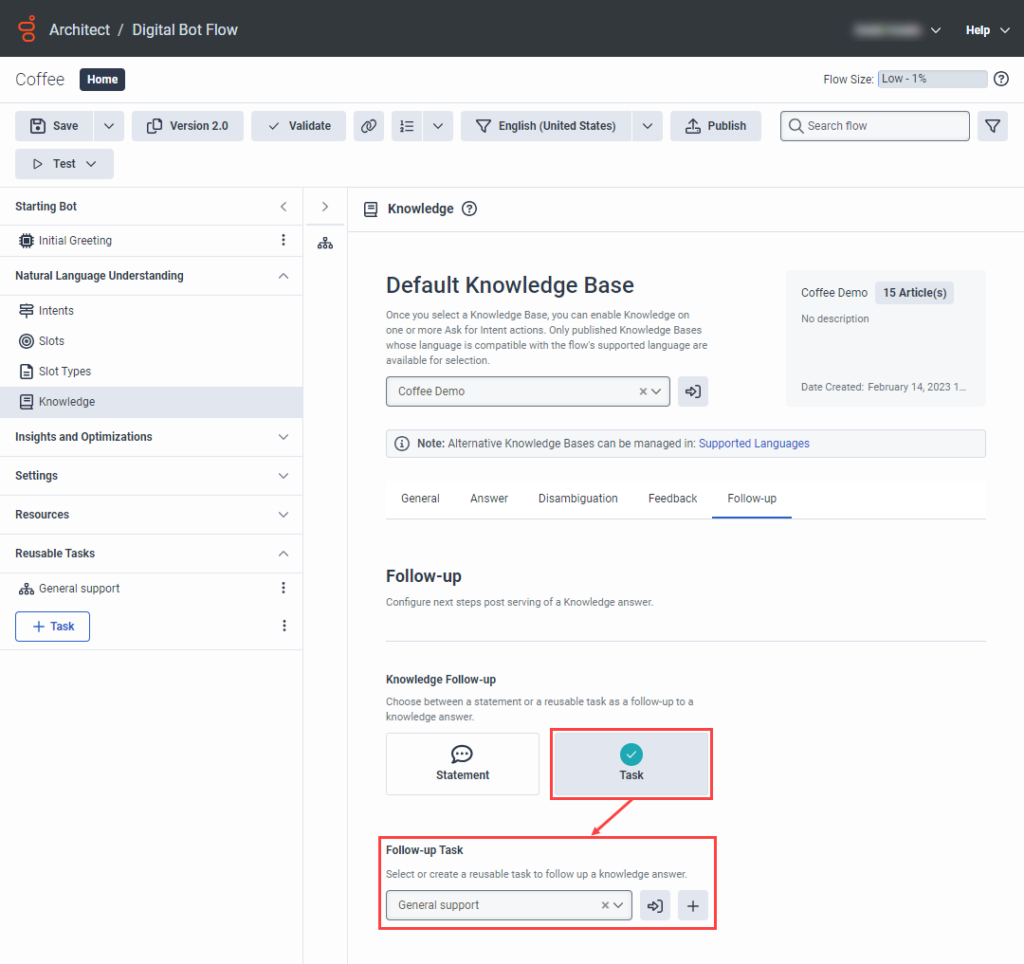Agregue conocimiento a su flujo de bots
- Licencia de Genesys Cloud CX 1, Genesys Cloud CX 1 Digital Add-on II, Genesys Cloud CX 2, Genesys Cloud CX 2 Digital, Genesys Cloud CX 3, Genesys Cloud CX 3 Digital o Genesys Cloud CX 4
- Arquitecto > UI > Ver permiso
- Arquitecto > Flujo > Añadir, Ver, Editar, Borrar permisos
- Comprensión lingüística > Todos permiso
- Conocimientos > Todos permiso
- Analytics > Knowledge Aggregate > All permission
Añada conocimientos a sus flujos de bots o bots digitales para crear bots de estilo FAQ. Para agregar conocimiento, cree una base de conocimiento en el banco de trabajo de conocimiento y luego vincúlela al flujo de su bot. También puede utilizar una base de conocimientos existente con un flujo de bots en Architect o abrir la mesa de trabajo de conocimientos desde Architect y, a continuación, crear y construir una nueva base de conocimientos.
El banco de trabajo de conocimiento permite a un autor de conocimiento crear y administrar documentos de conocimiento, entrenar los algoritmos de búsqueda y ver el rendimiento de las bases de conocimiento. Las bases de conocimientos son conjuntos de documentos de conocimientos predefinidos que responden a las preguntas de agentes y clientes. Para más información, consulte Acerca de knowledge workbench V2. Busque la sección Conocimiento en el menú Comprensión del lenguaje natural de Architect.
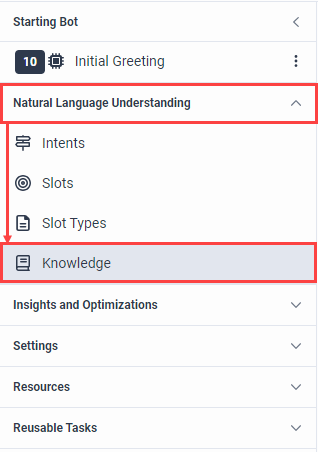
Conocimientos
La vista Conocimiento contiene esta información:
- Visión general de la base de conocimientos.
- Ficha General: Establezca el tipo de respuesta que prefiere el bot (intenciones, neutral o conocimiento).
- Pestaña de respuestas: Determinar cómo el bot presenta una respuesta de conocimiento.
- Ficha de desambiguación: Seleccione cómo resolver la ambigüedad de las respuestas emergentes.
- Pestaña Feedback: Elige cómo responde el bot al participante después de que el bot presente la respuesta.
- Ficha de seguimiento: Elige la acción que realizará el bot después de responder a la pregunta del participante.
Visión general de la base de conocimientos
Al seleccionar una base de conocimientos, el sistema muestra información sobre ella. Después de seleccionar una base de conocimientos, puede activar las acciones de Ask for Intent. Sólo puede seleccionar bases de conocimiento publicadas que configure con el idioma admitido por el flujo.
| Campo | Descripción |
|---|---|
| Base de conocimientos por defecto | El nombre y el idioma de la base de conocimientos actual. |
| Sección de detalles |
Esta sección incluye:
|
Pestaña General
Controla el tipo de intención que el bot tiene más probabilidades de sugerir en respuesta a la entrada de un participante durante el sesgo de respuesta.
| Campo | Descripción |
|---|---|
| Sesgo de respuesta |
|
Ficha de respuesta
Elige cómo presenta el bot la respuesta de conocimiento. Por ejemplo: "Creo que esto es lo que buscas" o "He encontrado esta información para ti". Añade una palabra o frase que el bot utilizará antes de presentar la respuesta emergente al participante.
Agente virtual y respuesta destacada
Si actualiza su flujo de bots digitales para añadir la funcionalidad de Agente Virtual, puede utilizar el modelo de lenguaje amplio (LLM) para ayudar a sus clientes a llegar a la respuesta correcta dentro de un artículo de forma rápida y con mayor precisión. En el Agente Virtual, cuando un cliente hace una pregunta, el bot la relaciona con un artículo y muestra la respuesta resaltada de forma nativa para que el cliente no tenga que buscar o leer todo el artículo. Para obtener más información, consulte Acerca de Genesys Virtual Agent.
- El resaltado de respuestas es útil si se dispone de una base de conocimientos bien estructurada y definida.
- La generación de respuestas es útil si sus artículos no están bien estructurados o editados.
- La retroalimentación no está disponible con la generación de respuestas.
- Esta función sólo está disponible para los flujos de bots digitales.
| Campo | Descripción |
|---|---|
| Introducción de respuesta única | La redacción que usa el bot antes de devolver una única respuesta de conocimiento. Por ejemplo, "Encontré la siguiente información".Para añadir una palabra o frase que introduzca una única respuesta al participante, siga estos pasos:
|
| Tipo de contenido: Seleccione entre Estándar, Resaltar, o Generativo. |
Norma: Seleccione esta opción si desea presentar el artículo completo que mejor se ajuste a la consulta del cliente. |
|
Destacar: Seleccione esta opción si desea asociar la pregunta a un artículo y mostrar la respuesta resaltada dentro del artículo.
|
|
|
Generativo: Seleccione esta opción si desea crear una respuesta generada por IA basada en el artículo que mejor se adapte a la consulta del cliente.
|
| Campo | Descripción |
|---|---|
| Introducción de respuesta única | La redacción que usa el bot antes de devolver una única respuesta de conocimiento. Por ejemplo, "Encontré la siguiente información".Para añadir una palabra o frase que introduzca una única respuesta al participante, siga estos pasos:
|
Ficha Desambiguación
Utiliza esta pestaña para determinar cómo resuelve el bot la incertidumbre sobre el conocimiento que aflora. Por ejemplo, el bot puede pedir aclaraciones al participante, repetir las opciones disponibles o darle la opción de rechazar todas las opciones que el bot le presente.
| Campo | Descripción |
|---|---|
| Número máximo de respuestas devueltas |
TEl número máximo de respuestas dadas para la pregunta de la persona que llama, cuando existen múltiples coincidencias posibles.
|
| Introducción de respuestas múltiples |
La redacción que usa el bot para presentar una lista numerada de respuestas de conocimientos coincidentes. Utilice esta opción para los casos en los que existan varias coincidencias potenciales.Para añadir una respuesta para respuestas múltiples, siga estos pasos:
|
| Rechazar todas las respuestas | La redacción que usa el bot como opción final cuando muestra múltiples respuestas; por ejemplo, "Ninguno de estos". Cuando elige esta opción, el sistema rechaza todas las demás respuestas propuestas.Para añadir una respuesta que permita al participante rechazar todas las respuestas propuestas, siga estos pasos:
|
| Reintento de respuestas múltiples | La redacción que usa el bot para reintroducir una lista numerada de respuestas de conocimientos coincidentes. Utilice esta opción para los casos en que el primer intento del usuario para elegir un número no haya tenido éxito. Para añadir una respuesta para cuando el primer intento del participante de elegir una opción no tiene éxito, siga estos pasos:
|
Ficha Comentarios
Seleccione si desea utilizar una respuesta de confirmación de conocimientos después de que el bot presente una respuesta al participante. A continuación, cuando proceda, añada la redacción que debe utilizar el bot. Por ejemplo: "¿He respondido a su pregunta?". Si activa el Agente Virtual, la pestaña Feedback estará disponible para Standard y Answer Highlight.
| Campo | Descripción |
|---|---|
| Confirmación de conocimientos | Activa o desactiva la respuesta de confirmación de conocimiento después de que el sistema presente una respuesta. La configuración predeterminada es "verdadero". |
| Respuesta de confirmación de conocimientos | Cuando activas la confirmación de conocimientos, esta sección te permite introducir el texto que el bot utiliza después de proporcionar una única respuesta de conocimientos. Para añadir una solicitud de confirmación que el bot pregunta al participante con una única respuesta de conocimiento, siga estos pasos:
|
Sólo robots digitales: Ficha Seguimiento
Cuando desee que el bot realice un seguimiento del participante, puede controlar la experiencia del cliente personalizando el comportamiento del conocimiento. Puede elegir entre una declaración o una tarea para los siguientes pasos. Un enunciado sirve para indicar al participante qué debe hacer a continuación, basándose en su última comunicación. Por ejemplo: "¿Cómo puedo ayudarle más?" o "¿Qué le gustaría hacer a continuación?". Una tarea incluye lógica que puede dirigir al cliente a una nueva ubicación, un menú digital y otros "próximos pasos" para guiarle por el camino adecuado. Este comportamiento le permite tomar el control de la conversación y de cómo el cliente se mueve a través del flujo del bot.
Declaración de seguimiento
Utilice una frase de seguimiento para indicar a la persona que llama qué debe hacer a continuación. Por ejemplo: "¿Cómo puedo ayudarle más?" o "¿Qué le gustaría hacer a continuación?".
Haga clic en la imagen para ampliarla.
Tarea de seguimiento
Utilice una tarea de seguimiento para guiar al participante hacia los siguientes pasos que prefiera. Por ejemplo, una nueva ubicación, un menú digital u otro flujo.
Haga clic en la imagen para ampliarla.
| Campo | Descripción |
|---|---|
| Seguimiento de los conocimientos |
Seleccione Declaración o Tarea. Las siguientes opciones que aparecen dependen de la opción que seleccione aquí. |
| Declaración de seguimiento |
Introduzca el texto que desea que el bot utilice como pregunta de seguimiento. |
| Tarea de seguimiento |
Realice uno de estos pasos:
|
Utilice una base de conocimientos en un flujo de bots
Para utilizar una base de conocimientos en un flujo de bot, siga estos pasos:
- Cree un flujo de bot o abra uno existente. Se abre la página Bot Flow.
- Debajo Comprensión del lenguaje natural, haga clic en Conocimiento.
- Debajo Base de conocimientos, cree una nueva base de conocimientos o seleccione una existente:
- Para crear una nueva base de conocimientos, haga clic en el botón Abrir para abrir la Knowledge Workbench V2 en una nueva pestaña y, a continuación, añada su base de conocimientos.
- Para utilizar una base de conocimientos existente, selecciónela de la lista.
- En la pestaña General, en la sección Sesgo de respuesta, seleccione el tipo de interpretación que desea que el bot sugiera con mayor probabilidad en respuesta a la entrada del participante:
- Intenciones
- Neutral
- Conocimiento
- Haga clic en la pestaña Respuesta y en Introducción de respuesta única, haga clic en el botón valor de salida y cree la respuesta. La configuración predeterminada es Sin valor.
- Haga clic en la pestaña Desambiguación y elija cómo resuelve el bot la incertidumbre con las respuestas que encuentra para el participante:
- Para Número máximo de respuestas devueltas, introduzca enel número máximo de respuestas dadas para la pregunta de la persona que llama, si existen varias coincidencias posibles.
- Para la introducción de respuestas múltiples, haga clic en statement y cree la respuesta.
- Para Rechazar todas las respuestas, haga clic en statement y cree la respuesta.
- Para reintentar respuestas múltiples, haga clic en statement y cree la respuesta.
- Haga clic en la pestaña Feedback y seleccione la configuración de feedback para respuestas de conocimiento o intentos NLU:
- En Confirmación de conocimientos, haga clic en statement y cree la respuesta.
- Haga clic en la pestaña Seguimiento y elija cómo guiar al participante al siguiente paso.
- En Seguimiento de conocimientos, para determinar cómo responde el bot después de que el participante reciba una respuesta de conocimientos, seleccione Declaración o Tarea.
- Si decide realizar un seguimiento con una declaración, en el cuadro Declaración de seguimiento, configure la redacción que utilizará el bot para responder al participante. Nota: Puede ingresar una expresión o usar el Generador de secuencias de comunicación.
- Si decide realizar un seguimiento de una tarea, en el cuadro Tarea de seguimiento, realice uno de estos pasos:
- Haga clic en la lista de tareas y seleccione una tarea existente.
- Haga clic en Ir a la tarea para abrir la tarea y revisarla o editarla.
- Haga clic en Crear nueva tarea para crear una nueva tarea y, después de añadir un nombre, haga clic en Crear nueva tarea. Para abrir la tarea y configurarla, expanda Reusable Tasks y haga clic en la nueva tarea.
- Continúe construyendo su flujo de bots según las especificaciones de su organización. Nota: El conocimiento aparece bajo el Solicitar acción de intención caminos.