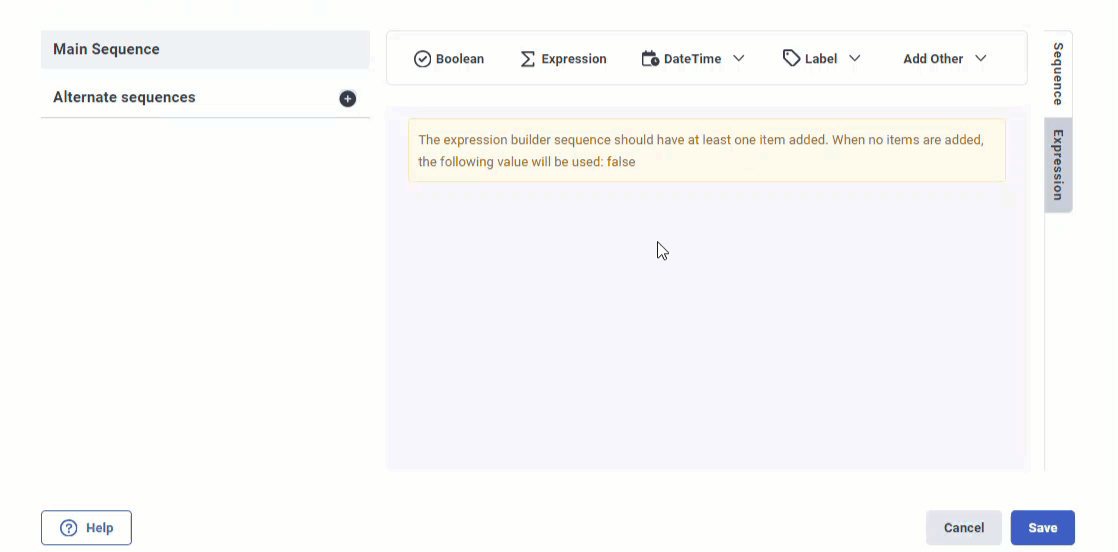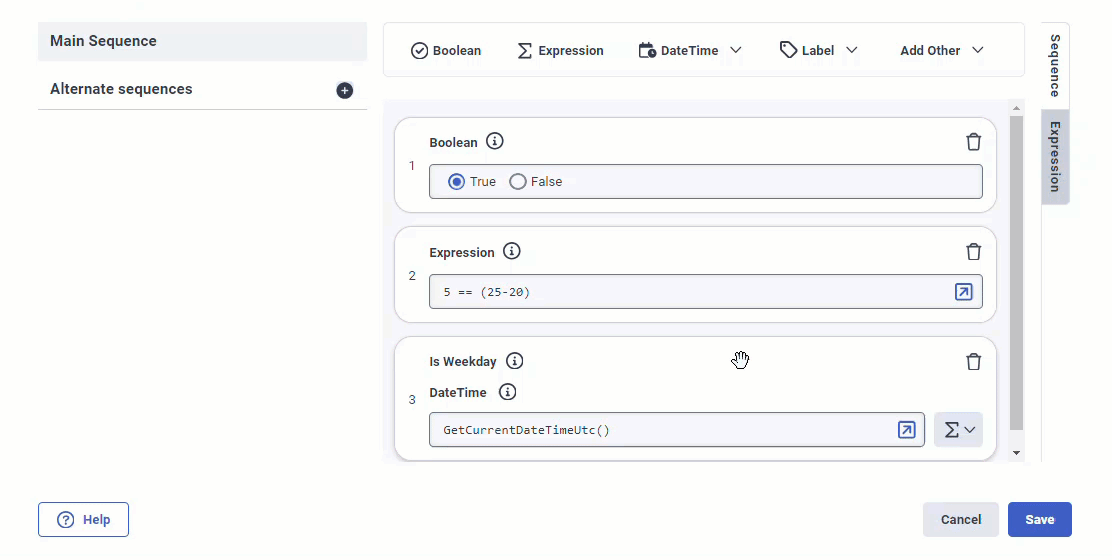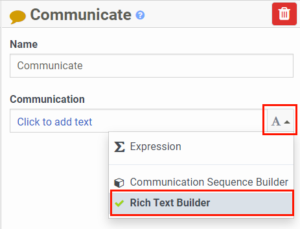Cree resultados personalizados con Communication Sequence Builder
Puede crear salidas personalizadas para flujos de bots de voz con el Constructor de secuencias de comunicación, o para flujos de bots digitales con el Constructor de texto enriquecido. En una acción Switch, dirige el camino a seguir en función de la respuesta que obtiene durante la interacción. Este ejemplo demuestra cómo un autor de flujo puede crear funcionalidad tanto para audio como para texto, y luego devolver la respuesta adecuada según el tipo de interacción.
Cómo utilizar el constructor
Las siguientes operaciones comunes están disponibles en los creadores de Architect que admiten varios tipos de datos:
- Para construir un valor de expresión utilizando una secuencia de elementos de tipos de datos específicos, haga clic y configure los tipos de datos deseados. Architect muestra los elementos añadidos como elementos de tarjeta dentro de la secuencia.
- Para reorganizar la secuencia de cartas, haga clic en y mantenga pulsada la carta que desee mover hacia arriba o hacia abajo en la lista. Alternativamente, use la tecla Tab para desplazarse por la lista de tarjetas y seleccionar la tarjeta que desea mover. Para mover la tarjeta a la posición deseada dentro de la lista, seleccione Alt o Opción y utilice las teclas de flecha arriba y abajo .
- To delete a card, click the trash icon for the card that you want to delete. Alternatively, use the Tab key to move through the list of cards and select the card that you want to delete. Then, use the Delete key to delete the card.
Flujos de bots de voz
Para los flujos de bots de voz, puedes añadir texto o utilizar el Constructor de secuencias de comunicación. Estos pasos ilustran cómo utilizar el Constructor de Secuencias de Comunicación.
- En un elemento de acción de flujo de bots que necesite una salida, por ejemplo una acción Pedir intención, haga clic en el botón situado al final del elemento y seleccione Creador de secuencias de comunicación.
Haga clic en la imagen para ampliarla.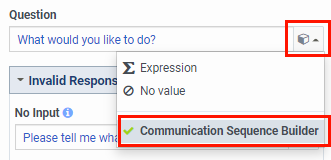 Nota: Actualmente, el comportamiento usa la secuencia principal, lo que significa que el bot usa esta secuencia en todas las condiciones, lo que incluye el idioma configurado actualmente para el flujo del bot y el modo de salida.
Nota: Actualmente, el comportamiento usa la secuencia principal, lo que significa que el bot usa esta secuencia en todas las condiciones, lo que incluye el idioma configurado actualmente para el flujo del bot y el modo de salida. - Cree una secuencia alternativa para una interacción de voz:
- En el cuadro de diálogo Generador de secuencias de comunicación, haga clic en Secuencia alternativa .
- Haga clic en la lista Language y seleccione el idioma alternativo; por ejemplo, francés de Canadá.
- En Modo de salida, seleccione Voz.
- Hacer clic Agregar secuencia alternativa.
- En el campo Text, introduzca la salida localizada que desea que el bot diga a la persona que llama para una interacción de voz. Por ejemplo: "¿Qué quiere hacer? “
- Crear una secuencia alternativa para un texto:
- En el cuadro de diálogo Generador de secuencias de comunicación, haga clic en Secuencia alternativa .
- Haga clic en el Idioma lista y seleccione el idioma alternativo.
- En Modo de salida, seleccione Texto.
- Hacer clic Agregar secuencia alternativa.
- En el Texto campo, ingrese el resultado que desea que el bot le diga al destinatario para una interacción de chat. Por ejemplo: "¿Qué quiere hacer? “
- Hacer clic Ahorrar.
- Alternativamente, puede ingresar manualmente una expresión para los modos de salida.
- En el cuadro de diálogo Generador de secuencias de comunicación, haga clic en el Expresión pestaña.
- Haga clic en el botón Editor de expresiones grandes.
- Hacer clic Continuar.
- En el Editar expresión cuadro de diálogo, ingrese la expresión personalizada.
Haga clic en la imagen para ampliarla.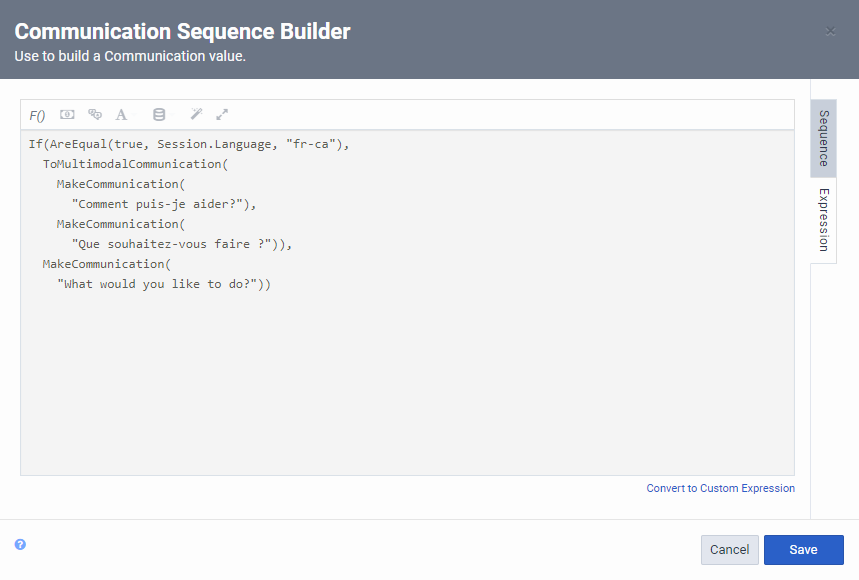
Nota: En este ejemplo, el primer parámetro de la expresión ToMultimodalCommunication se aplica a la voz y el segundo parámetro se aplica al texto.
Flujos de bots digitales
Para los flujos de bots digitales, puede añadir texto, utilizar el Constructor de secuencias de comunicación o utilizar el Constructor de texto enriquecido. Estos pasos ilustran cómo utilizar el Rich Text Builder.
- En un elemento de acción de flujo de bot digital que necesite una salida, por ejemplo una acción de Comunicar, haga clic en el botón situado al final del elemento y seleccione Rich Text Builder.
- Utilice la barra de herramientas del Rich Text Builder para crear la comunicación con el usuario:

- Añada una cadena de texto y formatee el texto utilizando negrita, cursiva o texto tachado.
- Para añadir un texto personalizable y un enlace a una URL externa, haga clic en el icono Add Link .
- Para añadir un valor variable para una ranura preconfigurada, haga clic en en el menú Añadir variable y seleccione la variable adecuada.
- Para introducir una expresión manual e insertar el resultado en el texto enriquecido, haga clic en el icono Add Variable .
- Para adjuntar un objeto multimedia como imagen, audio o vídeo, realice uno de los siguientes pasos:
- Para elegir una imagen de su biblioteca de activos o cargar una imagen desde su ordenador, haga clic en Insertar medios > Examinar > Imagen.
- Para insertar un audio desde URL, haga clic en Insertar medios > Insertar desde URL > Audio digital e indique la URL del audio en la expresión resultante,
{{MakeDigitalAudioFromUrl("enter digital audio URL here")}}. - Para insertar una imagen desde URL, haga clic en Insertar medios > Insertar desde URL > Imagen e indique la URL de la imagen en la expresión resultante,
{{MakeImageFromUrl("enter image URL here")}}. - Para insertar un vídeo desde URL, haga clic en Insertar medios > Insertar desde URL > Vídeo e indique la URL del vídeo en la expresión resultante,
{{MakeVideoFromUrl("enter video URL here")}}.
- Para adjuntar un archivo desde una URL, haga clic en Insertar archivo > Insertar archivo desde URL e indique la URL del archivo en la expresión resultante,
{{MakeFileFromUrl("enter file URL here")}}.
Notas:- Architect admite archivos adjuntos de hasta 100 MB de tamaño. Sin embargo, algunos canales no admiten archivos de gran tamaño. Para obtener más información sobre los tamaños de archivos adjuntos admitidos para cada canal, consulte ¿Existe un límite de tamaño para transferir archivos con ACD Messaging?
- Para utilizar un valor dinámico para una URL de archivo adjunto, defina una variable de tipo de datos Imagen, Audio digital, Vídeo o Archivo utilizando la acción Actualizar datos.
- Crea una secuencia alternativa para un chat:
- En el cuadro de diálogo Generador de secuencias de comunicación, haga clic en Secuencia alternativa .
- Haga clic en el Idioma lista y seleccione el idioma alternativo.
- En Modo de salida, seleccione Texto.
- Hacer clic Agregar secuencia alternativa.
- En el Texto campo, ingrese el resultado que desea que el bot le diga al destinatario para una interacción de chat. Por ejemplo, "¿Qué te gustaría hacer?"
- Hacer clic Ahorrar.
- Alternativamente, puede ingresar manualmente una expresión para los modos de salida.
- En el cuadro de diálogo Generador de secuencias de comunicación, haga clic en el Expresión pestaña.
- Haga clic en el botón Editor de expresiones grandes.
- Hacer clic Continuar.
- En el Editar expresión cuadro de diálogo, ingrese la expresión personalizada.