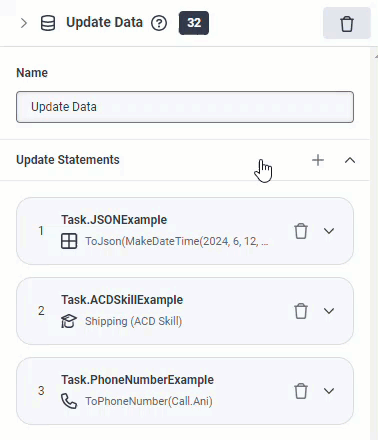Acción de actualización de datos
Utilice la acción Actualizar datos de datos para asignar valores a las variables de nivel de flujo o tarea. Por ejemplo, puede crear un valor que reconozca los ID de cliente que empiezan por 99 como clientes preferentes, o los números de teléfono con un código de área específico pertenecen a una oficina regional designada.
| Nombre | Descripción |
|---|---|
| Campo de nombre |
Escriba un nombre distintivo para la acción. La etiqueta que ingrese aquí se convierte en el nombre de la acción que se muestra en la estructura del flujo. |
| Declaraciones de actualización |
Haga clic en para abrir una ventana en la que podrá elegir una de estas opciones:
El formulario Value to Assign puede cambiar, dependiendo del tipo de datos o del tipo de colección que elija. Para más información sobre las variables disponibles y cómo construirlas, consulte la página Artículos sugeridos. Architect enumera en la parte superior los tipos de datos o tipos de colección utilizados más recientemente. |
|
Borrar |
Haga clic en para eliminar una sentencia de actualización. |
|
Colapso |
Haga clic en para contraer un extracto de actualización. |
|
Ampliar |
Haga clic en para ampliar una declaración de actualización. |
|
Moverse |
Mantenga pulsada la tarjeta de extracto de actualización que desee desplazar hacia arriba o hacia abajo en la lista. Para desplazar una tarjeta cuando está desplegada, mantenga pulsada la cabecera de la tarjeta.
|
Agregar variables de declaración de actualización
Las acciones disponibles pueden depender del tipo de flujo en el que esté trabajando. Elija entre estas variables:
Las habilidades de ACD son designaciones arbitrarias de tareas, experiencia o conocimiento que alguien debe tener para manejar una interacción. Una variable de habilidad representa una habilidad de Genesys Cloud ACD (como un idioma o una certificación) que posee un agente. En Architect, un requisito de habilidad de ACD enruta un elemento de trabajo a un destinatario elegible. Las habilidades de ACD las establece y configura el administrador de Genesys Cloud.
Agregar una variable de habilidad a una secuencia de tareas
En una secuencia de tareas, puede añadir una variable de habilidad a una acción de Actualizar datos y luego llamarla desde una acción Transferir a ACD. Por ejemplo, para enviar la llamada a un agente que hable español con fluidez o un nivel superior de competencia en el sistema operativo Windows.
- Desde la Caja de herramientas, expanda el Datos categoría y arrastre una Actualizar datos acción a la ubicación deseada en la tarea.
- En el área de trabajo de Actualización de Datos, añada un nombre significativo para describir el elemento.
- Haga clic en junto a Update Statements y seleccione el tipo de datos ACD Skill.
- En el Nombre de la variable campo, escriba la etiqueta para identificar la variable en las tareas.
- En el campo Valor a asignar, realice uno de estos pasos:
- Para establecer el valor desde el modo literal, haga clic en la lista y seleccione la habilidad ACD deseada.
- Para establecer el valor utilizando una expresión, haga clic en el botón Modos de expresión , seleccione Expresión, y realice una de las siguientes acciones:
- Agregue la expresión en línea.
- Haga clic en el botón Large Expression Editor para abrir el Editor de Expresiones y construir su expresión.
- (Opcional) Para añadir otra variable, haga clic en junto a Update Statements.
- Agrega un Transferir a ACD acción a la secuencia de tareas y configúrelo para usar las variables de habilidad que creó aquí.
Las puntuaciones de los agentes le permiten especificar la prioridad de los agentes preferidos. Si, por ejemplo, tiene los agentes que más prefiere, configure sus puntajes más altos y configure los agentes de respaldo más bajos. Si no tiene ninguna preferencia, establezca la puntuación en 100.
En Architect, para influir en el enrutamiento, puede crear una colección de pares de puntuación de agentes que admita hasta 20 pares de agentes/puntuación.
Para crear un valor de par de puntuación de agente individual, utilice la función MakeAgentScorePair. Por ejemplo, la siguiente expresión en la configuración de Agente Preferido de una acción de Transferencia a ACD crea una colección de pares de puntuación de agente con dos pares de puntuación de agente. El primer usuario tiene una puntuación de 100 y el segundo de 90:
MakeList(
MakeAgentScorePair(
FindUserById("<put_user_guid_string_here>"),
100
),
MakeAgentScorePair(
FindUserById("<put_user2_guid_string_here>"),
90
)
)
Puede utilizar una función MakeListAgentScorePair que tome una colección de usuarios junto con una colección entera de puntuaciones para asociar a los usuarios. Siguiendo ese método, este ejemplo genera el mismo valor que la expresión anterior:
MakeListAgentScorePair(
MakeList(
FindUserById("<put_user_guid_string_here>"),
FindUserById("<put_user2_guid_string_here>")
),
MakeList(
100,
90
)
)
Para encontrar el ID de usuario de un usuario, consulte Editar el perfil de un usuario.
También puede utilizar una acción Actualizar datos para asignar variables. Luego, utilice esas variables para proporcionar valores de usuario individuales o recopilaciones de usuarios, una puntuación entera individual o recopilaciones de enteros y pares o recopilaciones de puntuaciones de agentes. Para obtener más información sobre las funciones MakeAgentScorePair, MakeListAgentScorePair, MakeList, FindUserById, etc., consulte la función de ayuda de Architect Expression Help. Cada función ofrece más detalles y ejemplos.
- Si la acción encuentra una colección de pares de puntuación de agente suministrada con más de 20 elementos, los flujos de llamada toman la salida de Fallo en tiempo de ejecución. Si vincula una variable a la salida de fallos de
errorType, el valor contiene el valor de cadena "TooManyPreferredAgents". En los flujos de correo electrónico, chat y mensajes, Architect implementa la gestión de errores de flujo. - La función
MakeListAgentScorePairno admite el valor NOT_SET. Si un usuario se elimina del sistema o deja de existir y no se actualiza la lista de agentes preferentes, la funciónFindUserByIddevuelve el valor NOT_SET. En este escenario, la funciónMakeListAgentScorePairfalla y todo el flujo sigue el tratamiento de errores.
Añadir una variable de par agente/puntuación a una secuencia de tareas
En una secuencia de tareas, se puede añadir una variable de par agente/puntuación a una acción de Actualizar datos.
- Desde la Caja de herramientas, expanda el Datos categoría y arrastre una Actualizar datos acción a la ubicación deseada en la tarea.
- En el área de trabajo de Actualización de Datos, añada un nombre significativo para describir el elemento.
- Haga clic en junto a Update Statements y seleccione el tipo de datos AgentScorePair.
- En el Nombre de la variable campo, escriba la etiqueta para identificar la variable en las tareas.
- En el Valor para asignar campo, realice una de las siguientes acciones:
- Para establecer el valor mediante una expresión, añada la expresión en línea.
- Para establecer el valor utilizando el editor de expresiones grandes de , haga clic en para abrir el editor de expresiones y construir su expresión.
- Para establecer el valor utilizando el constructor de Pares de Puntuación del Agente, realice estos pasos:
- Haga clic en el botón Modos de expresión para abrir el constructor de Pares de Puntuación de Agente.
- Seleccione AgentScorePair Builder.
- Para utilizar la función MakeAgentScorePair Architect para establecer el valor, haga clic en AgentScorePair y haga clic en Make AgentScorePair.
- En Usuario, introduzca el agente. Nota: Si selecciona un usuario literal, el sistema utiliza la función
FindUserByIdcon el id del usuario en tiempo de ejecución. Si el sistema no encuentra al usuario, devuelve un valor NOT_SET AgentScorePair. - En Puntuación, introduzca la puntuación numérica.
- (Opcional) Para añadir otra variable, haga clic en junto a Update Statements.
Una expresión booleana solo puede tener uno de dos valores: verdadero (sí) o falso (no). Por ejemplo, la expresión "Fecha igual al 17/07/2014" tiene un valor de sí (verdadero) si el valor de la variable actual es el 17 de julio de 2014; de lo contrario, tiene un valor de no (falso). Utilice valores booleanos (o expresiones que devuelvan valores booleanos) con If-Then-Else acciones para decirle al Arquitecto cómo tomar decisiones basadas en dos alternativas claras.
Ejemplos de
- Llama.Ani =="tel: +13175551212": En esta expresión booleana, el resultado es verdadero si el número de teléfono de origen es 1-317-555-1212; de lo contrario, falso.
- ToAudioTTS (If (Hour (GetCurrentDateTimeUtc ())> = 12, "Buenas tardes", "Buenos días")): En esta expresión que incluye valores booleanos, si la hora actual es en o después de las 12:00:00 pm, el sistema reproduce el audio "Buenas tardes". De lo contrario, reproduce el audio de "Buenos días". Nota: En este ejemplo, el sistema ejecuta la verificación con el valor de fecha y hora UTC.
Puede probar solo una condición con una variable, o puede probar múltiples condiciones con múltiples variables. Cada vez que haces clic Agregar declaración de actualización, Architect agrega una fila variable. Si la tabla tiene más de una fila, entonces:
- El proceso evalúa las condiciones en orden de arriba hacia abajo, tal como aparecen en la tabla.
- El proceso utiliza "evaluación de cortocircuito". Cuando una expresión combina varias condiciones mediante el uso de OR, toda la expresión es verdadera si alguna de las condiciones es verdadera. Por lo tanto, si la primera condición es verdadera, el proceso sabe que toda la expresión es verdadera y no necesita evaluar ninguna de las otras condiciones. Tan pronto como el proceso alcanza una condición que es verdadera, deja de evaluar una expresión OR. Por otra parte, si una expresión combina varias condiciones utilizando AND, entonces la expresión completa es falsa si incluso one de sus condiciones es falsa. Por lo tanto, tan pronto como el proceso alcanza una condición que es falsa, deja de evaluar una expresión AND porque sabe que toda la expresión es falsa. En cualquier caso, el proceso pasa al siguiente paso.
Agregar una expresión booleana a una secuencia de tareas
En una secuencia de tareas, puede agregar una expresión booleana a una acción Actualizar datos de datos. Por ejemplo,
- Desde la Caja de herramientas, expanda el Datos categoría y arrastre una Actualizar datos acción a la ubicación deseada en la tarea.
- En el formulario de diseño Actualizar datos, en el Nombre campo, agregue un nombre significativo para describir el elemento.
- Haga clic en junto a Update Statements y seleccione el tipo de datos Boolean.
- En el Nombre de la variable campo, escriba la etiqueta para identificar la variable en las tareas.
- En el Valor para asignar campo, realice una de las siguientes acciones:
- Para establecer el valor del modo literal, haga clic en el Cierto o Falso boton de radio.
- Para establecer el valor utilizando una expresión, haga clic en el botón Modos de expresión , seleccione Expresión y realice una de las siguientes acciones:
- Agregue la expresión en línea.
- Haga clic en el gran editor de expresiones botón para abrir el editor y construir su expresión.
- Para establecer el valor utilizando el Constructor booleano , haga clic en el botón Modos de expresión , seleccione Constructor booleano, y construya su expresión booleana utilizando los ayudantes de tipo de datos:

- (Opcional) Para añadir otra variable, haga clic en junto a Update Statements.
Puede utilizar tarjetas en los flujos de bots digitales de Architect para mostrar opciones a sus clientes en de forma visualmente atractiva y con capacidad de respuesta. En una secuencia de tareas, puede añadir una variable de tarjeta a una acción Actualizar datos y luego llamarla desde una acción Pedir ranura. El tipo de datos tarjeta puede ser una herramienta útil para ayudar a los autores de flujos a utilizar dinámicamente las tarjetas en los carruseles.
- Desde la Caja de herramientas, expanda el Datos categoría y arrastre una Actualizar datos acción a la ubicación deseada en la tarea.
- En el área de trabajo de Actualización de Datos, añada un nombre significativo para describir el elemento.
- haga clic en junto a Update Statements y seleccione el tipo de datos de tarjeta .
- En el Nombre de la variable campo, escriba la etiqueta para identificar la variable en las tareas.
- En el campo Valor a asignar, realice uno de estos pasos:
- Para establecer el valor desde el modo literal, haga clic en la tarjeta y siga estos pasos:
- Haga clic en Seleccione una imagen y elija una imagen existente o importe una nueva.
- Añada un título obligatorio que aparecerá debajo de la imagen.
- (Opcional) Añada una descripción que aparecerá debajo del título.
- Haga clic en Botón y introduzca el valor de postback o URL que Architect utiliza cuando el cliente hace clic en él.
- (Opcional) Puede introducir el valor de postback o URL utilizando una expresión. Por ejemplo,
MakeChoice("url", "https://www.genesys.com", "Genesys")
- Para establecer el valor utilizando una expresión, haga clic en para acceder al modo de expresión, seleccione Expresión, y realice una de las siguientes acciones:
- Agregue la expresión en línea.
- Haga clic en el botón Large Expression Editor para abrir el Editor de Expresiones y construir su expresión. Por ejemplo, para crear una tarjeta que permita seleccionar un tamaño de pizza pequeño, mediano o grande, introduzca
MakeCard("Pizza Size", "Please select your pizza size.", MakeList(MakePostbackChoice("small", "Small"), MakePostbackChoice("medium", "Medium"), MakePostbackChoice("large", "Large")), FindImage("Pizza Size")).
- Para establecer el valor desde el modo literal, haga clic en la tarjeta y siga estos pasos:
- (Opcional) Para añadir otra variable, haga clic en junto a Update Statements.
- Añada una acción Ask for Slot a la secuencia de tareas y configúrela para que utilice las variables de tarjeta que ha creado aquí.
Puede utilizar carruseles en los flujos de bots digitales de Architect para mostrar opciones a sus clientes y facilitar las conversaciones entre bots. En una secuencia de tareas, puede añadir una variable de carrusel a una acción Actualizar datos y luego llamarla desde una acción Pedir ranura. El tipo de datos carrusel puede ser una herramienta útil para ayudar a los autores de flujos a configurar dinámicamente los carruseles.
- Desde la Caja de herramientas, expanda el Datos categoría y arrastre una Actualizar datos acción a la ubicación deseada en la tarea.
- En el área de trabajo de Actualización de Datos, añada un nombre significativo para describir el elemento.
- Haga clic en junto a Update Statements y seleccione el tipo de datos Carrusel.
- En el Nombre de la variable campo, escriba la etiqueta para identificar la variable en las tareas.
- En el campo Valor a asignar, realice uno de estos pasos:
- Para establecer el valor desde el modo literal, haga clic en Tarjeta y siga estos pasos:
- Para crear la tarjeta utilizando una expresión, pase el ratón por encima de la tarjeta en el campo Valor a asignar y haga clic en en el cuadro de diálogo que aparece para entrar en el modo de expresión. Puede añadir la expresión en línea o hacer clic en el botón Editor de expresiones grandes para abrir el Editor de expresiones y construir su expresión.
- Para crear la tarjeta desde el modo literal, haga clic en Seleccione una imagen en el cuadro de diálogo Tarjeta que se abre y elija una imagen existente o importe una nueva.
- Añada un título obligatorio que aparecerá debajo de la imagen.
- (Opcional) Añada una descripción que aparecerá debajo del título.
- Haga clic en Botón.
- En Acción del botón, seleccione Postback o Abrir URL.
- En valor, introduzca el valor de postback o URL que Architect utiliza cuando el cliente hace clic en él.
- (Opcional) Puede introducir el valor de postback o URL utilizando una expresión. Por ejemplo,
MakeChoice("url", "https://www.genesys.com", "Genesys")
- Para establecer el valor utilizando una expresión, haga clic en para acceder al modo de expresión, seleccione Expresión, y realice una de las siguientes acciones:
- Agregue la expresión en línea.
- Haga clic en el botón Large Expression Editor para abrir el Editor de Expresiones y construir su expresión. Puede utilizar la función
MakeCarouselpara crear un carrusel.
- Para establecer el valor desde el modo literal, haga clic en Tarjeta y siga estos pasos:
- (Opcional) Para añadir otra variable de carrusel, haga clic en junto a Update Statements.
- Añada una acción Ask for Slot a la secuencia de tareas y configúrela para que utilice las variables del carrusel que ha creado aquí.
En una secuencia de tareas, puede añadir una variable de elección a una acción Actualizar datos y luego llamarla desde una acción Pedir ranura. También puede utilizar una variable de elección dentro de una expresión que utilice para crear, por ejemplo, una tarjeta de carrusel. El tipo de datos choice puede ser una herramienta útil para ayudar a los autores de flujos a configurar dinámicamente las elecciones.
- Desde la Caja de herramientas, expanda el Datos categoría y arrastre una Actualizar datos acción a la ubicación deseada en la tarea.
- En el área de trabajo de Actualización de Datos, añada un nombre significativo para describir el elemento.
- Haga clic en junto a Update Statements y seleccione Choice.
- En el Nombre de la variable campo, escriba la etiqueta para identificar la variable en las tareas.
- En el campo Valor a asignar, realice uno de estos pasos:
- Para establecer el valor desde el modo literal, haga clic en Button Name y siga estos pasos:
- Introduzca el valor de postback o URL que Architect utiliza cuando el cliente hace clic en él.
- (Opcional) Puede introducir el valor de postback o URL utilizando una expresión. Por ejemplo, para crear una opción con el tipo "postback", el valor "support" y la etiqueta "Help and Support", introduzca
MakePostbackChoice("support", "Help and Support").
- Para establecer el valor utilizando una expresión, haga clic en para acceder al modo de expresión, seleccione Expresión, y realice una de las siguientes acciones:
- Agregue la expresión en línea.
- Haga clic en el botón Large Expression Editor para abrir el Editor de Expresiones y construir su expresión.
- Para establecer el valor desde el modo literal, haga clic en Button Name y siga estos pasos:
- (Opcional) Para añadir otra variable de elección, haga clic en junto a Update Statements.
En una secuencia de tareas, puede añadir una variable de selección a una acción Actualizar datos y, a continuación, llamarla desde una acción Solicitar ranura para especificar si desea utilizar respuestas rápidas o carruseles. El tipo de datos chooser puede ser una herramienta útil para ayudar a los autores de flujos a configurar dinámicamente las opciones de valores de ranura para los participantes en flujos de bots digitales.
- Desde la Caja de herramientas, expanda el Datos categoría y arrastre una Actualizar datos acción a la ubicación deseada en la tarea.
- En el área de trabajo de Actualización de Datos, añada un nombre significativo para describir el elemento.
- Haga clic en junto a Update Statements y seleccione Chooser.
- En el Nombre de la variable campo, escriba la etiqueta para identificar la variable en las tareas.
- En el campo Valor a asignar, realice uno de estos pasos:
- Para establecer el valor desde el modo literal, seleccione Respuestas rápidas o Carrusel y siga estos pasos:
- Si ha seleccionado Respuestas rápidas, haga clic en Botón. En value, introduzca el valor de postback o URL que Architect envía al bot cuando el cliente hace clic en él. También puede introducir el valor de postback o URL utilizando una expresión. Repita estos pasos para cada botón adicional que desee añadir.
- Si ha seleccionado Carrusel, haga clic en Tarjeta y, a continuación, añada la tarjeta de carrusel. Para más información sobre cómo configurar un carrusel, consulte la sección Carousel de este artículo.
- Para establecer el valor utilizando una expresión, haga clic en para acceder al modo de expresión, seleccione Expresión, y realice una de las siguientes acciones:
- Agregue la expresión en línea.
- Haga clic en el botón Large Expression Editor para abrir el Editor de Expresiones y construir su expresión.
- Para establecer el valor desde el modo literal, seleccione Respuestas rápidas o Carrusel y siga estos pasos:
- (Opcional) Para añadir otra variable de elección, haga clic en junto a Update Statements.
Utilice la variable Comunicación para interactuar, mediante una comunicación unidireccional, con un cliente. La persona que llama o el destinatario del chat no responde al mensaje.
Añadir una variable de comunicación a una secuencia de tareas
En una secuencia de tareas, puede añadir una variable de comunicación a una acción de Actualizar datos.
- Desde la Caja de herramientas, expanda el Datos categoría y arrastre una Actualizar datos acción a la ubicación deseada en la tarea.
- En el área de trabajo de Actualización de Datos, añada un nombre significativo para describir el elemento.
- Haga clic en junto a Update Statements y seleccione Comunicación.
- En el Nombre de la variable campo, escriba la etiqueta para identificar la variable en las tareas.
- En el Valor para asignar campo, realice una de las siguientes acciones:
- Para establecer el valor mediante una expresión, añada la expresión en línea.
- Para establecer el valor utilizando el editor de expresiones grandes de , haga clic en para abrir el editor de expresiones y construir su expresión.
- Para establecer el valor utilizando el Communication Sequence Builder, siga estos pasos:
- Haga clic en el botón Modos de expresión para abrir Communication Sequence Builder.
- Seleccione Communication Sequence Builder y construya una secuencia de comunicación personalizada o introduzca una expresión personalizada.
- Para establecer el valor utilizando el constructor de texto enriquecido , siga estos pasos:
- Haga clic en el botón Modos de expresión para abrir Rich Text Builder.
- Seleccione Rich Text Builder y construya una comunicación en el editor o introduzca una expresión personalizada .
- (Opcional) Para añadir otra variable de comunicación, haga clic en junto a Update Statements.
Un valor de moneda representa valores monetarios. Tiene dos propiedades:
- La propiedad de la moneda es un valor decimal o el valor NOT_SET
- La propiedad de cadena es una cadena que contiene un código ISO 4217 de 3 caracteres
Por ejemplo, la siguiente expresión es válida en tiempo de ejecución:
MakeCurrency(10.50,"USD")
Esta expresión se evalúa como un valor de moneda con una cantidad de 10,50 y un código de moneda de 'USD'.
Obtener el símbolo de una moneda
No existe una propiedad "Símbolo" para una moneda. Sin embargo, puede usar una expresión para devolver el símbolo de moneda correcto:
GetCurrencySymbol(MakeCurrency(5.0,”USD”))
Esta expresión devuelve $.
Agregar una variable de moneda a una secuencia de tareas
En una secuencia de tareas, puede agregar una variable de moneda a una acción de datos Actualizar datos. Por ejemplo,
- Desde la Caja de herramientas, expanda el Datos categoría y arrastre una Actualizar datos acción a la ubicación deseada en la tarea.
- En el formulario de diseño Actualizar datos, en el Nombre campo, agregue un nombre significativo para describir el elemento.
- Haga clic en junto a Update Statements y seleccione Currency.
- En el Nombre de la variable campo, escriba la etiqueta para identificar la variable en las tareas.
- Para establecer los valores en modo literal, en el Valor para asignar campo, haga lo siguiente:
- Haga clic en el + o - botones para establecer el valor deseado.
- Haga clic en la flecha al final de la lista desplegable del símbolo de moneda y seleccione el valor de moneda de 3 caracteres apropiado.
- Para establecer el valor mediante una expresión, en el Valor para asignar campo, haga clic en el botón de expresión y realice una de las siguientes acciones:
- Agregue la expresión en línea.
- Haga clic en el Editar expresión para abrir el Editor de expresiones de edición y crear su expresión.
- (Opcional) Para añadir otra variable de moneda, haga clic en junto a Update Statements.
En una secuencia de tareas, puede añadir una variable JSON personalizada a una acción Actualizar datos.
- Desde la caja de herramientas, despliegue el menú Data y arrastre una acción Update Data a la ubicación requerida en la tarea.
- En el Nombre campo, agregue un nombre significativo para describir el elemento.
- Haga clic en junto a Update Statements y seleccione custom JSON data type. Por ejemplo, una acción Llamar Tabla de Decisión hace que el esquema de entrada y salida esté disponible también para la acción Actualizar Datos.
- En el campo Introduzca el nombre de la variable, escriba una etiqueta para que sea fácil identificar la variable en las tareas.
- En el campo Valor a asignar, seleccione una de las siguientes opciones.
- Seleccione Estándar o JSON para alternar entre los modos de edición estándar y JSON.
- Norma: Le permite definir los valores de entrada en los campos de entrada proporcionados. Los campos que aparecen proceden del esquema de entrada creado para la tabla de decisión.
- JSON: Permite definir los valores de entrada directamente utilizando propiedades JSON. En este modo, puede acceder al editor JSON personalizado de Architect y a sus herramientas para definir los valores de entrada. El esquema JSON personalizado que se muestra en el editor procede de la tabla de decisión seleccionada. Para obtener más información sobre el uso del editor JSON personalizado, consulte Architect custom JSON editor.
- Para establecer el valor utilizando una expresión, haga clic en Modos de expresión junto a Haga clic para añadir un valor literal JSON y realice uno de los siguientes pasos:
- Agregue la expresión en línea.
- Haga clic en el botón Large Expression Editor para abrir el Editor de Expresiones y construir su expresión.
- Seleccione Estándar o JSON para alternar entre los modos de edición estándar y JSON.
- (Opcional) Para añadir otra variable JSON personalizada, haga clic en junto a Update Statements.
Un valor de Fecha es una cadena en el formato prescrito por el estándar XML para datos de fecha, similar a la ISO 8601.
Añadir una variable de fecha a una secuencia de tareas
En una secuencia de tareas, puede añadir una variable de fecha a una acción de Actualizar datos.
- Desde la Caja de herramientas, expanda el Datos categoría y arrastre una Actualizar datos acción a la ubicación deseada en la tarea.
- En el área de trabajo de Actualización de Datos, en el campo Nombre, añada un nombre significativo para describir el elemento.
- Haga clic en junto a Update Statements y seleccione Date.
- En el Nombre de la variable campo, escriba la etiqueta para identificar la variable en las tareas.
- Para establecer los valores en modo literal, en el campo Value To Assign , haga clic en el campo de la fecha para mostrar un cuadro de diálogo de calendario y seleccione la fecha, el mes y el año adecuados.
- Para establecer el valor utilizando una expresión, en el campo Valor a asignar, haga clic en el botón Expresión , seleccione Expresión y realice una de las siguientes acciones:
- Agregue la expresión en línea.
- Para añadir la expresión utilizando el editor de expresiones de gran tamaño , haga clic en para abrir el editor de expresiones y construya su expresión.
- (Opcional) Para añadir otra variable de fecha, haga clic en junto a Update Statements.
Un valor DateTime es una cadena en el formato prescrito por el estándar XML para datos de fecha, similar a la ISO 8601.
Agregar una variable DateTime a una secuencia de tareas
En una secuencia de tareas, puede añadir una variable de fecha | hora a una acción de Actualizar datos.
- Desde la Caja de herramientas, expanda el Datos categoría y arrastre una Actualizar datos acción a la ubicación deseada en la tarea.
- En el área de trabajo de Actualización de Datos, en el campo Nombre, añada un nombre significativo para describir el elemento.
- Haga clic en junto a Update Statements y seleccione DateTime.
- En el Nombre de la variable campo, escriba la etiqueta para identificar la variable en las tareas.
- Para establecer los valores en modo literal, en el Valor para asignar campo, haga lo siguiente:
- Haga clic en el campo de fecha para mostrar un cuadro de diálogo de calendario y seleccione la fecha, el mes y el año adecuados.
- Haga clic en el campo de hora y seleccione el valor de hora apropiado, incluidos AM y PM.
- Para establecer el valor utilizando una expresión, haga clic en el botón Modos de expresión , y realice una de las siguientes acciones:
- Seleccione Expression y añada la expresión en línea.
- Seleccione Expression y haga clic en para abrir el editor de expresiones grandes y construir su expresión.
- Seleccione DateTime Builder para construir un valor DateTime con el constructor.
- (Opcional) Para añadir otra variable DateTime, haga clic en junto a Update Statements.
Un número decimal es un valor que consta solo de dígitos (0 a 9) y un punto decimal. El número de posiciones decimales de la pantalla es configurable.
Agregar una variable decimal a una secuencia de tareas
En una secuencia de tareas, puede agregar una variable decimal a una acción de actualización de datos de datos. Por ejemplo,
- Desde la Caja de herramientas, expanda el Datos categoría y arrastre una Actualizar datos acción a la ubicación deseada en la tarea.
- En el formulario de diseño Actualizar datos, en el Nombre campo, agregue un nombre significativo para describir el elemento.
- Haga clic en junto a Update Statements y seleccione Decimal.
- En el Nombre de la variable campo, escriba la etiqueta para identificar la variable en las tareas.
- En el Valor para asignar campo, realice una de las siguientes acciones:
- Para establecer el valor desde el modo literal, haga clic en los botones + o - para seleccionar el valor deseado.
- Para establecer el valor utilizando una expresión, haga clic en el botón Modos de expresión , y realice una de las siguientes acciones:
- Seleccione Expression y añada la expresión en línea.
- Seleccione Expression y haga clic en para abrir el editor de expresiones grandes y construir su expresión.
- (Opcional) Para añadir otra variable decimal, haga clic en junto a Update Statements.
Puede adjuntar un audio con la dirección de Internet del archivo de audio.
- Desde la Caja de herramientas, expanda el Datos categoría y arrastre una Actualizar datos acción a la ubicación deseada en la tarea.
- En el área de trabajo de Actualización de Datos, añada un nombre significativo para describir el elemento.
- Haga clic en junto a Update Statements y seleccione Digital Audio.
- En el Nombre de la variable campo, escriba la etiqueta para identificar la variable en las tareas.
- Para añadir la URL de audio, sigue estos pasos:
- En el campo Valor a asignar, añada la expresión en línea o haga clic en para abrir el editor de expresiones grandes y construir su expresión.
- Introduzca la URL de audio utilizando la expresión,
MakeDigitalAudioFromUrl("enter digital audio URL here").
- (Opcional) Para añadir otra variable de Audio Digital, haga clic en junto a Update Statements.
Una duración es una representación del tiempo expresada como una cadena en un subconjunto del formato prescrito por el estándar de datos de fecha XML. Las duraciones tienen un valor compuesto de días, horas, minutos y segundos. La longitud de la duración es la suma total de los valores de días, horas, minutos y segundos. Puede utilizar un valor de duración para determinar cuánto tiempo debe esperar una "parte" de un proceso antes de continuar.
Agregar una variable de duración a una secuencia de tareas
En una secuencia de tareas, puede agregar una variable de duración a una acción Actualizar datos de datos. Por ejemplo,
- Desde la Caja de herramientas, expanda el Datos categoría y arrastre una Actualizar datos acción a la ubicación deseada en la tarea.
- En el formulario de diseño Actualizar datos, en el Nombre campo, agregue un nombre significativo para describir el elemento.
- Haga clic en junto a Update Statements y seleccione Duración.
- En el Nombre de la variable campo, escriba la etiqueta para identificar la variable en las tareas.
- Para establecer los valores en modo literal, en el Valor para asignar campo, haga lo siguiente:
- Seleccione la unidad de tiempo (días, horas, minutos, segundos, milisegundos) en la que desea especificar el valor de duración.
- Utilice los botones + o - para establecer el valor de duración deseado, o escríbalo en línea.
- Para establecer el valor utilizando una expresión, en el campo Value To Assign, haga clic en el botón de modos de expresión y realice una de las siguientes acciones:
- Seleccione Expression y añada la expresión en línea. Utilice la función
MakeDurationpara especificar el valor de duración. - Seleccione Expression y haga clic en para abrir el editor de expresiones grandes y construir su expresión.
- Seleccione Expression y añada la expresión en línea. Utilice la función
- (Opcional) Para añadir otra variable de duración, haga clic en junto a Update Statements.
- Telefonía > Enchufar > Todos permiso
Un grupo de emergencia que usted asocia con un flujo de llamadas modifica rápida y eficientemente el comportamiento del enrutamiento de llamadas durante eventos críticos no planeados o semi-planeados, como incendios, desastres naturales y cortes de energía. Para más información, ver Gestionar acciones.
- El comportamiento de búsqueda no distingue entre mayúsculas y minúsculas.
- El nombre de la cadena del grupo de emergencia debe tener un mínimo de un carácter y un máximo de 256 caracteres.
- El límite de búsqueda dinámica para un tipo único es 25.
- Cada búsqueda es única, por lo que varias búsquedas del mismo objeto en el flujo solo cuentan como 1.
- El límite de búsqueda total por flujo es 100.
- Si el valor del grupo de emergencia proporcionado es NOT_SET, entonces el flujo toma la ruta no encontrada.
Añadir una variable de grupo de emergencia a una secuencia de tareas
En una secuencia de tareas, puede añadir una variable de grupo de emergencia a una acción de Actualizar datos
- Desde la Caja de herramientas, expanda el Datos categoría y arrastre una Actualizar datos acción a la ubicación deseada en la tarea.
- En el área de trabajo de Actualización de Datos, añada un nombre significativo para describir el elemento.
- Haga clic en junto a Update Statements y seleccione Emergency Group.
- En el Nombre de la variable campo, escriba la etiqueta para identificar la variable en las tareas.
- En el campo Valor a asignar, realice uno de estos pasos:
- Para establecer el valor desde el modo literal, haga clic en la lista y seleccione el grupo de emergencia deseado.
- Para establecer el valor utilizando una expresión, haga clic en el botón Modos de expresión , seleccione Expresión, y realice una de las siguientes acciones:
- Agregue la expresión en línea.
- Haga clic en para abrir el gran editor de expresiones y construir su expresión.
- (Opcional) Para añadir otra variable de Grupo de Emergencia, haga clic en junto a Update Statements.
Los contactos externos son personas como empleados de empresas con las que hace negocios o clientes directos. Estas personas solicitan ayuda a sus agentes. Para obtener más información sobre la función de contactos externos de Genesys Cloud, consulte Acerca de los contactos externos y Acerca de la creación de un repositorio de datos de clientes.
Añadir una variable de contacto externa a una secuencia de tareas
En una secuencia de tareas, puede añadir una variable de contacto externa a una acción de Actualizar datos.
- Desde la Caja de herramientas, expanda el Datos categoría y arrastre una Actualizar datos acción a la ubicación deseada en la tarea.
- En el área de trabajo de Actualización de Datos, añada un nombre significativo para describir el elemento.
- Haga clic en junto a Update Statements y seleccione External Contact.
- En el Nombre de la variable campo, escriba la etiqueta para identificar la variable en las tareas.
- En el campo Valor a asignar, realice uno de estos pasos:
- Agregue la expresión en línea.
- Haga clic en el Editar expresión para abrir el Editor de expresiones de edición y crear su expresión.
- En el campo Valor a asignar, realice uno de estos pasos:
- Agregue la expresión en línea.
- Haga clic en para abrir el gran editor de expresiones y construir su expresión.
- (Opcional) Para añadir otra variable de Contacto Externo, haga clic en junto a Update Statements.
Las organizaciones externas son sus clientes, socios y otras empresas con las que interactúa. Estas organizaciones a veces se denominan cuentas.Contactos externos es el repositorio completo de datos sobre sus organizaciones y contactos externos. Para obtener más información sobre la función Contactos externos de Genesys Cloud, consulte Acerca de los contactos externos y Acerca de la creación de un repositorio de datos de clientes.
Añadir una variable de organización externa a una secuencia de tareas
En una secuencia de tareas, puede añadir una variable de organización externa a una acción de Actualizar datos.
- Desde la Caja de herramientas, expanda el Datos categoría y arrastre una Actualizar datos acción a la ubicación deseada en la tarea.
- En el área de trabajo de Actualización de Datos, añada un nombre significativo para describir el elemento.
- Haga clic en junto a Update Statements y seleccione External Organization.
- En el Nombre de la variable campo, escriba la etiqueta para identificar la variable en las tareas.
- En el campo Valor a asignar, realice uno de estos pasos:
- Para establecer el valor desde el modo literal, haga clic en la lista y seleccione la habilidad ACD deseada.
- Para establecer el valor utilizando una expresión, haga clic en el botón Expression , seleccione Expression, y realice una de las siguientes acciones:
- Agregue la expresión en línea.
- Haga clic en para abrir el gran editor de expresiones y construir su expresión.
- (Opcional) Para añadir otra variable de Organización Externa, haga clic en junto a Update Statements.
Puede adjuntar un archivo con la dirección de Internet del archivo.
- Desde la Caja de herramientas, expanda el Datos categoría y arrastre una Actualizar datos acción a la ubicación deseada en la tarea.
- En el área de trabajo de Actualización de Datos, añada un nombre significativo para describir el elemento.
- Haga clic en junto a Update Statements y seleccione File.
- En el Nombre de la variable campo, escriba la etiqueta para identificar la variable en las tareas.
- Para añadir la URL del archivo, siga estos pasos:
- En el campo Valor a asignar, añada la expresión en línea o haga clic en para abrir el editor de expresiones grandes y construir su expresión.
- Introduzca la URL del archivo utilizando la expresión,
MakeFileFromUrl("enter file URL here").
- (Opcional) Para añadir otra variable de Audio Digital, haga clic en junto a Update Statements.
En los flujos de bots, un valor de gramática es una cadena en el formato que se puede utilizar para buscar una gramática y recibir un valor de gramática, si se encuentra. Utilice la acción Update Data para añadir una variable gramatical a una secuencia de tareas.
Añadir una variable Gramática a una secuencia de tareas
En una secuencia de tareas, puede añadir una variable gramatical a una acción Actualizar datos.
- Desde la Caja de herramientas, expanda el Datos categoría y arrastre una Actualizar datos acción a la ubicación deseada en la tarea.
- En el área de trabajo de Actualización de Datos, en el campo Nombre, añada un nombre significativo para describir el elemento.
- Haga clic en junto a Update Statements y seleccione Gramática.
- En el Nombre de la variable campo, escriba la etiqueta para identificar la variable en las tareas.
- Para establecer los valores en modo literal, en el campo Value To Assign , haga clic en Select a grammar y elija la gramática adecuada de la lista.
- En el campo Valor a asignar, para establecer el valor utilizando una expresión, haga clic en Modos de expresión , seleccione Expresión y realice una de las siguientes acciones:
- Agregue la expresión en línea.
- Haga clic en para abrir el gran editor de expresiones y construir su expresión.
- (Opcional) Para añadir otra variable de Gramática, haga clic en junto a Update Statements.
Los grupos son comunidades dentro de su organización basadas en habilidades, relaciones, ubicación u otra información comunes. Los grupos son útiles para crear categorías de conocimiento o contactos dentro de su empresa. En Architect, una expresión de grupo enruta un elemento de trabajo a un grupo elegible. El administrador de Genesys Cloud establece y configura los grupos.
Agregar una variable de grupo a una secuencia de tareas
En una secuencia de tareas, puede agregar un grupo variable a una acción de actualización de datos de datos. Por ejemplo, para enviar una llamada a agentes con conocimientos especializados en la materia.
- Desde la Caja de herramientas, expanda el Datos categoría y arrastre una Actualizar datos acción a la ubicación deseada en la tarea.
- En el formulario de diseño Actualizar datos, en el Nombre campo agregue un nombre significativo para describir el artículo.
- Haga clic en junto a Update Statements y seleccione Group.
- En el Nombre de la variable campo, escriba la etiqueta para identificar la variable en las tareas.
- En el Valor para asignar campo, realice una de las siguientes acciones:
- Para establecer el valor del modo literal, seleccione el grupo apropiado de la lista desplegable.
- Para establecer el grupo apropiado utilizando una expresión, haga clic en el botón de expresión y realice una de las siguientes acciones:
- Agregue la expresión en línea.
- Haga clic en para abrir el gran editor de expresiones y construir su expresión.
- (Opcional) Para añadir otra variable de grupo, haga clic en junto a Update Statements.
- Respuestas > Biblioteca > Todas permiso
- Respuesta Activos > Activos > Todos permiso
Puede añadir una imagen a una acción de actualización de datos de de tres maneras:
- Desde una URL
- Desde su computadora o red
- De tu biblioteca de activos
- Para las respuestas enlatadas, Genesys Cloud admite imágenes .jpeg, .jpg, .gif y .png para interacciones por correo electrónico y para mensajes MMS.
- El tamaño máximo de una imagen es de 25 MB.
- El número máximo de activos que pueden cargarse en la biblioteca de activos de una organización es de 20.000.
Puede agregar una imagen con la dirección de Internet para la imagen:
- Desde la Caja de herramientas, expanda el Datos categoría y arrastre una Actualizar datos acción a la ubicación deseada en la tarea.
- En el área de trabajo de Actualización de Datos, añada un nombre significativo para describir el elemento.
- Haga clic en junto a Update Statements y seleccione Image.
- En el Nombre de la variable campo, escriba la etiqueta para identificar la variable en las tareas.
- Para añadir la URL de la imagen desde el Constructor de imágenes, siga estos pasos:
- En el campo Valor a asignar, haga clic en el botón Expresión y seleccione Constructor de imágenes .
- Haga clic en URL de la imagen .
- Introduzca la cadena de URL completamente formada que se utilizará para la imagen.
- Hacer clic Ahorrar.
- Para añadir manualmente una expresión, siga estos pasos:
- En el campo Valor a asignar, haga clic en el botón Expresión y seleccione Expresión .
- Añada la expresión en línea o haga clic en para abrir el editor de expresiones grande y construir su expresión.
- (Opcional) Para añadir otra variable Image, haga clic en junto a Update Statements.
Puede agregar una imagen que resida en su computadora o red:
- Desde la Caja de herramientas, expanda el Datos categoría y arrastre una Actualizar datos acción a la ubicación deseada en la tarea.
- En el área de trabajo de Actualización de Datos, añada un nombre significativo para describir el elemento.
- Haga clic en junto a Update Statements y seleccione Image.
- En el Nombre de la variable campo, escriba la etiqueta para identificar la variable en las tareas.
- En el campo Valor a asignar, haga clic en Seleccione una imagen.
- Hacer clic Subir.
- Busque la imagen que desea utilizar y haga clic en Abrir. Genesys Cloud abre la ventana Cargar nuevo activo y muestra una vista previa de la imagen.
- Opcionalmente, cambie el nombre del archivo de imagen.
- Debajo de la imagen, haga clic en Subir. Architect añade la imagen a su biblioteca de Response Assets.
- Haga clic en Utilice la imagen.
- (Opcional) Para añadir otra variable Image, haga clic en junto a Update Statements.
Puede agregar una imagen desde su Genesys Cloud Activos de respuesta:
- Desde la Caja de herramientas, expanda el Datos categoría y arrastre una Actualizar datos acción a la ubicación deseada en la tarea.
- En el área de trabajo de Actualización de Datos, añada un nombre significativo para describir el elemento.
- Haga clic en junto a Update Statements y seleccione Image.
- En el Nombre de la variable campo, escriba la etiqueta para identificar la variable en las tareas.
- En el campo Valor a asignar, haga clic en Seleccione una imagen.
- Busque o seleccione la imagen que desea utilizar.
- Haga clic en Utilice la imagen.
- (Opcional) Para añadir otra variable Image, haga clic en junto a Update Statements.
Un entero es un número entero como 987 o 5. Utilice valores enteros para representar objetos y procesos completos que no se pueden subdividir, como el número de llamadas en espera o el número de agentes en servicio. Un entero es un valor de ocho bytes, lo que significa que puede contener números positivos o negativos de prácticamente cualquier tamaño. El tiempo de ejecución de flujo admite valores de -999999999999999 a +999999999999999 para un valor entero de Architect. Una variable entera tiene un valor entero en tiempo de ejecución, pero una expresión de 999999999999999 + 1 provocará un error porque el resultado es >999999999999999.
Agregar una variable entera a una secuencia de tareas
En una secuencia de tareas, puede agregar una variable entera a una acción de datos Actualizar datos. Por ejemplo,
- Desde la Caja de herramientas, expanda el Datos categoría y arrastre una Actualizar datos acción a la ubicación deseada en la tarea.
- En el Nombre campo, agregue un nombre significativo para describir el elemento.
- Haga clic en junto a Update Statements y seleccione Integer.
- En el Nombre de la variable campo, escriba la etiqueta para identificar la variable en las tareas.
- En el Valor para asignar campo, realice una de las siguientes acciones:
- Para ajustar el valor desde el modo literal, pulse el botón o para seleccionar el valor deseado. Mantenga pulsada la tecla Mayús y haga clic en el botón correspondiente para aumentar o reducir el valor en cinco.
- Para establecer el valor utilizando una expresión, haga clic en el botón Modos de expresión y realice una de las siguientes acciones:
- Agregue la expresión en línea.
- Haga clic en para abrir el gran editor de expresiones y construir su expresión.
- (Opcional) Para añadir otra variable Integer, haga clic en junto a Update Statements.
La interacción predictiva le permite realizar un seguimiento de los usuarios mientras interactúan con su sitio web. Puede utilizar los mapas de acción para diseñar compromisos que mejoren la experiencia personal de cada usuario y le ayuden a conseguir sus resultados empresariales. Genesys Predictive Engagement utiliza la IA para predecir si un visitante alcanzará un objetivo empresarial concreto. Estos objetivos empresariales se denominan resultados. Para más información, ver Preparar los componentes del arquitecto.
Añadir una variable de resultado de viaje a una secuencia de tareas
Puede añadir un resultado de trayecto a una acción de Actualizar datos para obtener el ID de resultado de trayecto de compromiso predictivo en una tarea.
- Desde la Caja de herramientas, expanda el Datos categoría y arrastre una Actualizar datos acción a la ubicación deseada en la tarea.
- En el área de trabajo de Actualización de Datos, añada un nombre significativo para describir el elemento.
- Haga clic en junto a Update Statements y seleccione JourneyOutcome.
- En el Nombre de la variable campo, escriba la etiqueta para identificar la variable en las tareas.
- En el campo Valor a asignar, realice uno de estos pasos:
- Agregue la expresión en línea.
- Haga clic en para abrir el gran editor de expresiones y construir su expresión.
- (Opcional) Para añadir otra variable de Resultado del viaje, haga clic en junto a Update Statements.
Genesys Predictive Engagement utiliza la IA para predecir si un visitante alcanzará un objetivo empresarial concreto. Estos objetivos empresariales se denominan resultados. Para cada resultado que defina, hay un modelo de aprendizaje automático que evalúa el comportamiento de un visitante en comparación con el comportamiento de otros visitantes en su sitio web para determinar la puntuación del resultado del visitante. Los modelos de su organización son únicos para usted.
La puntuación de cada resultado representa la probabilidad de que el visitante logre el resultado comercial concreto, basándose en las acciones que el visitante ha realizado hasta el momento durante la sesión o en otras actividades relacionadas con el visitante que se incluyen en los eventos correspondientes (por ejemplo, la geolocalización).
El modelo actualiza la puntuación de un visitante para cada resultado en tiempo real, y las puntuaciones de un visitante pueden cambiar mientras navega por su sitio web.
Si un visitante se comunica con un agente, éste puede ver las puntuaciones de los resultados del visitante mientras ve el conjunto completo de datos del contexto del viaje del visitante. Además, las puntuaciones de los resultados pueden desencadenar mapas de acción que mejoren el compromiso del visitante en su sitio.
Añadir una variable de puntuación del resultado del viaje a una secuencia de tareas
Puede añadir un resultado de trayecto a una acción de Actualizar datos para obtener la puntuación del resultado de trayecto de compromiso predictivo en una tarea.
- Desde la Caja de herramientas, expanda el Datos categoría y arrastre una Actualizar datos acción a la ubicación deseada en la tarea.
- En el área de trabajo de Actualización de Datos, añada un nombre significativo para describir el elemento.
- Haga clic en junto a Update Statements y seleccione JourneyOutcomeScore.
- En el Nombre de la variable campo, escriba la etiqueta para identificar la variable en las tareas.
- En el campo Valor a asignar, realice uno de estos pasos:
- Agregue la expresión en línea.
- Haga clic en para abrir el gran editor de expresiones y construir su expresión.
- (Opcional) Para añadir otra variable de puntuación de resultados del viaje, haga clic en junto a Update Statements.
La interacción predictiva le permite realizar un seguimiento de los usuarios mientras interactúan con su sitio web. Segmentos identifica y clasifica a los visitantes en función de su comportamiento y características comunes.
Añadir una variable de segmento de viaje a una secuencia de tareas
Puede añadir un segmento de trayecto a una acción de Actualizar datos para obtener la puntuación del resultado del trayecto de compromiso predictivo en una tarea.
- Desde la Caja de herramientas, expanda el Datos categoría y arrastre una Actualizar datos acción a la ubicación deseada en la tarea.
- En el área de trabajo de Actualización de Datos, añada un nombre significativo para describir el elemento.
- Haga clic en junto a Update Statements y seleccione JourneySegment.
- En el Nombre de la variable campo, escriba la etiqueta para identificar la variable en las tareas.
- En el campo Valor a asignar, realice uno de estos pasos:
- Agregue la expresión en línea.
- Haga clic en para abrir el gran editor de expresiones y construir su expresión.
- (Opcional) Para añadir otra variable de segmento de viaje, haga clic en junto a Update Statements.
La interacción predictiva le permite realizar un seguimiento de los usuarios mientras interactúan con su sitio web. Puede utilizar los mapas de acción para diseñar compromisos que mejoren la experiencia personal de cada usuario y le ayuden a conseguir sus resultados empresariales. Para más información, ver Preparar los componentes del arquitecto.
Añadir una variable de sesión de viaje a una secuencia de tareas
Puede añadir una variable de sesión de viaje a una acción de Actualizar datos para obtener el ID de sesión de viaje de compromiso predictivo en una tarea.
- Desde la Caja de herramientas, expanda el Datos categoría y arrastre una Actualizar datos acción a la ubicación deseada en la tarea.
- En el área de trabajo de Actualización de Datos, añada un nombre significativo para describir el elemento.
- Haga clic en junto a Update Statements y seleccione JourneySegment.
- En el Nombre de la variable campo, escriba la etiqueta para identificar la variable en las tareas.
- En el campo Valor a asignar, realice uno de estos pasos:
- Agregue la expresión en línea.
- Haga clic en para abrir el gran editor de expresiones y construir su expresión.
- (Opcional) Para añadir otra variable de sesión de viaje, haga clic en junto a Update Statements.
En una secuencia de tareas, puede añadir una variable JSON a una acción Actualizar datos.
- Desde la Caja de herramientas, expanda el Datos categoría y arrastre una Actualizar datos acción a la ubicación deseada en la tarea.
- En el Nombre campo, agregue un nombre significativo para describir el elemento.
- Haga clic en junto a Update Statements y seleccione JSON.
- En el Nombre de la variable campo, escriba la etiqueta para identificar la variable en las tareas.
- En el campo Valor a asignar, seleccione una de las siguientes opciones.
- Para establecer el valor desde el modo literal, haga clic en Haga clic para añadir un valor literal JSON. Se abre el editor de literales JSON, y puede crear y editar JSON formateado. Para obtener más información, consulte Valores JSON en Architect.
- Para establecer el valor utilizando una expresión, haga clic en Modos de expresión junto a Haga clic para añadir un valor literal JSON y realice uno de los siguientes pasos:
- Agregue la expresión en línea.
- Haga clic en el botón Large Expression Editor para abrir el Editor de Expresiones y construir su expresión.
- (Opcional) Para añadir otra variable JSON, haga clic en junto a Update Statements.
Genesys knowledge workbench es una herramienta de autoría que permite crear y gestionar el conocimiento, ver el rendimiento del conocimiento y probar los servicios de conocimiento. Utilice el banco de trabajo de conocimientos para crear conocimientos que pueda sacar a la luz de forma inteligente durante las conversaciones con el bot. El banco de trabajo de conocimientos mejora y acelera la eficacia de los bots al gestionar la fuente de las respuestas a las preguntas de los clientes.
Añadir una variable de documento de la base de conocimientos a una secuencia de tareas
Puede seleccionar una base de conocimientos para asociarla con el flujo, añadir una acción Actualizar datos a una tarea y seleccionar un artículo de la base de conocimientos para utilizarlo en la tarea.
- Desde la Caja de herramientas, expanda el Datos categoría y arrastre una Actualizar datos acción a la ubicación deseada en la tarea.
- En el área de trabajo de Actualización de Datos, añada un nombre significativo para describir el elemento.
- Haga clic en junto a Update Statements y seleccione KnowledgeBaseDocument.
- En el Nombre de la variable campo, escriba la etiqueta para identificar la variable en las tareas.
- En el campo Valor a asignar, realice uno de estos pasos:
- Para establecer el valor desde el modo literal, haga clic en la lista y seleccione el artículo de la base de conocimientos deseado.
- Para establecer el valor utilizando una expresión, haga clic en el botón Modos de expresión , seleccione Expresión, y realice una de las siguientes acciones:
- Agregue la expresión en línea.
- Haga clic en para abrir el gran editor de expresiones y construir su expresión.
- (Opcional) Para añadir otra variable de documento de la base de conocimientos, haga clic en junto a Update Statements.
Las habilidades de ACD son designaciones arbitrarias de tareas, experiencia o conocimiento que alguien debe tener para manejar una interacción. Una variable de habilidad representa una habilidad de Genesys Cloud ACD (como un idioma o una certificación) que posee un agente. En Architect, un requisito de habilidad de ACD enruta un elemento de trabajo a un destinatario elegible. Las habilidades de ACD las establece y configura el administrador de Genesys Cloud.
Agregar una variable de habilidad a una secuencia de tareas
En una secuencia de tareas, puede añadir una variable de habilidad a una acción de Actualizar datos y luego llamarla desde una acción Transferir a ACD. Por ejemplo, para enviar la llamada a un agente que hable español con fluidez o un nivel superior de competencia en el sistema operativo Windows.
- Desde la Caja de herramientas, expanda el Datos categoría y arrastre una Actualizar datos acción a la ubicación deseada en la tarea.
- En el área de trabajo de Actualización de Datos, añada un nombre significativo para describir el elemento.
- Haga clic en junto a Update Statements y seleccione Language Skill.
- En el Nombre de la variable campo, escriba la etiqueta para identificar la variable en las tareas.
- En el campo Valor a asignar, realice uno de estos pasos:
- Para establecer el valor desde el modo literal, haga clic en la lista y seleccione la habilidad lingüística deseada.
- Para establecer el valor utilizando una expresión, haga clic en el botón Modos de expresión , seleccione Expresión, y realice una de las siguientes acciones:
- Agregue la expresión en línea.
- Haga clic en para abrir el gran editor de expresiones y construir su expresión.
- (Opcional) Para añadir otra variable de competencia lingüística, haga clic en junto a Update Statements.
- Agrega un Transferir a ACD acción a la secuencia de tareas y configúrelo para usar las variables de habilidad que creó aquí.
Cree una variable de tipo número de teléfono en una secuencia de acción Actualizar datos cuando desee especificar un número de teléfono a cuyas propiedades se pueda acceder en otras ubicaciones de flujo. Para más información, ver Acerca del tipo de datos del número de teléfono.
Ejemplo
Un caso de uso típico para la declaración de actualización del número de teléfono es crear un número de teléfono a partir de Call.Ani. Debido a que Call.Ani es una cadena, convertirla en un número de teléfono y acceder a las propiedades brinda a los autores de flujos un fácil acceso a la información sobre el número de teléfono a través de las propiedades. Esto alivia la necesidad de escribir su propio código de análisis de cadenas para recuperar la información:
- Nombre de la variable: Flow.ClientPhoneNumber
- Valor a asignar: ToPhoneNumber (Call.Ani)
| Propiedad | Descripción |
|---|---|
| Flow.ClientPhoneNumber.uri | Devuelve el URI para el número de teléfono del esquema tel; de lo contrario, una cadena NOT_SET. |
| Flow.ClientPhoneNumber.e164 | Devuelve la cadena con formato E.164 para el tel número de teléfono del esquema con un número de teléfono E.164 válido, incluido el código de marcación y el número de abonado; de lo contrario, una cadena NOT_SET. |
| Flow.ClientPhoneNumber.número de suscriptor | Devuelve el número de suscriptor con formato E.164 para un número de teléfono de esquema de teléfono con un número de teléfono E.164 válido; de lo contrario, una cadena NOT_SET. |
| Flow.ClientPhoneNumber.codigo para marcar | Devuelve elCadena de código de marcación con formato E.164 para un teléfono: número de teléfono del esquema; de lo contrario, una cadena NOT_SET. |
| Flow.ClientPhoneNumber.isSip | Devoluciones falso. |
| Flow.ClientPhoneNumber.isTel | Devuelve truda. |
| Flow.ClientPhoneNumber.isGlobal | Devuelve verdadero. |
| Flow.ClientPhoneNumber.esquema | Devoluciones tel. |
| Flow.ClientPhoneNumber.crudo | Devuelve el Call.Ani. |
Ejemplo
El siguiente ejemplo ilustra los datos de propiedad que puede extraer y la salida devuelta cuando crea un tipo de número de teléfono en una secuencia de tareas:
- Nombre de la variable: Flow.ClientPhoneNumber
- Valor a asignar: ToPhoneNumber (+13175550116))
| Propiedad | Producción |
|---|---|
| Flow.ClientPhoneNumber.uri | "tel:+13175550116 " |
| Flow.ClientPhoneNumber.e164 | "+13175550116 " |
| Flow.ClientPhoneNumber.número de suscriptor | "3175550116 " |
| Flow.ClientPhoneNumber.codigo para marcar | "1" |
| Flow.ClientPhoneNumber.isSip | falso |
| Flow.ClientPhoneNumber.isTel | cierto |
| Flow.ClientPhoneNumber.isGlobal | cierto |
| Flow.ClientPhoneNumber.esquema | tel |
| Flow.ClientPhoneNumber.crudo | "+13175550116 " |
Agregar una declaración de actualización de número de teléfono a una secuencia de tareas
En una secuencia de tareas, puede agregar una expresión de número de teléfono a una acción Actualizar datos de datos. Por ejemplo,
- Desde la Caja de herramientas, expanda el Datos categoría y arrastre una Actualizar datos acción a la ubicación deseada en la tarea.
- En el formulario de diseño Actualizar datos, en el Nombre campo, agregue un nombre significativo para describir el elemento.
- Haga clic en junto a Update Statements y seleccione Phone Number.
- En el Nombre de la variable campo, escriba la etiqueta para almacenar los datos e identificar la variable en las tareas.
- Para asignar un número de teléfono, siga uno de los pasos siguientes:
- En el Valor para asignar campo, deje el predeterminado tel: tipo de datos sin cambios.
- Haga clic en la flecha al final de la Codigo para marcar lista desplegable y elija el código de marcación del número de teléfono para asegurarse de que el número de teléfono tenga información de marcación global.
- En el Ingresa número telefónico cuadro, agregue el número de suscriptor para el número de teléfono.
- Para asignar un SIP URI al número de teléfono, siga estos pasos:
- En el Valor para asignar campo, haga clic en la flecha al final del tel: lista desplegable y seleccione sorbo:.
- En el Ingrese SIP URI cuadro, agregue la cadena del número de teléfono del URI del SIP.
- Para asignar un URI SIP seguro al número de teléfono, siga estos pasos:
- En el Valor para asignar campo, haga clic en la flecha al final del tel: lista desplegable y seleccione sorbos:.
- En el Ingrese SIP URI , agregue la cadena de número de teléfono URI de SIPS seguro.
- Agregue la expresión en línea.
- Haga clic en para abrir el gran editor de expresiones y construir su expresión.
- (Opcional) Para añadir otra variable de Número de teléfono, haga clic en junto a Update Statements.
Las colas son la "línea de espera" de las interacciones. En Architect, una expresión de cola enruta un elemento de trabajo a una cola elegible. Las colas las establece y configura el administrador de Genesys Cloud.
Agregar una variable de cola a una secuencia de tareas
En una secuencia de tareas, puede agregar una variable de cola a una acción de datos Actualizar datos. Por ejemplo, para enviar una llamada al soporte técnico superior o un equipo de marketing especializado. Si establece una acción Actualizar datos con una variable de cola llamada Flow.QueueName, por ejemplo, puede usar Flow.QueueName.id dentro de la acción Llamar datos para obtener el ID de la cola.
- Desde la Caja de herramientas, expanda el Datos categoría y arrastre una Actualizar datos acción a la ubicación deseada en la tarea.
- En el formulario de diseño Actualizar datos, en el Nombre campo agregue un nombre significativo para describir el artículo.
- Haga clic en junto a Update Statements y seleccione Queue.
- En el Nombre de la variable campo, escriba la etiqueta para identificar la variable en las tareas.
- En el Valor para asignar campo, realice una de las siguientes acciones:
- Para configurar la cola desde el modo literal, seleccione la cola adecuada de la lista desplegable.
- Para establecer la cola mediante una expresión, haga clic en el botón de modos de expresión y realice uno de los siguientes pasos:
- Agregue la expresión en línea.
- Haga clic en para abrir el gran editor de expresiones y construir su expresión.
- (Opcional) Para añadir otra variable de cola, haga clic en junto a Update Statements.
Puede utilizar respuestas rápidas en los flujos de bots digitales de Architect para mostrar opciones a sus clientes en forma de respuestas que pueden seleccionar como respuesta durante la interacción de un mensaje. En una secuencia de tareas, puede añadir una variable de respuestas rápidas a una acción Actualizar datos y luego llamarla desde una acción Pedir ranura. El tipo de datos respuestas rápidas puede ser una herramienta útil para ayudar a los autores de flujos a configurar dinámicamente las respuestas rápidas.
- Desde la Caja de herramientas, expanda el Datos categoría y arrastre una Actualizar datos acción a la ubicación deseada en la tarea.
- En el área de trabajo de Actualización de Datos, añada un nombre significativo para describir el elemento.
- Haga clic en junto a Update Statements y seleccione QuickReplies.
- En el Nombre de la variable campo, escriba la etiqueta para identificar la variable en las tareas.
- Para crear tus respuestas rápidas desde el modo literal, haz clic en Botón y sigue estos pasos:
- En valor, introduzca el valor de postback o cadena de URL que Architect envía al bot cuando el cliente hace clic en él.
- Para añadir una etiqueta de botón que difiera del valor de la cadena postback o URL que ha introducido, haga clic en Añadir etiqueta alternativa e introduzca la etiqueta de visualización del botón.
- Repita los pasos anteriores si desea añadir más respuestas rápidas.
- Para crear tus respuestas rápidas utilizando una expresión, sigue estos pasos:
- Haga clic en junto a Valor para asignar y seleccione Expresión para entrar en el modo de expresión.
- Agregue la expresión en línea.
- Haga clic en el botón Large Expression Editor para abrir el Editor de Expresiones y construir su expresión. Por ejemplo, para crear dos opciones de botón de postback con los valores "pequeño" y "mediano", introduzca
MakeQuickReplies(MakeList(MakePostbackChoice("small"), MakePostbackChoice("medium"))).
- Para crear una única opción de respuesta rápida utilizando una expresión, haga clic en Botón y siga estos pasos:
- Pase el ratón por encima del botón Nombre del botón y haga clic en en el cuadro de diálogo que aparece para entrar en el modo de expresión.
- Agregue la expresión en línea.
- Haga clic en el botón Large Expression Editor para abrir el Editor de Expresiones y construir su expresión.
- Para crear tus respuestas rápidas desde el modo literal, haz clic en Botón y sigue estos pasos:
- (Opcional) Para añadir otra variable de respuestas rápidas, haga clic en junto a Update Statements.
- Añada una acción Ask for Slot a la secuencia de tareas y configúrela para que utilice las variables de respuestas rápidas que creó aquí.
Una programación estipula cuándo se ejecuta un flujo y se basa en la fecha, la hora o el evento. Puede definir horarios para gestionar eventos recurrentes, días festivos o situaciones especiales; por ejemplo, su horario laboral habitual o la asistencia después de– . Para obtener más información sobre la creación de horarios en Genesys Cloud, consulte Horarios.
En una secuencia de tareas, puede añadir una variable de planificación a una acción Actualizar datos de datos. Por ejemplo, para utilizar en una acción de Buscar horario.
- Desde la Caja de herramientas, expanda el Datos categoría y arrastre una Actualizar datos acción a la ubicación deseada en la tarea.
- En el formulario de diseño Actualizar datos, en el Nombre campo, agregue un nombre significativo para describir el elemento.
- Haga clic en junto a Update Statements y seleccione Schedule.
- En el Nombre de la variable campo, escriba la etiqueta para identificar la variable en las tareas.
- En el campo Valor a asignar, complete uno de los siguientes pasos:
- Para establecer el horario desde el modo literal, seleccione el horario adecuado en la lista desplegable.
- Para establecer el horario utilizando una expresión, haga clic en el botón de modos de expresión y realice uno de los siguientes pasos:
- Agregue la expresión en línea.
- Haga clic en el botón Large Expression Editor para abrir el Editor de Expresiones y construir su expresión.
- (Opcional) Para añadir otra variable de Programa, haga clic en junto a Update Statements.
Los grupos de horarios le permiten combinar varios horarios y asociarlos a una definición de enrutamiento singular. Puede asignar los horarios en una zona horaria designada y agruparlos por tipo. Los tipos están limitados a Horas abiertas, Horas cerradas o Días festivos. Para más información, ver Programar grupos.
En una secuencia de tareas, puede añadir una variable de grupo de planificación a una acción Actualizar datos de datos. Por ejemplo, para utilizar en una acción Buscar grupo de horarios.
- Desde la Caja de herramientas, expanda el Datos categoría y arrastre una Actualizar datos acción a la ubicación deseada en la tarea.
- En el formulario de diseño Actualizar datos, en el Nombre campo, agregue un nombre significativo para describir el elemento.
- Haga clic en junto a Update Statements y seleccione Schedule Group.
- En el Nombre de la variable campo, escriba la etiqueta para identificar la variable en las tareas.
- En el campo Valor a asignar, complete uno de los siguientes pasos:
- Para establecer el grupo de programación desde el modo literal, seleccione el grupo de programación adecuado en la lista desplegable.
- Para establecer el grupo de programación utilizando una expresión, haga clic en el botón de modos de expresión y realice uno de los siguientes pasos:
- Agregue la expresión en línea.
- Haga clic en el botón Large Expression Editor para abrir el Editor de Expresiones y construir su expresión.
- (Opcional) Para añadir otra variable de Grupo de planificación, haga clic en junto a Update Statements.
Se trata de una cadena de texto estándar o una serie personalizada de caracteres alfabéticos, numéricos y simbólicos. En Architect, el límite para las variables de cadena es de 32.000 caracteres. Sin embargo, el tamaño puede estar limitado por los recursos disponibles del sistema.
Agregar una variable de cadena a una secuencia de tareas
En una secuencia de tareas, puede agregar una variable de cadena a una acción de datos Actualizar datos. Por ejemplo,
- Desde la Caja de herramientas, expanda el Datos categoría y arrastre una Actualizar datos acción a la ubicación deseada en la tarea.
- En el formulario de diseño Actualizar datos, en el Nombre campo, agregue un nombre significativo para describir el elemento.
- Haga clic en junto a Update Statements y seleccione String.
- En el Nombre de la variable campo, escriba la etiqueta para identificar la variable en las tareas.
- En el Valor para asignar campo, realice una de las siguientes acciones:
- Para establecer el valor del modo literal, escriba la cadena en línea.
- Para establecer el valor utilizando una expresión, haga clic en el botón de modos de expresión y realice uno de los siguientes pasos:
- Agregue la expresión en línea.
- Haga clic en para abrir el gran editor de expresiones y construir su expresión.
- (Opcional) Para añadir otra variable de cadena, haga clic en junto a Update Statements.
Un valor de Hora es una cadena en el formato prescrito por el estándar XML para datos de fecha, similar a la ISO 8601.
Añadir una variable de tiempo a una secuencia de tareas
En una secuencia de tareas, puede añadir una variable de tiempo a una acción de Actualizar datos.
- Desde la Caja de herramientas, expanda el Datos categoría y arrastre una Actualizar datos acción a la ubicación deseada en la tarea.
- En el área de trabajo de Actualización de Datos, en el campo Nombre, añada un nombre significativo para describir el elemento.
- Haga clic en junto a Update Statements y seleccione Time.
- En el Nombre de la variable campo, escriba la etiqueta para identificar la variable en las tareas.
- Para establecer los valores en modo literal, en el campo Valor para asignar , introduzca el valor de la hora apropiado, incluyendo AM y PM.
- Para establecer el valor utilizando una expresión, haga clic en el botón Modos de expresión , seleccione Expresión, y realice uno de los siguientes pasos:
- Agregue la expresión en línea.
- Haga clic en el botón Large Expression Editor para abrir el Editor de Expresiones y construir su expresión.
- (Opcional) Para añadir otra variable de Tiempo, haga clic en junto a Update Statements.
Esta variable es un tipo de usuario que Architect asocia con usuarios configurados. En Arquitecto, elija este tipo de un cuadro de lista. A partir del valor de usuario, puede recuperar información relacionada con el usuario, como valores de cadena de nombre de usuario o ID.
En una secuencia de tareas, puede agregar una variable de usuario a una acción Actualizar datos de datos. Por ejemplo, a un agente asignado a una cuenta específica.
- Desde la Caja de herramientas, expanda el Datos categoría y arrastre una Actualizar datos acción a la ubicación deseada en la tarea.
- En el formulario de diseño Actualizar datos, en el Nombre campo, agregue un nombre significativo para describir el elemento.
- Haga clic en junto a Update Statements y seleccione User.
- En el Nombre de la variable campo, escriba la etiqueta para identificar la variable en las tareas.
- En el campo Valor a asignar, complete uno de los siguientes pasos:
- Para configurar el usuario desde el modo literal, seleccione el usuario apropiado de la lista desplegable.
- Para establecer el usuario utilizando una expresión, haga clic en el botón de modos de expresión y realice uno de los siguientes pasos:
- Agregue la expresión en línea.
- Haga clic en el botón Large Expression Editor para abrir el Editor de Expresiones y construir su expresión.
- (Opcional) Para añadir otra variable de usuario, haga clic en junto a Update Statements.
Genesys Cloud le permite aplicar etiquetas de utilización a las interacciones para controlar con mayor precisión cuántas interacciones puede asignar Genesys Cloud ACD a un agente. Para obtener más información, consulte Visión general de las etiquetas de utilización. En una secuencia de tareas, puede añadir una variable de etiqueta de utilización a una acción Actualizar datos y luego llamarla desde una acción Buscar etiqueta de utilización o Establecer etiqueta de utilización. El tipo de datos de etiqueta de utilización puede ser una herramienta útil para ayudar a los autores de flujos a configurar dinámicamente las etiquetas de utilización de los agentes.
Añadir una variable UtilizationLabel a una secuencia de tareas
Puede añadir una etiqueta de utilización a una acción de Actualizar datos para obtener una etiqueta de utilización en una tarea.
- En la caja de herramientas, expanda la categoría Data y arrastre una acción Update Data a la ubicación deseada en el editor de tareas.
- En el área de trabajo de Actualización de Datos, añada un nombre significativo para describir el elemento.
- Haga clic en junto a Update Statements y seleccione UtilizationLabel.
- En el Nombre de la variable campo, escriba la etiqueta para identificar la variable en las tareas.
- En el campo Valor a asignar, realice uno de los siguientes pasos:
- Seleccione la etiqueta de utilización.
- Haga clic y realice uno de estos pasos:
- Para entrar en el modo de expresión , y añadir la expresión en línea, haga clic en el botón Modos de expresión .
- Para abrir el Editor de Expresiones y construir su expresión, haga clic en el botón Editor de Expresiones Grande .
- (Opcional) Para añadir otra variable de Etiqueta de Utilización, haga clic en junto a Update Statements.
Puede adjuntar un vídeo con la dirección de Internet del archivo de vídeo.
- Desde la Caja de herramientas, expanda el Datos categoría y arrastre una Actualizar datos acción a la ubicación deseada en la tarea.
- En el área de trabajo de Actualización de Datos, añada un nombre significativo para describir el elemento.
- Haga clic en junto a Update Statements y seleccione Video.
- En el Nombre de la variable campo, escriba la etiqueta para identificar la variable en las tareas.
- Para añadir la URL del vídeo, sigue estos pasos:
- En el campo Valor a asignar, añada la expresión en línea o haga clic en para abrir el editor de expresiones grandes y construir su expresión.
- Introduzca la URL del vídeo utilizando la expresión,
MakeVideoFromUrl("enter video URL here").
- (Opcional) Para añadir otra variable de Audio Digital, haga clic en junto a Update Statements.
Para indicar la naturaleza de una interacción, los agentes especifican códigos de cierre; por ejemplo, una venta completada, un cliente insatisfecho con el servicio o un problema de facturación. En Architect, una expresión de código de resumen asigna un código específico a una variable, que luego se puede usar en todo el flujo. Los códigos de finalización los establece y configura el administrador de Genesys Cloud.
Esta acción está disponible en la caja de herramientas Architect, ubicada en el editor de tareas.
Agregar una variable de código de resumen a una secuencia de tareas
En una secuencia de tareas, puede agregar un código de resumen variable a una acción de actualización de datos de datos.
- Desde la Caja de herramientas, expanda el Datos categoría y arrastre una Actualizar datos acción a la ubicación deseada en la tarea.
- En el formulario de diseño Actualizar datos, en el Nombre campo agregue un nombre significativo para describir el artículo.
- Haga clic en junto a Update Statements y seleccione Wrapupcode.
- En el Nombre de la variable campo, escriba la etiqueta para identificar la variable en las tareas.
- En el campo Valor a asignar, complete uno de los siguientes pasos:
- Para configurar el código de resumen desde el modo literal, seleccione el apropiado código de la lista desplegable.
- Para establecer el código de envoltura utilizando una expresión, haga clic en el botón de modos de expresión y realice uno de los siguientes pasos:
- Agregue la expresión en línea.
- Haga clic en el botón Large Expression Editor .
- (Opcional) Para añadir otra variable Wrap-up Code, haga clic en junto a Update Statements.
En una secuencia de tareas de un flujo de elementos de trabajo, puede añadir una variable de estado de tipo de trabajo a una acción Actualizar datos.
- Desde la Caja de herramientas, expanda el Datos categoría y arrastre una Actualizar datos acción a la ubicación deseada en la tarea.
- En el formulario de diseño Actualizar datos, en el campo Nombre, añada un nombre significativo para describir el elemento.
- Haga clic en junto a Update Statements y seleccione WorktypeStatus.
- En el Nombre de la variable campo, escriba la etiqueta para identificar la variable en las tareas.
- En el campo Valor a asignar, complete uno de los siguientes pasos:
- Para establecer el estado desde el modo literal, seleccione el estado apropiado en la lista desplegable.
- Para establecer el estado utilizando una expresión, haga clic en el botón de modos de expresión y realice uno de los siguientes pasos:
- Agregue la expresión en línea.
- Haga clic en el botón Large Expression Editor para abrir el Editor de Expresiones y construir su expresión.
- (Opcional) Para añadir otra variable de estado de tipo de trabajo, haga clic en junto a Update Statements.