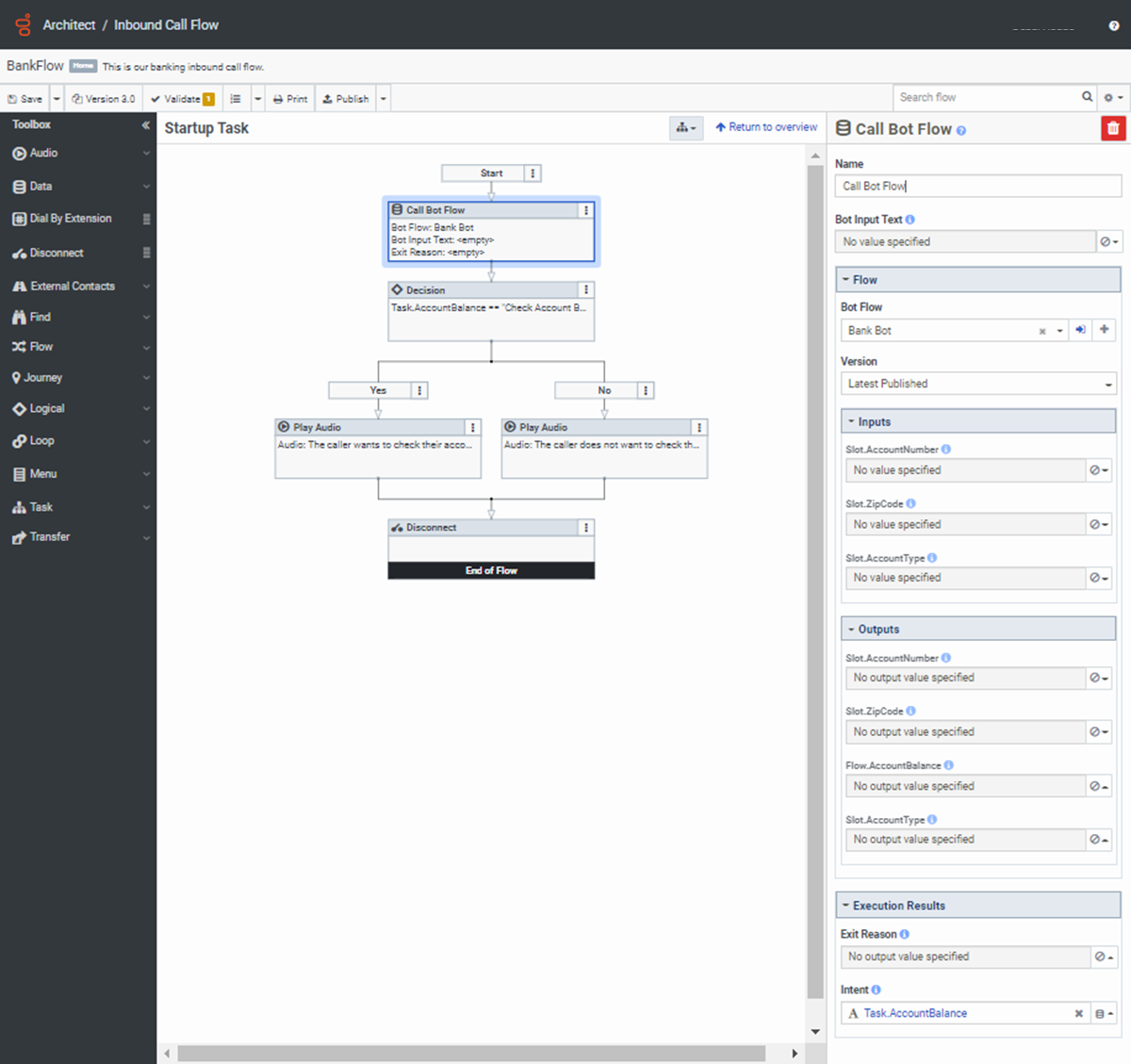Use Architect para crear un bot para un flujo entrante
Puede crear un bot de Architect para flujos entrantes de voz, chat o mensajes. Cree el bot dentro del flujo o créelo por separado y luego llámelo desde el flujo.
Cree un bot para un flujo entrante usando Architect
Este procedimiento describe cómo crear un bot para un flujo de llamadas entrantes. En este ejemplo, utilice una plantilla preconfigurada incorporada para preguntar a los usuarios qué quieren hacer. Pueden consultar el saldo de una cuenta o encontrar una sucursal bancaria.
- Cree un nuevo flujo de llamadas entrantes:
- Desde la página de inicio de Architect, haga clic o coloque el cursor sobre el Flujos menú y seleccione Llamada entrante.
- Hacer clic Agregar. Se abre el cuadro de diálogo Crear flujo.
- En el Nombre campo, ingrese un nombre único para el flujo.
- (Opcional) En el Descripción campo, agregue una oración o frase corta para describir este flujo.
- Haga clic en el Idioma predeterminado lista y seleccione el idioma admitido predeterminado del flujo.
- Haga clic en el Divisiones lista y seleccione la división en la que colocar el flujo.
- Hacer clic Crear flujo. Se abre la página de configuración del flujo.
- Debajo Tareas reutilizables, haga clic en Agregue una tarea reutilizable aquí.
- Hacer clic Caja de herramientas > Tarea.
- Junto a la nueva tarea, haga clic en Más y en el menú que aparece, seleccione Establecer esto como la tarea inicial.
- (Opcional) Haga clic en Nueva tarea 1 para cambiar el nombre de la tarea o mantener el nombre predeterminado.
- Agregue un saludo inicial o conserve el saludo predeterminado.
- Debajo Caja de herramientas, arrastre un Llamar a la acción Bot Flow en el editor. Este paso llama al bot Architect.
- Debajo Bot Flow, en el área de configuración en el lado derecho de la página, puede seleccionar un flujo de bot existente o crear uno nuevo. En este ejemplo, no tenemos un flujo de bot. Para agregar uno nuevo, haga clic en Agregar. Se abre el cuadro de diálogo Crear flujo de bot.
- Configure el nombre del flujo de bot y la información asociada:
- En el Nombre campo, ingrese un nombre único para el flujo del bot.
- En el Descripción campo, opcionalmente agregue una oración o frase corta para describir este flujo.
- Haga clic en el Idioma predeterminado lista y seleccione el idioma admitido predeterminado del flujo.
- Haga clic en el Divisiones lista y seleccione la división en la que colocar el flujo.
- Debajo Plantilla, deja el predeterminado Bot bancario selección.
- Hacer clic Guardar y continuar. Nota: La página de configuración del flujo se abre con la configuración predeterminada de la plantilla de flujo de bots. Esta configuración permite al usuario verificar el saldo de una cuenta o buscar una sucursal bancaria.
- Revisa el Solicitar acción de intención, que se muestra justo debajo de la acción Iniciar. Notas:
- Nombre: Escriba un nombre distintivo para la acción. La etiqueta que ingrese aquí se convierte en el nombre de la acción que aparece en la estructura del flujo.
- Pregunta: Aquí, pregunte a las personas que llaman o a los destinatarios del chat qué les gustaría hacer. En los flujos de llamadas, la pregunta que ingresa aquí se reproduce verbalmente para la persona que llama. En los flujos de chat, esta pregunta aparece en texto.
- Respuesta invalida: Para una respuesta inválida sin entrada o sin coincidencia, agregue una frase para reproducirla a la persona que llama o al destinatario del chat. Por ejemplo, "¿Quieres encontrar una sucursal cercana?" o "Dime qué te gustaría hacer".
- Caminos: Aparecen las salidas predeterminadas. Estas salidas son las intenciones de la persona que llama o del destinatario del chat y, si se configura una base de conocimientos, una salida de conocimientos. Por ejemplo, Verificar el saldo de la cuenta, Encontrar una sucursal o Conocimiento.
- Hacer clic Publicar. El flujo de bot valida y publica la configuración.
- Haga clic en el botón Atrás de su navegador para volver al flujo de llamadas entrantes original. Observe que en la acción Llamar al flujo del bot en Inicio, el arquitecto seleccionó el flujo del bot recién creado y lo establece en la última fecha de publicación.
- Debajo Entradas y Salidas, Architect muestra campos preconfigurados que existen en la plantilla de flujo de bot. Aquí, estos campos son Número de cuenta y Código postal. Puede editar estos campos según los requisitos de bot de su organización.
- Debajo Resultados de ejecución, revise las intenciones del bot. Aquí, puede vincular estas intenciones a una variable.
- Haga clic en el botón de valor de salida.
- Ingrese la intención; por ejemplo, Task.botFlowIntent.Nota: Ahora puede vincular la intención a una variable de cadena y agregar su propia lógica. Por ejemplo:
- Arrastra un Acción de decisión debajo de la acción Call Bot Flow.
- Haga clic en el Expresión botón al final del campo y en el menú que aparece, seleccione Expresión.
- Para vincular la intención de ejemplo, escriba Task.botFlowIntent == "Verificar el saldo de la cuenta".
- En el editor de tareas, debajo del sí ruta puede continuar construyendo lógica. Por ejemplo, agregue un Acción de llamada de datos que recupera el saldo de la cuenta y lo reproduce a la persona que llama o Reproducir acción de audio para indicar que "La persona que llama quiere verificar el saldo de la cuenta".
- En el editor de tareas, debajo del No acción puede construir lógica para la ruta. Por ejemplo, agregue una acción de Reproducir audio que diga: "La persona que llama no quiere verificar el saldo de la cuenta".
- Después de completar la lógica de flujo del bot, agregue un Desconectar acción para desconectar la llamada.
- Hacer clic Publicar.
Ahora tiene un flujo de llamadas entrantes que llama a un bot. El bot interactúa con la persona que llama y recupera información para el flujo de llamadas. Luego reproduce audio dependiendo de la respuesta de la persona que llama.