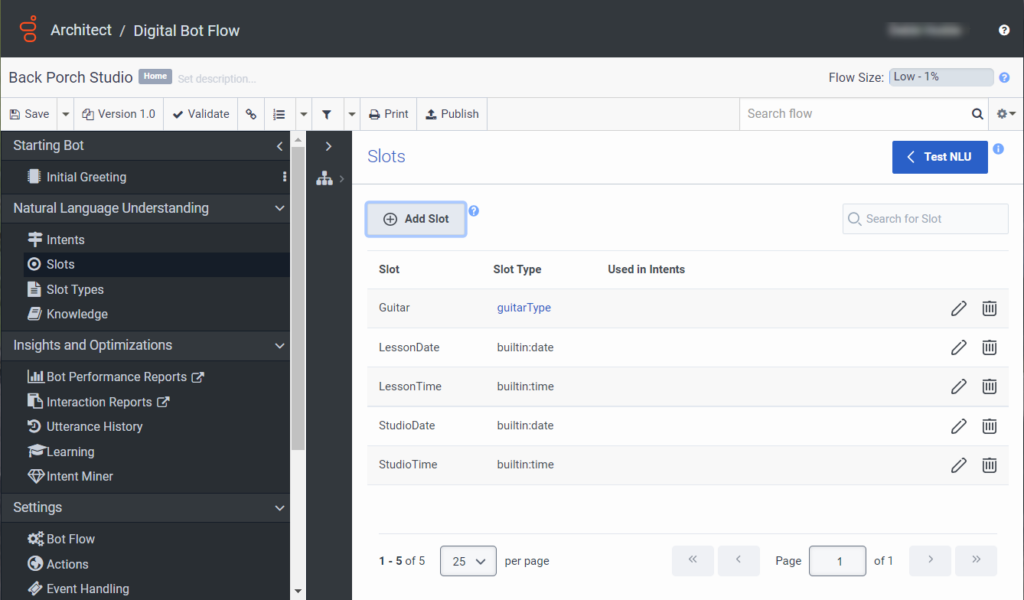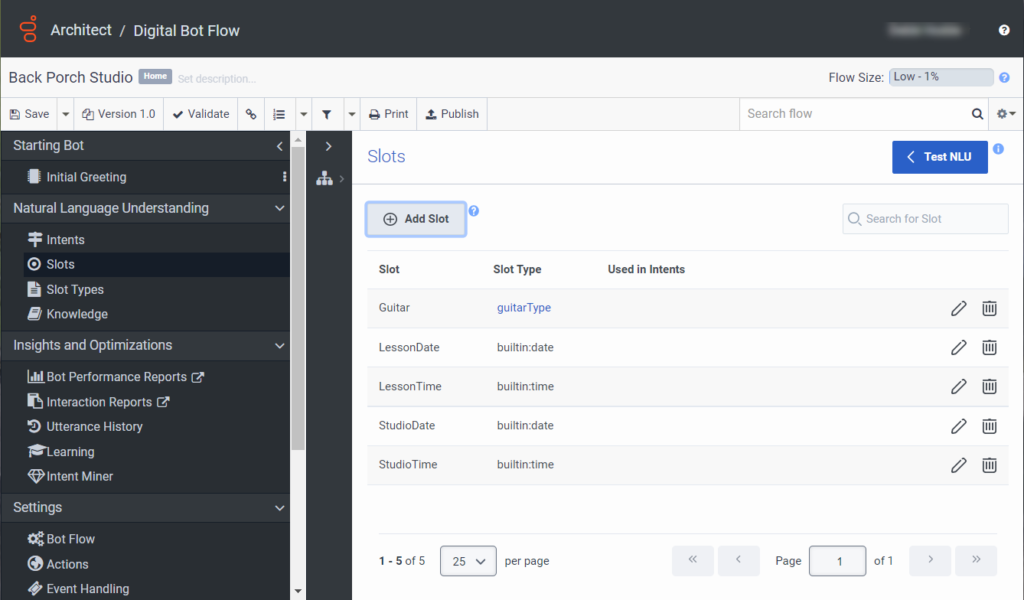Use Architect para crear un bot digital para un flujo de mensajes entrantes
Puede crear un flujo de bots digitales en Architect para utilizarlo en los flujos de mensajes entrantes. Cree el bot dentro del flujo o créelo por separado y luego llámelo desde el flujo.
Cree un bot digital para un flujo de mensajes entrantes usando Architect
Este procedimiento describe cómo crear un bot para un flujo de mensajes de entrada. En este ejemplo, los usuarios eligen lo que quieren hacer. Pueden comprar una guitarra o reservar tiempo de estudio.
- Desde la página de inicio de Architect, haga clic o coloque el cursor sobre el Flujos menú y seleccione Flujos de bots digitales.
- Hacer clic Agregar. Se abre el cuadro de diálogo Crear flujo de bot.
- En el Nombre campo, ingrese un nombre único para el flujo.
- (Opcional) En el Descripción campo, agregue una oración o frase corta para describir este flujo.
- Haga clic en el Idioma predeterminado lista y seleccione el idioma admitido predeterminado del flujo.
- Haga clic en el Divisiones lista y seleccione la división en la que colocar el flujo.
- Hacer clic Crear flujo. Se abre la página de configuración del flujo.
En este ejemplo, agregue ranuras para permitir que un usuario seleccione un tipo de guitarra, seleccione una fecha de estudio para reservar una fecha y seleccione una hora de estudio para reservar tiempo de grabación.
- En Comprensión del lenguaje natural, haga clic en Tipos de ranuras.
- Hacer clic Agregar tipo de ranura.
- Asigne un nombre al tipo de ranura tipo de guitarra.
- Hacer clic Ahorrar.
- En Valor de tipo de ranura, en el Escriba un nuevo valor de tipo de ranura caja, tipo Eléctrico.
- Presione Entrar.
- Repita el paso 5-6 para añadir estos tipos de guitarra:
- Semi-acústico
- Electroacústica
- Clásico
- Bajo
- Acústico
Haga clic en la imagen para ampliarla.
- En Comprensión del lenguaje natural, haga clic en Tipos de ranuras.
- Agregue una ranura para permitir a los usuarios elegir el tipo de guitarra.
- Hacer clic Agregar ranura. Se abre el cuadro de diálogo Agregar ranura.
- Nombra la ranura Guitarra.
- En Tipo de ranura asociada, seleccione Existing.
- En Tipo de ranura existente, haga clic en guitarType.
- Hacer clic Ahorrar.
- Agregue un espacio para permitir a los usuarios reservar una fecha de estudio.
- Hacer clic Agregar ranura. Se abre el cuadro de diálogo Agregar ranura.
- Nombre de la ranura lessonDate.
- En Tipo de ranura asociada, seleccione Existing.
- En Tipo de ranura existente, haga clic en builtin:date.
- Hacer clic Ahorrar.
- Agregue un espacio para permitir que el usuario reserve un tiempo de estudio.
- Hacer clic Agregar ranura. Se abre el cuadro de diálogo Agregar ranura.
- Nombre de la ranura lessonTime.
- En Tipo de ranura, seleccione Existente.
- En Tipo de ranura existente, haga clic en builtin:time.
- Hacer clic Ahorrar.
- Añade una ranura para que los usuarios puedan programar la fecha de una lección.
- Hacer clic Agregar ranura. Se abre el cuadro de diálogo Agregar ranura.
- Nombre de la ranura lessonDate.
- En Tipo de ranura, seleccione Existente.
- En Tipo de ranura existente, haga clic en builtin:date.
- Hacer clic Ahorrar.
- Añade una ranura para que el usuario pueda especificar la hora de la lección.
- Hacer clic Agregar ranura. Se abre el cuadro de diálogo Agregar ranura.
- Nombre de la ranura lessonTime.
- En Tipo de ranura, seleccione Existente.
- En Tipo de ranura existente, haga clic en builtin:time.
- Hacer clic Ahorrar.
Haga clic en la imagen para ampliarla.
- En Tareas reutilizables, haga clic en Agregue una tarea reutilizable aquí > Caja de herramientas > Tarea.
- Cambie el nombre de la tarea Reservar lección de guitarra y haga clic en Hecho.
- Desde la caja de herramientas, abra el menú Ask, añada una acción Ask for Slot debajo de la caja de inicio y configúrela:
- Deje el nombre por defecto o introduzca uno nuevo.
- Haga clic en la lista de ranuras y seleccione Guitarra.
- En la sección de preguntas, haga clic en ¿Cuál es el (ponga aquí el nombre de su ranura). Se abre el editor de texto enriquecido.
- Sustituye el contenido por ¿Qué tipo de guitarra quieres aprender?
- En Respuesta no válida > Sin coincidencia, haga clic en Por favor, déme el enlace de (ponga su nombre de ranura aquí) y sustituya (ponga su nombre de ranura aquí) por tipo de guitarra.
- Hacer clic Ahorrar.
- Desde la caja de herramientas, abra el menú Ask, añada una acción Ask for Slot debajo de la caja de inicio y configúrela:
- Deje el nombre por defecto o introduzca uno nuevo.
- Haga clic en la lista Slot y seleccione lessonDate.
- En la sección de preguntas, haga clic en el enlace ¿Qué es (ponga aquí el nombre de su ranura) y sustituya el contenido por ¿Qué día quiere programar la lección?
- En Respuesta no válida > Sin coincidencia, haga clic en . Por favor, indíqueme el enlace (ponga aquí el nombre de su ranura) y sustituya el contenido por . Por favor, indíqueme la fecha de la lección.
- Desde la caja de herramientas, abra el menú Ask, añada otra acción Ask for Slot debajo de la acción que añadió en el paso 3, y configúrela:
- Deje el nombre por defecto o introduzca uno nuevo.
- Haga clic en la lista Slot y seleccione LessonTime.
- En la sección de preguntas, haga clic en el enlace ¿Qué es (ponga aquí el nombre de su franja horaria) y sustituya el contenido por ¿A qué hora quiere programar la lección?
- En Respuesta no válida > Sin coincidencia, haga clic en . Por favor, déme el enlace (ponga aquí el nombre de su ranura) y sustituya el contenido por . Por favor, dígame la hora a la que quiere reservar.
- Desde la caja de herramientas, abra el menú Ask y arrastre una acción Ask for Yes / No debajo de la acción Ask for Slot que añadió en el paso 5, y configúrela:
- Deje el nombre por defecto o introduzca uno nuevo.
- En Pregunta, haga clic en el enlace ¿Desea continuar? Se abrirá el generador de texto enriquecido.
- Escriba OK, quiere programar un.
- Haga clic en el botón de expresión y escriba Slot.guitar.
- Después de la expresión, escriba lección en.
- Haga clic en el botón Expression y escriba Slot.lessonDate.
- Después de la expresión, escriba en.
- Haga clic en el botón Expression y escriba Slot.lessonTime.
- Después de la expresión, para completar la frase, escriba ¿correcto?. La cadena completa se parece a OK, quiere programar una lección de {{Slot.guitar}} en {{Slot.lessonDate}} a {{Slot.lessonTime}}.
- Hacer clic Ahorrar.
- Desde la caja de herramientas, arrastre una acción Communicate debajo de la ruta de la acción Ask for Yes / No Yes y configúrela:
- Deje el nombre por defecto o introduzca uno nuevo.
- En Comunicación, haga clic en el enlace Haga clic para añadir texto. Se abrirá el generador de texto enriquecido.
- Escriba Hemos reservado su lección.
- Hacer clic Ahorrar.
- Desde la caja de herramientas, arrastre una acción Communicate debajo de la ruta de la acción Ask for Yes / No No y configúrela:
- Deje el nombre por defecto o introduzca uno nuevo.
- En Comunicación, haga clic en el enlace Haga clic para añadir texto. Se abrirá el generador de texto enriquecido.
- Escriba OK, no reservamos la lección.
- Hacer clic Ahorrar.
- Abra el menú de tareas y arrastre un Finalizar tarea debajo de las acciones de comunicación y seleccione la ruta de salida predeterminada.
- En Tareas reutilizables, haga clic en Agregue una tarea reutilizable aquí > Caja de herramientas > Tarea.
- Cambie el nombre de la tarea Book Studio Time.
- Desde la caja de herramientas, abra el menú Ask, añada una acción Ask for Slot debajo de la caja de inicio y configúrela:
- Deje el nombre por defecto o introduzca uno nuevo.
- Haga clic en la lista Slot y seleccione StudioDate.
- En la sección de preguntas, haga clic en el enlace ¿Cuál es el (ponga aquí el nombre de su franja horaria) y sustituya el contenido por ¿Cuál es la fecha de reserva?
- En Respuesta no válida > Sin coincidencia, haga clic en . Por favor, indíqueme el enlace (ponga aquí el nombre de su ranura) y sustituya el contenido por . Por favor, indíqueme la fecha en la que desea reservar.
- Desde la caja de herramientas, abra el menú Ask, añada otra acción Ask for Slot debajo de la acción que añadió en el paso 3, y configúrela:
- Deje el nombre por defecto o introduzca uno nuevo.
- Haga clic en la lista Slot y seleccione StudioTime.
- En la sección de preguntas, haga clic en el enlace ¿Qué es (ponga aquí el nombre de su franja horaria) y sustituya el contenido por ¿A qué hora desea reservar el estudio?
- En Respuesta no válida > Sin coincidencia, haga clic en . Por favor, déme el enlace (ponga aquí el nombre de su ranura) y sustituya el contenido por . Por favor, dígame la hora a la que quiere reservar.
- Desde la caja de herramientas, abra el menú Ask y arrastre una acción Ask for Yes / No debajo de la acción Ask for Slot que añadió en el paso 5, y configúrela:
- Deje el nombre por defecto o introduzca uno nuevo.
- En Pregunta, haga clic en el enlace ¿Desea continuar? Se abrirá el generador de texto enriquecido.
- Escriba OK, quiere reservar tiempo de estudio en.
- Haga clic en el botón Expression y escriba Slot.studioDate.
- Después de la expresión, escriba en.
- Haga clic en el botón Expression y escriba Slot.studioTime.
- Después de la expresión, para completar la frase, escriba ¿correcto?. La cadena completa tiene el aspecto siguiente: OK, desea reservar tiempo de estudio en {{Slot.studioDate}} a {{Slot.studioTime}}.
- Hacer clic Ahorrar.
- Desde la caja de herramientas, arrastre una acción Communicate debajo de la ruta de la acción Ask for Yes / No y configúrela:
- Deje el nombre por defecto o introduzca uno nuevo.
- En Comunicación, haga clic en el enlace Haga clic para añadir texto. Se abrirá el generador de texto enriquecido.
- Escriba Reservamos su tiempo de estudio.
- Hacer clic Ahorrar.
- Desde la caja de herramientas, arrastre una acción Communicate debajo de la ruta de la acción Ask for Yes / No y configúrela:
- Deje el nombre por defecto o introduzca uno nuevo.
- En Comunicación, haga clic en el enlace Haga clic para añadir texto. Se abrirá el generador de texto enriquecido.
- Escriba OK, vamos a cancelar la reserva.
- Hacer clic Ahorrar.
- Abra el menú de tareas y arrastre un Finalizar tarea debajo de las acciones de comunicación y seleccione la ruta de salida predeterminada.
- En Tareas reutilizables, haga clic en Agregue una tarea reutilizable aquí > Caja de herramientas > Tarea.
- Cambiar el nombre de la tarea Menú principal.
- Desde la caja de herramientas, abra el menú Ask y arrastre un menú digital debajo de la caja de inicio.
- Deje sin modificar las entradas predeterminadas de Pregunta y No coincidencia.
- Haga clic en Añadir un botón y en Introducir opción, escriba Programar una lección.
- Haga clic en Añadir un botón y, en la opción Introducir, escriba Reservar tiempo de estudio.
- Configure la ruta de programación de una lección:
- Abra el menú Tarea y arrastre una acción Llamar a tarea debajo de la ruta Programar una lección.
- En Tarea, seleccione Reservar lección de guitarra.
- Configurar la ruta de tiempo del estudio Book:
- Abra el menú Tarea y arrastre una acción Llamar a tarea debajo de la ruta de la hora de Reservar estudio.
- En Tarea, seleccione Reservar un estudio.
- En Starting Bot, haz clic en Initial Greeting.
- Desde la caja de herramientas, arrastre un Comunicar acción debajo del cuadro Inicio.
- En Nombre, cambie el nombre de la acción Comunicar o deje el nombre Comunicar predeterminado sin cambios.
- En Comunicación, haga clic en Haga clic para agregar texto. Se abre el Generador de texto enriquecido.
- Use la barra de herramientas en Rich Text Builder para crear un saludo inicial para el usuario:

- Añada una cadena de texto y formatee el texto utilizando negrita, cursiva o tachado.
- Para añadir un texto personalizable y un enlace a una URL externa, haga clic en el icono Add Link .
- Para añadir un valor variable para una ranura preconfigurada, haga clic en el icono Add Variable.
- Para introducir una expresión manual e inertizar el resultado en el texto enriquecido, haga clic en el icono Add Expression.
- Para añadir una imagen desde una URL, haga clic en el icono Insertar imagen .
- Hacer clic Ahorrar. En este ejemplo, el bot agradece al usuario por contactar a la tienda y presenta una imagen de una tienda de discos.
Haga clic en la imagen para ampliarla.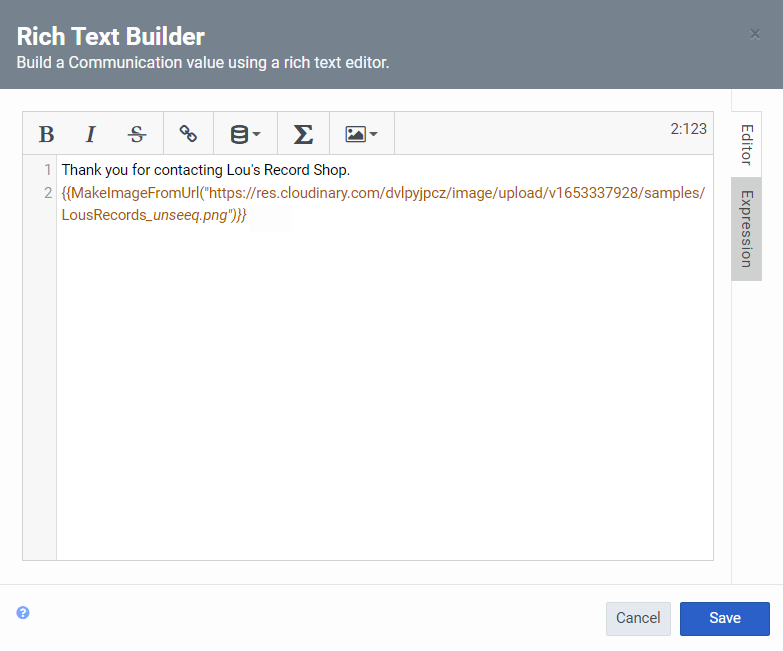
- Hacer clic Ahorrar.
- Abra el menú Tarea y arrastre una acción Llamar a tarea debajo de la acción Comunicar.
- En Tarea, seleccione Menú principal.
- Guarda y publica el flujo del bot digital.
Ahora puede llamar a este flujo de bots digitales desde un flujo de mensajes entrantes.