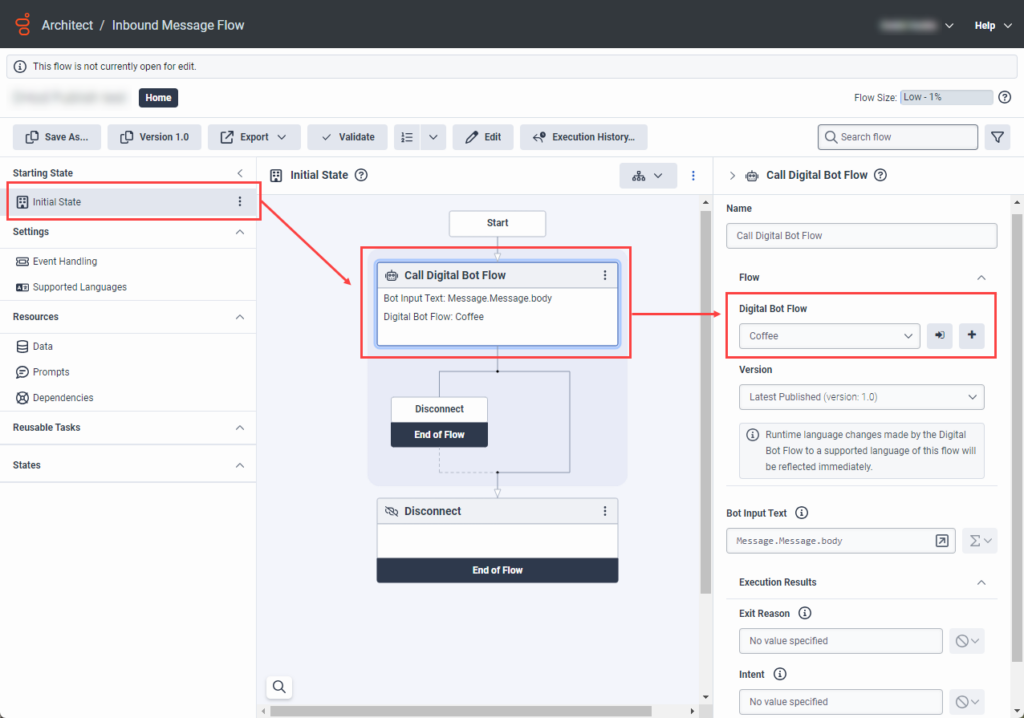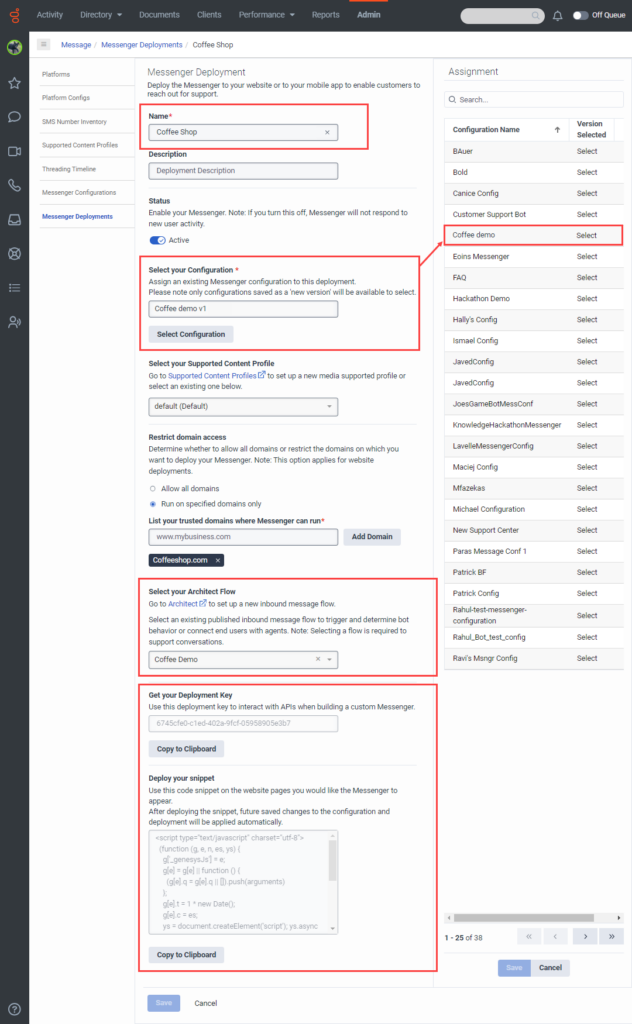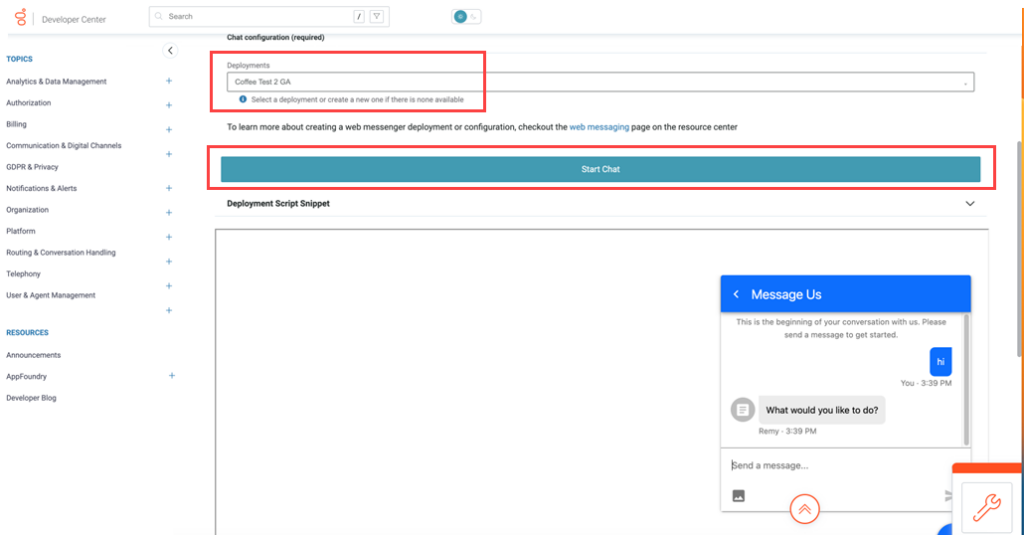Añade un flujo de mensajes entrantes que llame a un flujo de bots digitales
Este artículo muestra cómo crear un flujo de mensajes entrantes, llamar a un flujo de bot digital y, a continuación, probar el comportamiento del bot.
Crear un flujo de mensajes entrantes y luego llamar a un flujo de bots digitales
- En Architect, en tipo de flujo, cree un nuevo flujo de mensajes entrantes o abra uno existente.
- En Estado inicial, confirme que el Estado inicial tiene el foco.
- En la caja de herramientas, despliegue el menú Bot y arrastre una acción Call Digital Bot Flow debajo de Start.
- Configure la acción:
- No modifique el nombre predeterminado de Call Digital Bot Flow o actualícelo con un nuevo nombre.
- En Flujo, haga clic en la lista Flujo de bots digitales y seleccione el flujo de bots adecuado.
- Hacer clic Publicar.
Configurar el bot en Messenger
- En Genesys Cloud, haga clic en Administración.
- Debajo Mensaje, haga clic en Configuraciones de Messenger.
- Hacer clic Nueva configuracion.
- Dale al Mensajero un nombre significativo.
- En Messenger Homescreen, haga clic en Off para activar la configuración. La configuración cambia a En.
- En Etiquetas y soporte de idiomas, siga estos pasos:
- En Seleccione los idiomas admitidos, haga clic en la lista Seleccionar idioma(s) y elija los idiomas que desee admitir en la interfaz de Messenger.
- En Seleccionar idioma predeterminado, haga clic en la lista Seleccionar idioma y elija el idioma predeterminado. Messenger intenta detectar automáticamente los idiomas del cliente a partir de las preferencias del navegador. Si el idioma detectado coincide con alguno de los idiomas admitidos, Messenger aplica las etiquetas localizadas correspondientes a los elementos de la interfaz de usuario. Si el idioma detectado no coincide con ninguno de los idiomas admitidos, Messenger muestra las etiquetas de la interfaz de usuario en el idioma predeterminado. Para más información, consulte Genesys Cloud supported languages.
- Complete el resto de la configuración para personalizar Messenger según las preferencias de su organización. Para obtener más información, consulte Configurar Messenger.
- Haga clic en Guardar nueva versión.
Haga clic en la imagen para ampliarla.
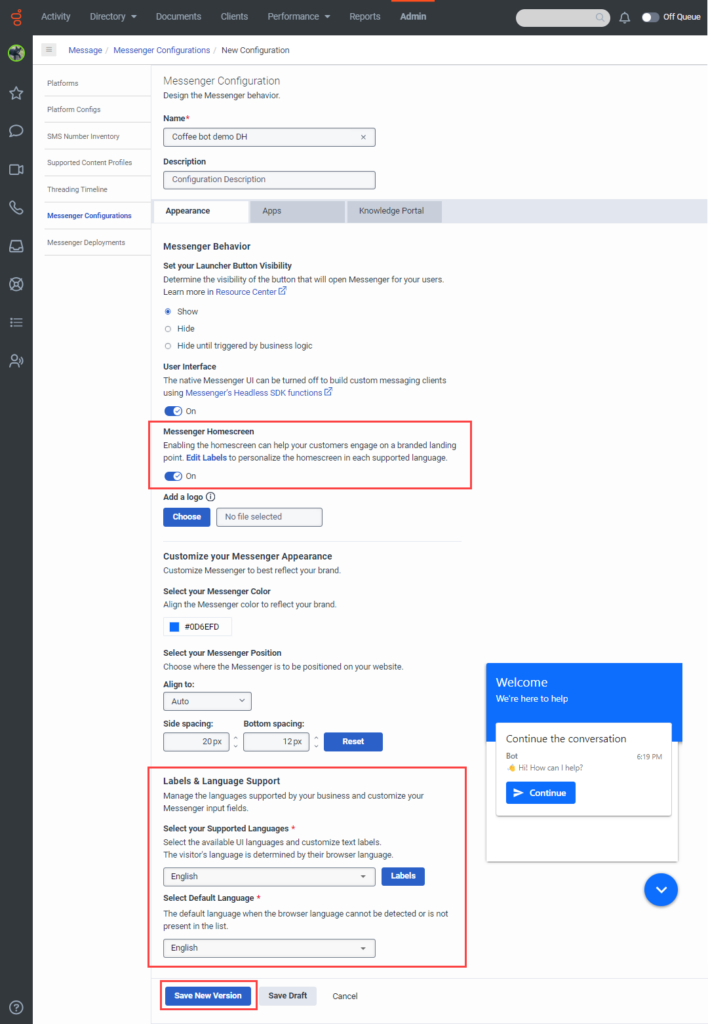
Configurar la implantación de Messenger
- Haga clic en Despliegues de Messenger.
- Hacer clic Nueva implementación.
- Asigne al despliegue un nombre significativo.
- Debajo Estado, use el interruptor para establecer el estado de la implementación de Messenger.
- Para habilitar el despliegue de Messenger en su sitio web o en su aplicación móvil, active el conmutador. El estado se muestra como Activo.
- Para desactivar el despliegue de Messenger en su sitio web o en su aplicación móvil, desactive el conmutador. El estado se muestra como Inactivo.
- Debajo Seleccione su configuración, haga clic en Seleccionar configuración para seleccionar una versión de una configuración de Messenger para asignar a esta implementación.
- En el Asignación panel, navegue hasta la configuración de Messenger que desea asignar a la configuración y haga clic en el nombre de la configuración de Messenger.
- Seleccione la versión que desea asignar.
- Hacer clic Ahorrar.
- Debajo Restringir el acceso al dominio, determine si desea permitir todos los dominios o restringir los dominios en los que desea implementar el fragmento.
- Para permitir todos los dominios, seleccione el Permitir todos los dominios opción. Utilice esta opción con fines de prueba y desarrollo.
- Para restringir dominios, ingrese un dominio y haga clic en Agregar dominio. Puede agregar varios dominios a la lista. Restrinja los dominios para evitar el uso no autorizado de su fragmento desde dominios desconocidos. Si restringe un dominio, Messenger no se ejecuta en ese sitio web y rechaza las solicitudes de API de ese dominio.
- Debajo Seleccione su flujo de arquitecto, seleccione un flujo de mensajes entrantes publicado.
- Complete el resto de la configuración para personalizar Messenger según las preferencias de su organización. Para más información, consulte Deploy Messenger.
- Hacer clic Ahorrar. La página Implementaciones de Messenger ahora muestra el fragmento y la clave de implementación. A continuación, copie el fragmento de Messenger e implemente el fragmento de Messenger en su sitio web. Si está creando un Messenger personalizado, copie la clave de implementación.
Probar la configuración de extremo a extremo
- Navegue hasta https://developer.genesys.cloud/devapps/web-chat-messenger.
- Añade una nueva cuenta o inicia sesión con tus credenciales.
- En Configuración de chat (obligatoria), haga clic en Seleccionar una implantación y, a continuación, seleccione la implantación recién creada.
- Hacer clic Comenzar chat.