Mensajes de error con teléfonos WebRTC
Cuando intenta utilizar teléfonos WebRTC, se encuentra con uno de los siguientes mensajes de error en el cliente.
- No hay dispositivos de audio disponibles para los teléfonos WebRTC..
- La ventana del teléfono WebRTC no se puede mostrar.
- WebRTC Phone no tiene permiso para acceder al micrófono.
No hay dispositivos de audio disponibles para los teléfonos WebRTC.
Este error puede ocurrir en Genesys Cloud Embeddable Framework, Genesys Cloud para Chrome, Genesys Cloud para Firefox, Genesys Cloud para Salesforce o Genesys Cloud para Zendesk.
Los teléfonos WebRTC requieren acceso a dispositivos de audio. Cuando selecciona por primera vez un teléfono WebRTC, su navegador detecta qué dispositivos de audio están disponibles para su uso y el cliente los pone a su disposición para que usted los seleccione. Si su navegador no puede detectar ningún dispositivo de audio, recibirá el mensaje de error "No hay dispositivos de audio disponibles para que los utilicen los teléfonos WebRTC".
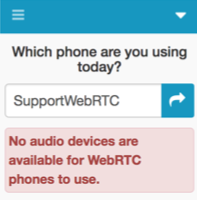
Corrija la configuración de los dispositivos de audio en su navegador o sistema operativo y luego actualice su navegador.
La ventana del teléfono WebRTC no se puede mostrar
Este error puede ocurrir en Genesys Cloud Embeddable Framework, Genesys Cloud para Salesforce o Genesys Cloud para Zendesk.
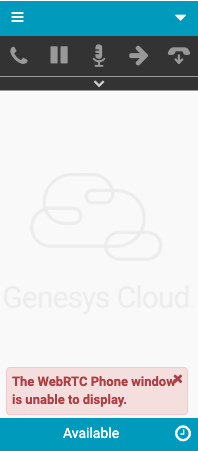
La ventana del teléfono WebRTC no se puede mostrar por estos motivos:
- Tiene el bloqueador de ventanas emergentes activado en su navegador.
- Permita el acceso a las ventanas emergentes en su navegador.
- Actualiza tu navegador.
- Utiliza un navegador Firefox y ha intentado cerrar la ventana (o pestaña) del teléfono WebRTC.
En el navegador Firefox, cuando cierra la ventana (o pestaña) del teléfono WebRTC, el cuadro de diálogo de advertencia del navegador reemplaza la ventana (o pestaña) del teléfono WebRTC. La ventana (o pestaña) del teléfono WebRTC debe permanecer abierta para mantener la conectividad del teléfono WebRTC.
Nota: Cuando usa un navegador en modo de pantalla completa en una computadora con macOS, la ventana del teléfono WebRTC aparece como una pestaña en su navegador. Para mantener la conectividad del teléfono WebRTC, no cierre esta pestaña.- En el cuadro de diálogo de advertencia del navegador, haga clic en Quedate en la pagina.
- Actualiza tu navegador.
WebRTC Phone no tiene permiso para acceder al micrófono
El siguiente error puede ocurrir para los usuarios del navegador Chrome de Genesys Cloud Embeddable Framework, Genesys Cloud para Chrome, Genesys Cloud para Salesforce o Genesys Cloud para Zendesk: WebRTC Phone no tiene permiso para acceder al micrófono. Permiso denegado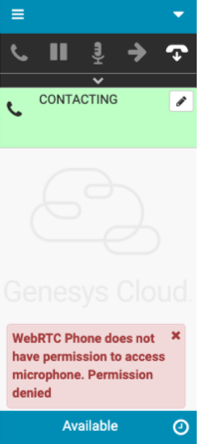
Si usa un navegador Chrome, cuando selecciona por primera vez un teléfono WebRTC, Chrome le solicita que permita que la aplicación use su micrófono.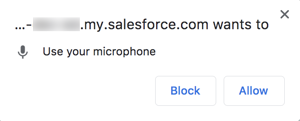
No seleccionaste Permitir. Sin embargo, ahora desea que la aplicación use su micrófono.
Otorga acceso a la aplicación a tu micrófono.
Si usa una implementación privada de Genesys Cloud Embeddable Framework, confirme que su iframe incluye la cámara, el micrófono y los atributos de reproducción automática.
<iframe allow="camera *; microphone *; autoplay *" src="https://apps.mypurecloud.com/crm/embeddableframework.html"></iframe>
El siguiente error puede ocurrir para los usuarios del navegador Firefox de Genesys Cloud Embeddable Framework, Genesys Cloud para Firefox, Genesys Cloud para Salesforce o Genesys Cloud para Zendesk: WebRTC Phone no tiene permiso para acceder al micrófono. La solicitud no está permitida por el agente de usuario o la plataforma en el contexto actual.
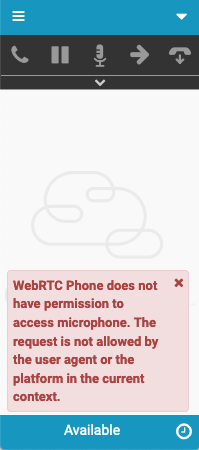
Si usa un navegador Firefox, cuando selecciona por primera vez un teléfono WebRTC, Firefox le indica si debe permitir que la aplicación use su micrófono. 
Usted seleccionó Recuerda esta decisión y haga clic No permitir. Sin embargo, ahora desea que la aplicación use su micrófono.
En sus preferencias de Firefox, cambie Cuadra debajo de la URL de la aplicación Permitir.
Para obtener más información sobre las integraciones, consulte Acerca de las extensiones del navegador Genesys Cloud, Acerca del marco integrable de Genesys Cloud, Acerca de Genesys Cloud para Salesforce, y Acerca de Genesys Cloud para Zendesk.

