Serie: Paneles de control de rendimiento
Agregar y editar paneles de rendimiento
Los siguientes permisos:
- Analítica > Agregado de conversación > Vista
- Analítica > Agregado de usuarios > Vista
- Analítica > Observación de la cola > Vista
- Analítica > Configuraciones del tablero > Editar
- Analítica > Configuraciones del tablero > Vista
- Analítica > flowObservation > Vista
- Analítica > flowAggregate > Vista
- Directorio > Usuario > Vista
- Enrutamiento > Cola > Vista
- Enrutamiento > Cola > Buscar
- Enrutamiento > Código de resumen > Vista
- Arquitecto > flowOutcome > Vista
- Arquitecto > fluir > Vista
- Para ver las métricas de adherencia en tiempo real: Gestión de la fuerza laboral> Adherencia en tiempo real > Vista
- Para hacer público un cuadro de mandos: Analítica > Configuraciones del tablero > Publicar
- Para eliminar los cuadros de mando de los usuarios activos en la organización: Analytics > Dashboard Configurations > Delete Active
- Para eliminar los cuadros de mando de los usuarios inactivos de la organización: Analytics > Dashboard Configurations > Delete Inactive
- Para consultar los recuentos de estado de los agentes en el equipo de trabajo: Analytics > teamObservation > View
- Recuperar los cuadros de mando dentro de la organización: Analytics > DashboardConfigurations > Restore
Los siguientes permisos para el widget de actividad del agente:
- Analytics > Estado del agente > Todos los permisos (para asignar todos los permisos del estado del agente, incluidos los permisos futuros)
- Análisis > Estado del agente > Vista (para consultar el estado del agente)
- Analytics > Nombres de estado del agente > Todos los permisos (para asignar todos los permisos de nombres de estado del agente, incluidos los permisos futuros)
- Análisis > Nombres del estado del agente > Ver (para mostrar nombres e ID de usuario en los resultados de la consulta del estado del agente)
Notas:
- Los usuarios con permisos Analytics > Dashboard Configurations > Edit o Analytics > Dashboard Configurations > View pueden ver todos los cuadros de mando públicos.
- El sistema evalúa los permisos individuales de cada usuario para determinar qué parte del panel público puede ver. En función de las limitaciones de permisos, no podrá abrir el cuadro de mandos ni recibir una notificación en la parte superior del cuadro de mandos, en el que sólo verá datos parciales.
Para visualizar las métricas de rendimiento que desea ver para las colas, los usuarios, los códigos de resumen, los flujos o los resultados de flujo que son importantes para usted, cree cuadros de mando. También puedes crear un panel de control para ver contenidos web como vídeos en streaming, gráficos en tiempo real, noticias y redes sociales. Puede ver una vista previa de sus cuadros de mando y abrirlos para editarlos o visualizarlos desde Rendimiento > Espacio de trabajo > Cuadros de mando > Cuadros de mando. Para ver los cuadros de mando, realice lo siguiente:
- Haga clic en Menú > Análisis > Espacio de trabajo de análisis.
- En la sección Default, busque Dashboards y haga clic en el nombre de la vista para abrirla.
Cree una pantalla para su centro de contacto visualizando su cuadro de mandos en modo de pantalla completa.
Los widgets muestran métricas e información visual en su tablero. Para los widgets de métricas y gráficos, seleccione qué colas, usuarios, códigos de finalización, flujos o resultados de flujo se utilizarán para el widget. Luego, seleccione las métricas, el intervalo de fechas y los tipos de medios que desea ver en el panel. Puede agregar advertencias que cambian de color para informarle cuando las métricas están por encima o por debajo de un nivel específico. Para traer contenido interactivo a su tablero, agregue un widget de contenido web y especifique una URL.
- Solo puede editar los tableros que crea y posee.
- Solo el usuario que crea y posee el tablero puede hacerlo público o privado.
- Para los cuadros de mando antiguos, la opción Share , que permite compartir con equipos de trabajo y/o individuos no está disponible. La funcionalidad para hacer públicos o privados estos cuadros de mando no se ve afectada. Los cuadros de mando creados en la nueva interfaz de usuario adaptativa o convertidos a ella pueden compartirse con usuarios o equipos de trabajo seleccionados.
- Haga clic en Rendimiento > Espacio de trabajo > Cuadros de mando > Cuadros de mando.
- Haga clic en Menú > Análisis > Espacio de trabajo de análisis.
- En la sección Default, busque Dashboards y haga clic en el nombre de la vista para abrirla.
- Haga clic en Nuevo panel de control. Aparece el cuadro de diálogo New Dashboard.
- En Título, introduzca un nombre para el cuadro de mandos y, a continuación, haga clic en Guardar. El salpicadero aparece en el estado por defecto sin ningún widget. Para añadir un widget, consulte la sección Añadir widgets a un panel de control de este artículo.
- Cada usuario puede crear hasta 20 paneles.
- El número de cuadros de mando públicos a los que puedes acceder es ilimitado.
- Haga clic en Rendimiento > Espacio de trabajo > Cuadros de mando > Cuadros de mando. Aparece la página de resumen del cuadro de mandos.
- Haga clic en Menú > Análisis > Espacio de trabajo de análisis.
- En la sección Default, busque Dashboards y haga clic en el nombre de la vista para abrirla.
- Haga clic en el icono más correspondiente al cuadro de mandos y haga clic en Duplicar. Aparece una copia del cuadro de mandos debajo del cuadro de mandos original.
Para cambiar el nombre de un panel de control desde la página de resumen del panel de control de rendimiento:
- Haga clic en Rendimiento > Espacio de trabajo > Cuadros de mando > Cuadros de mando. Aparece la página de resumen del cuadro de mandos.
- Haga clic en Menú > Análisis > Espacio de trabajo de análisis.
- En la sección Default, busque Dashboards y haga clic en el nombre de la vista para abrirla.
- Haga clic en el icono más correspondiente al cuadro de mandos y haga clic en Renombrar. Aparecerá el cuadro de diálogo Rename Dashboard.
- En Título, introduzca un nombre para el cuadro de mandos.
- Hacer clic Ahorrar.
Para renombrar un cuadro de mando desde la página de detalles del Cuadro de Mando de Rendimiento:
- Haga clic en Rendimiento > Espacio de trabajo > Cuadros de mando > Cuadros de mando. Aparece la página de resumen del cuadro de mandos.
- Haga clic en Menú > Análisis > Espacio de trabajo de análisis.
- En la sección Default, busque Dashboards y haga clic en el nombre de la vista para abrirla.
- Haga clic en el panel de control correspondiente para cambiar el nombre. Aparece la página de edición del cuadro de mandos.
- Haga clic en el icono más situado junto al nombre del cuadro de mandos y haga clic en Cambiar nombre. Aparecerá el cuadro de diálogo Rename Dashboard.
- En Título, introduzca un nombre para el cuadro de mandos.
- Hacer clic Ahorrar.
- Haga clic en Rendimiento > Espacio de trabajo > Cuadros de mando > Cuadros de mando. Aparece la página de resumen del cuadro de mandos.
- Haga clic en Menú > Análisis > Espacio de trabajo de análisis.
- En la sección Default, busque Dashboards y haga clic en el nombre de la vista para abrirla.
- Haga clic en el panel de control correspondiente para editarlo. Aparece la página de edición del cuadro de mandos.
Al editar el cuadro de mandos antiguo, aparece la opción Vista previa del cuadro de mandos en la esquina inferior derecha de la página de edición del cuadro de mandos.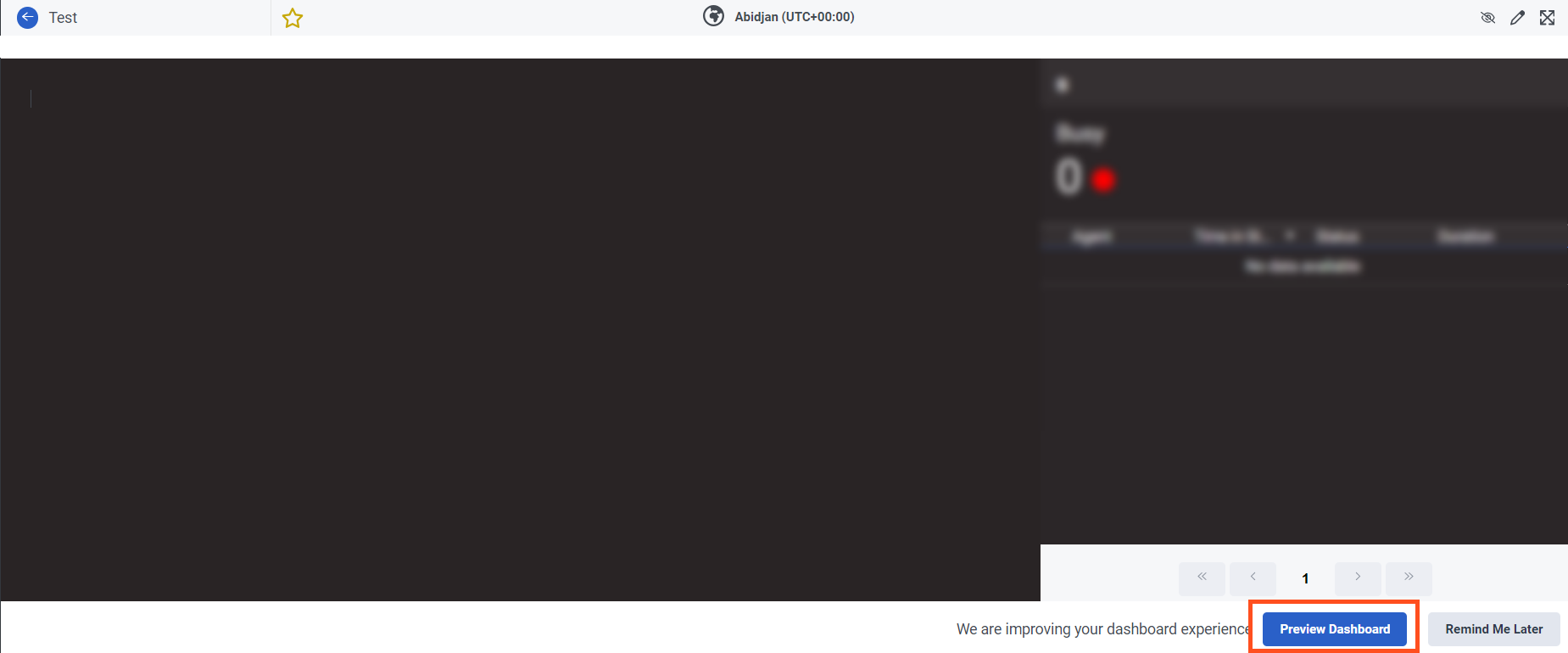
Para ver permanentemente su antiguo cuadro de mandos en el nuevo formato de cuadro de mandos:
- En la página de edición del cuadro de mandos, haga clic en Vista previa del cuadro de mandos. Tu antiguo panel de control aparece en el nuevo formato de panel de control.
- Haga clic en Quédese aquí en la esquina inferior derecha de la página con el nuevo formato del salpicadero. Tu panel de control cambia permanentemente al nuevo formato de panel de control. Nota: No puede cambiar la vista del cuadro de mandos al formato antiguo después de hacer clic en Quédese aquí. Para seguir viendo el cuadro de mandos en el formato antiguo, haga clic en Volver en la esquina inferior derecha de la página del nuevo formato de cuadro de mandos.
Para seguir utilizando el formato antiguo del cuadro de mandos, en la página de edición del cuadro de mandos, haz clic en Remind Me Later en la esquina inferior derecha de la página.
Los administradores pueden acceder y gestionar los cuadros de mando públicos, privados y compartidos creados por todos los usuarios de una organización. La página de resumen del cuadro de mando enumera todos los usuarios de la organización que disponen de cuadros de mando. Los administradores pueden eliminar en bloque los cuadros de mando de un solo usuario o de varios usuarios para controlar el número total de cuadros de mando de la organización. Los administradores pueden eliminar hasta 100 cuadros de mando a la vez.
Para eliminar varios cuadros de mando de la página de resumen del Cuadro de Mando de Rendimiento:
- Haga clic en Rendimiento > Espacio de trabajo > Cuadros de mando > Cuadros de mando. Aparece la página de resumen del cuadro de mandos.
- Haga clic en Menú > Análisis > Espacio de trabajo de análisis.
- En la sección Default, busque Dashboards y haga clic en el nombre de la vista para abrirla.
- Seleccione los cuadros de mando necesarios.
- Haga clic en Borrar cuadros de mando para borrar todos los cuadros de mando seleccionados.
Para eliminar un único cuadro de mando de la página de resumen del Cuadro de Mando de Rendimiento:
- Haga clic en Rendimiento > Espacio de trabajo > Cuadros de mando > Cuadros de mando. Aparece la página de resumen del cuadro de mandos.
- Haga clic en Menú > Análisis > Espacio de trabajo de análisis.
- En la sección Default, busque Dashboards y haga clic en el nombre de la vista para abrirla.
- Haga clic en el icono más correspondiente al cuadro de mandos y haga clic en Eliminar.
Para eliminar un cuadro de mando de la página de detalles del Cuadro de Mando de Rendimiento:
- Haga clic en Rendimiento > Espacio de trabajo > Cuadros de mando > Cuadros de mando. Aparece la página de resumen del cuadro de mandos.
- Haga clic en Menú > Análisis > Espacio de trabajo de análisis.
- En la sección Default, busque Dashboards y haga clic en el nombre de la vista para abrirla.
- Haga clic en el panel correspondiente para eliminarlo. Aparece la página de edición del cuadro de mandos.
- Haga clic en el icono más situado junto al nombre del cuadro de mandos y haga clic en Eliminar. Aparece el cuadro de diálogo Eliminar cuadros de mando .
- Hacer clic Borrar.
- Los usuarios pueden recuperar los cuadros de mando eliminados en un plazo de 30 días. Para recuperar el cuadro de mandos eliminado, el usuario debe registrar un ticket en Atención al Cliente.
- Los cuadros de mando de un usuario eliminado estarán disponibles durante 30 días, a menos que el cuadro de mando se haya eliminado debido a una solicitud de GDPR.
También puede eliminar cuadros de mando en bloque desde la página de propietarios de cuadros de mando. Para más información, consulte Propietarios de cuadros de mando de rendimiento.
Los widgets muestran métricas e información visual sobre las colas, los usuarios, los códigos de cierre, los flujos y los resultados de los flujos que elija. Puede agregar hasta siete filas de widgets y cada fila puede incluir hasta siete widgets de una sola celda o un widget de ancho completo. Para obtener más información sobre cómo añadir más filas de widgets de una celda o de ancho completo al panel de control, consulte la sección Editar diseño de este artículo.
Cuando trabajes con widgets, puedes hacer clic en los siguientes para desglosarlos en su correspondiente vista de rendimiento.
- Nombre de la cola - Abre la vista Detalle del rendimiento de la cola para la cola específica y el periodo de tiempo seleccionado.
- Nombre del agente - Abre la pestaña de rendimiento del agente asociado al agente seleccionado.
- Código Wrap-up - Abre el resumen de rendimiento Wrap-up. Para esta vista, se aplica el filtro de código envolvente.
- Flujo - Abre la vista de rendimiento del flujo asociado al flujo seleccionado.
- Resultado de flujo - Abre la vista de resumen de resultados de flujo. Para esta vista, se aplica el filtro de resultado de flujo.
Agregar un widget al tablero
- Haga clic en Rendimiento > Espacio de trabajo > Cuadros de mando > Cuadros de mando. Aparece la página de resumen del cuadro de mandos.
- Haga clic en Menú > Análisis > Espacio de trabajo de análisis.
- En la sección Default, busque Dashboards y haga clic en el nombre de la vista para abrirla.
- Haga clic en el panel de control correspondiente para editarlo. Aparece la página de edición del cuadro de mandos.
- Haga clic en Añadir Widget. Nota:Para editar cuadros de mando antiguos, haga clic en Alternar el modo de edición en la esquina superior derecha y, a continuación, haga clic en Aún no se han añadido widgets.
- En Widget Title, introduzca el nombre del widget.
- Seleccione el tipo de widget que desea crear.
- Configura el widget. Para más información, consulte la sección Configurar el widget de este artículo.
- Hacer clic Ahorrar.
- Para añadir un widget, seleccione Métrica, Texto, Gráfico, Contenido web, Estado del agente, o Actividad del agente.
- Si no ingresa un nombre para un widget de métrica o de gráfico, el nombre del widget se establece de forma predeterminada en la métrica que selecciona primero al configurar el widget. Si selecciona una métrica diferente, el nombre del widget no se actualiza.
Configurar el widget
Esta sección describe cómo configurar y añadir filtros a los widgets de métricas, gráficos, contenido web, estado del agente y actividad del agente.
Configurar un widget de métricas
Para configurar un widget de métricas:
- Haga clic en Añadir Widget.
- En Widget Title, introduzca el nombre del widget.
- Seleccione el tipo de widget como Métrica.
- En Filtrar por, haga clic en Añadir.
- Seleccione una de las siguientes opciones y realice los pasos necesarios:
- Cola: En el campo Seleccionar , escriba el nombre de la cola y seleccione una o varias colas de la lista que aparece.
- Usuario: En el campo Añadir usuarios por criterios, elija una de las siguientes opciones:
Nota: Sólo los nuevos cuadros de mando tienen la opción de filtrar por equipos de trabajo e informar a un usuario concreto.
- Seleccione Usuarios individuales para ver la lista de usuarios y, en el campo Seleccionar , escriba el nombre del usuario y seleccione uno o varios usuarios de la lista que aparece. Nota: Para incluir usuarios inactivos, seleccione Incluir usuarios inactivos. Para incluir usuarios eliminados, seleccione Incluir usuarios eliminados.
- Seleccione Usuarios de un equipo de trabajo específico para ver la lista de usuarios que dependen de un equipo de trabajo específico, y en el campo Equipo de trabajo , escriba el nombre del equipo de trabajo y seleccione el equipo de trabajo deseado de la lista que aparece.
- Seleccione Usuarios que reportan a un usuario específico para ver la lista de usuarios que reportan a un usuario específico, y en el campo Reporta a , escriba el nombre del usuario y seleccione el usuario requerido de la lista que aparece.
- Seleccione Usuarios individuales para ver la lista de usuarios y, en el campo Seleccionar , escriba el nombre del usuario y seleccione uno o varios usuarios de la lista que aparece.
- Equipo de trabajo: En el campo Seleccione , escriba el nombre del equipo de trabajo y seleccione uno o varios equipos de trabajo de la lista que aparece.
- Recapitulación: En el campo Seleccionar , escriba el nombre del envoltorio y seleccione uno o varios envoltorios de la lista que aparece.
- Flujo: En el campo Seleccione , escriba el nombre del flujo y seleccione uno o más flujos de la lista que aparece.
- Resultado del flujo: En el campo Seleccione , escriba el nombre del resultado de flujo y seleccione uno o más resultados de flujo de la lista que aparece. Notas:
- Puede seleccionar hasta 100 colas por las que filtrar en un widget. Al alcanzar el límite aparece un mensaje.
- Para supervisar el recuento del estado de los agentes, puede seleccionar hasta 100 equipos de trabajo. Si se selecciona un único equipo de trabajo como filtro, se pueden seleccionar hasta cinco estados. Si se seleccionan varios equipos de trabajo como filtros, sólo podrá elegir un estado.
- Hacer clic Agregar.
- En Métrica(s), haga clic en Añadir.
- Seleccione las métricas basada en recuento, basada en porcentaje, o basada en tiempo . Puede añadir hasta cinco métricas del mismo tipo a los widgets Métrica y Gráfico. Nota: Para el equipo de trabajo o informes a widgets filtrados, la opción de filtro dividido se activa automáticamente para listar los usuarios del equipo seleccionado. Sólo puede seleccionar una métrica por widget.
- En Periodo de tiempo, seleccione el intervalo de fechas para el widget específico, o haga clic en Comparar dos periodos de tiempo y seleccione dos intervalos de fechas. Nota: Para los widgets de gráfico, sólo hay disponible un intervalo de fechas.
- Seleccione la opción deseada Opciones. Nota: Para los cuadros de mando antiguos, realice los siguientes pasos: Para cambiar el color de una métrica cuando está por encima o por debajo de un determinado número, haga clic en Más y, en el menú que aparece, seleccione Avisos. Haga clic en Añadir advertencia . Especifique por encima o por debajo, el número y el color que desea que gire la métrica cuando cumpla esos criterios. Para añadir advertencias a un widget de métrica o gráfico recién creado, consulte la sección Añadir una advertencia a un widget de métrica o gráfico de este artículo.
- Elija el tipo de medio requerido como Voz, Devolución de llamada, Chat, Correo electrónico, y Mensaje.
- Hacer clic Ahorrar.
-
- Para los widgets de gráfico, en Opciones, seleccione Dividir filtros para mostrar cada cola, usuario, código de resumen, flujo o resultado de flujo por separado en lugar de juntos como una barra. Para widgets métricos, en Opciones, seleccione Filtros divididos para mostrar cada cola, usuario, código de resumen, flujo o resultado de flujo como su propia fila en el widget.
- Si no selecciona ningún tipo de medio, el widget muestra información para todos los tipos de medio.
- Los intervalos de intervalo de fechas para los widgets de métricas y gráficos son: Hoy dia, El dia de ayer, Esta semana, La semana pasada, Este mes, El mes pasado, Últimos 7 días hasta la fecha, Últimos 30 días hasta la fecha. Los widgets de métricas también tienen el intervalo de intervalo de fechas Intervalo actual.
- En el caso de los widgets de métricas, puede seleccionar hasta dos intervalos de intervalos de fechas para mostrarlos en el panel de control.
- Dependiendo de la métrica que seleccione al configurar el widget, las siguientes opciones estarán disponibles: Dividir por tipo de medio, Mostrar agregados, y Mostrar foto de perfil. Si se seleccionan varias colas como filtros, se desactivan los agregados de visualización. Si se seleccionan varias métricas como filtros, se desactiva la opción Filtro dividido.
- Si selecciona la métrica Esperando o Interacciones, dispondrá de las siguientes opciones: Mostrar como tabla, y Mostrar más largo. Cuando seleccionas Mostrar como tabla, la tabla solo muestra las 10 interacciones principales.
- Cuando elige dos opciones de Intervalo de fechas, puede seleccionar Mostrar cambio porcentual para mostrar el cambio porcentual entre los dos intervalos.
Configurar un widget de gráfico
Para configurar un widget de gráfico:
- Haga clic en Añadir Widget.
- En Widget Title, introduzca el nombre del widget.
- Seleccione el tipo de widget como Gráfico.
- En Filtrar por, haga clic en Añadir.
- Seleccione las colas, los usuarios, los cierres, los equipos de trabajo, los flujos o los resultados de los flujos. Nota: Para incluir usuarios inactivos, seleccione Incluir usuarios inactivos. Para incluir usuarios eliminados, seleccione Incluir usuarios eliminados.
- En el campo Seleccione , comience a escribir el nombre de la cola, usuario, cierre, equipo de trabajo, flujo o resultado de flujo que desea añadir. Seleccione uno o varios de la lista que aparece. Nota: Puede seleccionar hasta 100 colas por las que filtrar en un widget.
- Hacer clic Agregar.
- En Métrica(s), haga clic en Añadir.
- Seleccione las métricas basada en recuento, basada en porcentaje, o basada en tiempo . Puede añadir hasta cinco métricas del mismo tipo a los widgets Métrica y Gráfico.
- En Periodo de tiempo, seleccione el intervalo de fechas para el widget específico, o haga clic en Comparar dos periodos de tiempo y seleccione dos intervalos de fechas. Nota: Para los widgets de gráfico, sólo hay disponible un intervalo de fechas.
- Seleccione la opción deseada Opciones. Nota: Para los cuadros de mando antiguos, realice los siguientes pasos: Para cambiar el color de una métrica cuando está por encima o por debajo de un determinado número, haga clic en Más y, en el menú que aparece, seleccione Avisos. Haga clic en Añadir advertencia . Especifique por encima o por debajo, el número y el color que desea que gire la métrica cuando cumpla esos criterios. Para añadir advertencias a un widget de métrica o gráfico recién creado, consulte la sección Añadir una advertencia a un widget de métrica o gráfico de este artículo.
- Elija el tipo de medio requerido como Voz, Devolución de llamada, Chat, Correo electrónico, y Mensaje.
- Hacer clic Ahorrar.
-
- Para los widgets de gráfico, en Opciones, seleccione Dividir filtros para mostrar cada cola, usuario, código de resumen, flujo o resultado de flujo por separado en lugar de juntos como una barra. Para widgets métricos, en Opciones, seleccione Filtros divididos para mostrar cada cola, usuario, código de resumen, flujo o resultado de flujo como su propia fila en el widget.
- Si no selecciona ningún tipo de medio, el widget muestra información para todos los tipos de medio.
- Los intervalos de intervalo de fechas para los widgets de métricas y gráficos son: Hoy dia, El dia de ayer, Esta semana, La semana pasada, Este mes, El mes pasado, Últimos 7 días hasta la fecha, Últimos 30 días hasta la fecha. Los widgets de métricas también tienen el intervalo de intervalo de fechas Intervalo actual.
- En el caso de los widgets de métricas, puede seleccionar hasta dos intervalos de intervalos de fechas para mostrarlos en el panel de control.
- Dependiendo de la métrica que seleccione al configurar el widget, las siguientes opciones estarán disponibles: Dividir por tipo de medio, Mostrar agregados, y Mostrar foto de perfil. Si se seleccionan varias colas como filtros, se desactivan los agregados de visualización. Si se seleccionan varias métricas como filtros, se desactiva la opción Filtro dividido.
- Si selecciona la métrica Esperando o Interacciones, dispondrá de las siguientes opciones: Mostrar como tabla, y Mostrar más largo. Cuando seleccionas Mostrar como tabla, la tabla solo muestra las 10 interacciones principales.
- Cuando elige dos opciones de Intervalo de fechas, puede seleccionar Mostrar cambio porcentual para mostrar el cambio porcentual entre los dos intervalos.
Añadir una advertencia a un widget de métrica o gráfico
Para añadir advertencias a un widget de métrica o gráfico:
- Haga clic en el icono más al widget correspondiente para añadir advertencias.
- Haga clic en Advertencias. Aparece el cuadro de diálogo de advertencia de adición.
- Haga clic en Añadir advertencia.
- Especifique por encima o por debajo, el número y el color que desea que gire la métrica cuando cumpla esos criterios. Nota: Para el widget de gráfico, el color de la línea objetivo se establece en función de la definición del umbral.
- Hacer clic Ahorrar.
Configurar un widget de texto
Para configurar un widget de texto:
- Haga clic en Añadir Widget.
- En Widget Title, introduzca el nombre del widget.
- Seleccione el tipo de widget como Texto.
- En el menú desplegable Default , elija el color deseado.
- En Display Text, introduzca el texto deseado.
- Hacer clic Ahorrar.
Configurar un widget de contenido web
Para configurar un widget de contenido web:
- Haga clic en Añadir Widget.
- En Widget Title, introduzca el nombre del widget.
- Seleccione el tipo de widget como Contenido web.
- En la URL , introduzca la URL del contenido web. Nota: Utilice una URL segura (HTTPS), y la URL que su referencia debe apoyar y permitir ser iFramed.
- Hacer clic Ahorrar.
Configurar un widget de estado del agente
Para configurar un widget de estado de agente:
- Haga clic en Añadir Widget.
- En el campo correspondiente, introduzca un título para el widget .
- Seleccione el tipo de widget como Estado del agente.
- En Filtrar por, haga clic en Añadir.
- Seleccione Cola, Usuario, o Equipos de trabajo. Nota: Al seleccionar los usuarios, elija Incluir usuarios inactivos para incluir los usuarios inactivos en la lista de usuarios o elija Incluir usuarios eliminados para incluir los usuarios eliminados en la lista de usuarios.
- En el campo Seleccione , comience a escribir el nombre de la cola, usuario o equipo de trabajo. Seleccione uno o varios de la lista que aparece.
- Hacer clic Agregar.Nota: Si filtra por usuarios, no puede filtrar por colas o equipos de trabajo, y viceversa.
- Seleccione Cola, Usuario, o Equipos de trabajo.
- En la lista Statuses, seleccione los estados pertinentes, o haga clic en Select All para añadir todos los estados.
- Para ordenar las interacciones del agente de menor a mayor duración de interacción, en la lista Ordenar interacciones del agente por , seleccione De menor a mayor duración. Para ordenar las interacciones de los agentes de mayor a menor duración de interacción, seleccione De mayor a menor.
- En Opciones, seleccione una o varias de las siguientes opciones:
- Mostrar como tabla - Muestra los datos del widget de estado del agente en una tabla
- Mostrar agentes desconectados - Incluye los agentes que están desconectados de la tabla
- Mostrar hora en estado - Incluye la columna Hora en de la tabla
- Hacer clic Ahorrar.
Configurar un widget de actividad de agente
Los supervisores pueden realizar un seguimiento en tiempo real de los cuadros de mando para supervisar la actividad de conversación de los agentes en función de sus tipos de segmento, como alerta, devolución de llamada, orientación, contacto, marcación, espera, interacción, supervisión, aparcado, programado, compartido, transmisión, buzón de voz y recapitulación. Segmento se refiere al segmento de conversación.
Para configurar un widget de actividad de agente:
- Haga clic en Añadir Widget.
- En el campo correspondiente, introduzca un título para el widget.
- Seleccione el tipo de widget como Agent Activity.
- En Filtrar por, haga clic en Añadir. Aparece un cuadro de diálogo.
Nota: Puedes añadir hasta 60 filtros. - En la ventana filtrar por, realice lo siguiente:
- En el desplegable Filtrar por, seleccione la categoría de filtro deseada. Para ver la lista de filtros compatibles, consulte la sección de filtros compatibles con la actividad del agente de este artículo.
Nota: Las opciones siguientes varían en función de la categoría de filtro elegida. - En el campo de selección, escriba y seleccione el elemento de filtro deseado.
- Hacer clic Agregar.
- En el desplegable Filtrar por, seleccione la categoría de filtro deseada. Para ver la lista de filtros compatibles, consulte la sección de filtros compatibles con la actividad del agente de este artículo.
- En Segmentos, haga clic en seleccionar desplegable y seleccione el tipo de segmento requerido para ver el número de agentes en el tipo de segmento elegido. Para ver la lista de tipos de segmentos admitidos como filtros, consulte la sección de tipos de segmentos admitidos para la actividad del agente de este artículo.
- En Ordenar las interacciones de los agentes por, elija una de las siguientes opciones:
- Para ordenar las interacciones de los agentes de menor a mayor duración, seleccione De menor a mayor duración.
- Para ordenar las interacciones de los agentes de mayor a menor duración de interacción, seleccione De mayor a menor.
- Hacer clic Ahorrar.
Para editar widgets creados anteriormente:
- Haga clic en Rendimiento > Espacio de trabajo > Cuadros de mando > Cuadros de mando. Aparece la página de resumen del cuadro de mandos.
- Haga clic en Menú > Análisis > Espacio de trabajo de análisis.
- En la sección Default, busque Dashboards y haga clic en el nombre de la vista para abrirla.
- Haga clic en el panel de control correspondiente para editarlo. Aparece la página de edición del cuadro de mandos. Nota: Para los cuadros de mando antiguos, pase el ratón por encima de un cuadro de mando y haga clic en Editar cuadro de mando .
- Haga clic en el icono más correspondiente al widget que desea editar.
- Hacer clic Editar.Aparece el widget de edición.
- Nuevo salpicadero:
- En el widget de estado del agente , en la columna Duración, la interacción con la duración más corta se muestra en la parte superior por defecto.
- Para ver todas las interacciones gestionadas por el agente, haga clic en Ver todas en Duración del agente correspondiente. Puede hacer clic en la interacción correspondiente para navegar a la vista detallada de la interacción para explorar la causa de la mayor o menor duración de la interacción.
- Para ordenar el tiempo en estado de los agentes, haga clic en la flecha situada junto a la columna Duración.
- Viejo salpicadero:
- En el widget de estado del agente , en la columna Duración, la interacción con mayor duración se muestra en la parte superior por defecto.
- Para ordenar el tiempo en estado de los agentes, haga clic en la flecha situada junto a la columna Tiempo en estado .
Agregue un nuevo widget que tenga la misma configuración que otro widget. Por ejemplo, si desea agregar un widget con los mismos usuarios, tipos de medios y intervalo de fechas que un widget actual pero con una métrica diferente, puede copiar el widget y cambiar la métrica.
- Haga clic en Rendimiento > Espacio de trabajo > Cuadros de mando > Cuadros de mando. Aparece la página de resumen del cuadro de mandos.
- Haga clic en Menú > Análisis > Espacio de trabajo de análisis.
- En la sección Default, busque Dashboards y haga clic en el nombre de la vista para abrirla.
- Haga clic en el panel de control correspondiente para editarlo. Aparece la página de edición del cuadro de mandos. Nota:Para los cuadros de mando antiguos, pase el ratón por encima de un cuadro de mando y haga clic en Editar cuadro de mando .
- Haga clic en el icono más correspondiente al widget que desea copiar.
- Hacer clic Duplicar.
Si el número de widgets visibles alcanza el límite de tamaño de la rejilla, Duplicate no está disponible. Si desea más información sobre cómo añadir más filas a su cuadro de mandos, consulte la sección Editar diseño de este artículo.
Para mover y organizar los widgets en tu panel de control.
- Haga clic en Rendimiento > Espacio de trabajo > Cuadros de mando > Cuadros de mando. Aparece la página de resumen del cuadro de mandos.
- Haga clic en Menú > Análisis > Espacio de trabajo de análisis.
- En la sección Default, busque Dashboards y haga clic en el nombre de la vista para abrirla.
- Haga clic en el panel de control correspondiente para editarlo. Aparece la página de edición del cuadro de mandos. Nota:Para los cuadros de mando antiguos, pase el ratón por encima de un cuadro de mando y haga clic en Editar cuadro de mando .
- Para mover widgets en su tablero, haga clic en la barra superior del widget y arrástrelo y suéltelo.
Puede mover hasta siete widgets de una sola celda a una fila, o un widget de ancho completo a una fila. Para cambiar el tamaño de la cuadrícula para que quepan más widgets de una sola celda en una fila, consulte la sección Editar diseño de este artículo.
Cambie el tamaño de la cuadrícula para elegir el número de widgets de una celda o de ancho completo que se mostrarán en un panel de control. De forma predeterminada, el tamaño de la cuadrícula es de 3 x 4, lo que le permite tener cuatro filas de hasta tres widgets de una sola celda o un widget de ancho completo por fila. Puede mostrar hasta siete filas y siete widgets de una sola celda o un widget de ancho completo en cada fila.
Para editar el diseño:
- Haga clic en Rendimiento > Espacio de trabajo > Cuadros de mando > Cuadros de mando. Aparece la página de resumen del cuadro de mandos.
- Haga clic en Menú > Análisis > Espacio de trabajo de análisis.
- En la sección Default, busque Dashboards y haga clic en el nombre de la vista para abrirla.
- Haga clic en el panel de control correspondiente para editarlo. Aparece la página de edición del cuadro de mandos. Nota:Para los cuadros de mando antiguos, pase el ratón por encima de un cuadro de mando y haga clic en Editar cuadro de mando .
- Haga clic en Editar diseño y seleccione el diseño que desee. Nota: Para cambiar el tamaño de la cuadrícula de los cuadros de mando antiguos, haga clic en Grid Size . A continuación, seleccione el tamaño de cuadrícula que desee.
No puede seleccionar un tamaño de cuadrícula menor que el tamaño de cuadrícula actual que está utilizando. En el selector de tamaño de la cuadrícula, los cuadrados con un círculo indican qué secciones de la cuadrícula del salpicadero ya tienen un widget.
El acceso público consiste en compartir el permiso en toda la organización. Sólo si a una persona se le da permiso, esa persona accede a los widgets. Una persona que no tenga acceso al permiso y división especificados no puede ver los widgets de un panel de control. Un cuadro de mando puede tener usuarios, colas, flujos, resultados de flujos y recapitulaciones. Cada elemento del cuadro de mandos tiene requisitos de permiso y división. Por ejemplo, Jane Doe añadió un widget métrico perteneciente a la División 1. James ha añadido un widget métrico perteneciente a la División 2. Si James hace público su cuadro de mandos y no da acceso a Jane para ver los widgets de la División 2, entonces Jane no podrá ver el cuadro de mandos de James.
Sólo puedes hacer públicos los cuadros de mando antiguos. Los supervisores pueden compartir los cuadros de mando de rendimiento con cualquier persona de su organización, equipos de trabajo específicos o usuarios. Para obtener más información sobre cómo compartir cuadros de mando de rendimiento, consulte Compartir cuadros de mando de rendimiento.
Puede añadir filtros para restringir el acceso de la persona al cuadro de mandos. Un cartel amarillo en la parte superior de la vista indica que el acceso al cuadro de mandos es limitado. Si la persona no tiene acceso a ningún widget del cuadro de mandos, el cuadro de mandos no será visible para esa persona.
Para que tu panel de control sea visible para otros usuarios:
- Haga clic en Rendimiento > Espacio de trabajo > Cuadros de mando > Cuadros de mando.
- Haga clic en Menú > Análisis > Espacio de trabajo de análisis.
- En la sección Default, busque Dashboards y haga clic en el nombre de la vista para abrirla.
- Pase el ratón por encima de un cuadro de mandos y haga clic en Editar cuadro de mandos .
- Haga clic en Hacer público el cuadro de mandos de .
los Aparece el icono de panel público.
En la página de resumen del panel, puede filtrar sus paneles para mostrar los paneles Todos, Público, Privado, Compartido, y Favoritos. Puede filtrar sus cuadros de mando en función de la propiedad de los mismos. Para mostrar sólo los cuadros de mando de su propiedad, elija el filtro Owned by me. Para ver todos los cuadros de mando que usted y otras personas poseen o comparten, seleccione el filtro Owned by anyone . Para mostrar los cuadros de mando que otros poseen y comparten, elija el filtro No es de mi propiedad .
Para filtrar los cuadros de mando por privados, públicos, compartidos y favoritos:
- Haga clic en Rendimiento > Espacio de trabajo > Cuadros de mando > Cuadros de mando. Aparece la página de resumen del cuadro de mandos.
- Haga clic en Menú > Análisis > Espacio de trabajo de análisis.
- En la sección Default, busque Dashboards y haga clic en el nombre de la vista para abrirla.
- Haga clic en el filtro All .
- En el menú desplegable, seleccione Público, Privado, Compartido, o Favoritos.
Para filtrar los cuadros de mando en función de la propiedad:
- Haga clic en Rendimiento > Espacio de trabajo > Cuadros de mando > Cuadros de mando. Aparece la página de resumen del cuadro de mandos.
- Haga clic en Menú > Análisis > Espacio de trabajo de análisis.
- En la sección Default, busque Dashboards y haga clic en el nombre de la vista para abrirla.
- Haga clic en el filtro Owned by anyone .
- En el menú desplegable, seleccione el tipo de propiedad requerido como Propiedad de cualquiera, Propiedad mía, o No propiedad mía.
Para filtrar los cuadros de mando por tipos de cuadro de mando, como cuadros de mando activos y borrados:
- Haga clic en Rendimiento > Espacio de trabajo > Cuadros de mando > Propietarios de cuadros de mando.
- Haga clic en Menú > Análisis > Espacio de trabajo de análisis.
- En la sección Default, busque Dashboard Owners y haga clic en el nombre de la vista para abrirla.
- En el desplegable Cuadros de mando activos, seleccione una opción de filtro.
- Para mostrar sólo los cuadros de mando activos, seleccione Cuadros de mando activos.
- Para mostrar sólo los cuadros de mando eliminados, seleccione Cuadros de mando eliminados.Nota:
- Sólo puede ver los cuadros de mando, dentro de la organización, que se han eliminado en los últimos 30 días.
- Sólo puede recuperar los cuadros de mando, dentro de la organización, eliminados en los últimos 30 días. Para más información, consulte la página Recuperar cuadros de mando de rendimiento eliminados.
- Si la acción de recuperación va a provocar que el número de cuadros de mando activos sea superior al límite máximo permitido, no podrá recuperar los cuadros de mando seleccionados. Para más información sobre los límites, consulte Límites.
Para ver los datos en el widget de actividad del agente en el cuadro de mandos:
- Haga clic en Rendimiento > Espacio de trabajo > Cuadros de mando > Cuadros de mando. Aparece la página de resumen del cuadro de mandos.
- Haga clic en Menú > Análisis > Espacio de trabajo de análisis.
- En la sección Default, busque Dashboards y haga clic en el nombre de la vista para abrirla.
- Haga clic en el panel que tiene el widget de actividad del agente. El widget de actividad del agente aparece en la parte derecha.
- Para ver la lista de agentes en el segmento filtrado, en la columna Segmento, haga clic en el icono de filtro y seleccione el filtro de segmento deseado: Alerta, Devolución de llamada, Coaching, Contactar, Marcar, Retener, Interactuar, Monitorizar, Aparcado, Programado, Compartir, Transmitir, Buzón de voz, y Recapitular.
- Para ver todos los segmentos gestionados por el agente, haga clic en Ver todos en Duración para el agente correspondiente.
- Haga clic en el segmento respectivo para navegar a la vista detallada de la interacción correspondiente para explorar la causa de la mayor o menor duración de la interacción.
- La opción Ver todos muestra todos los segmentos que maneja el agente independientemente del filtro de segmentos seleccionado.
Para ver el cuadro de mandos a pantalla completa:
- Haga clic en Rendimiento > Espacio de trabajo > Cuadros de mando > Cuadros de mando. Aparece la página de resumen del cuadro de mandos.
- Haga clic en Menú > Análisis > Espacio de trabajo de análisis.
- En la sección Default, busque Dashboards y haga clic en el nombre de la vista para abrirla.
- Haga clic en el panel de control que desee ver en modo de pantalla completa. Aparece la página de edición del cuadro de mandos.
- En la esquina superior derecha, haga clic en el botón Fullscreen . El salpicadero aparece a pantalla completa.
- Para salir del modo de pantalla completa, presione Escapar.
Métricas disponibles
| Métrico | Descripción |
|---|---|
| Métrico | Descripción |
| Abandonar | La cantidad de veces que un usuario final abandonó una interacción en una cola. Por ejemplo, el cliente cuelga antes de que responda un agente o el sistema desconecta la interacción. |
| Inbound Audio | Número de mensajes de audio o voz entrantes recibidos de un cliente. Notas: Dado que la mensajería es asíncrona, en raras ocasiones, cuando un agente finaliza una interacción mientras un cliente final termina de grabar y enviar una nota de voz, el último archivo de audio adjunto o la última nota de voz no se tienen en cuenta para el análisis. El archivo adjunto de audio de la conversación permanece intacto y se conserva como parte de la conversación. No hay pérdida de datos. El agente sigue recibiendo y visualizando la nota de voz. Sólo se aprecia el impacto en el recuento de la métrica de audio entrante. La métrica de audio entrante puede estar infravalorada. |
| Audio saliente | Número de mensajes de audio o voz salientes enviados por un agente. |
| Abandono - No corto | Número de abandonos excluyendo los cortos. |
| Abandono - Sin% corto | Porcentaje de abandonos excluyendo los abandonos breves. |
| % De abandono | El porcentaje de interacciones ofrecidas en las que el cliente se desconectó antes de conectarse con un agente. La tasa de abandono puede identificar colas que requieren personal adicional para manejar las interacciones de manera oportuna. Calculado por: (Recuento abandonado / Recuento ofrecido) * 100 |
| Trabajo posterior a la llamada (ACW) | El número de veces que se completó after-call work (ACW). El trabajo posterior a la llamada es el trabajo que realiza un agente inmediatamente después de una interacción. El trabajo puede implicar la introducción de códigos de actividad, la actualización de las bases de datos de los clientes, el llenado de formularios o el inicio de un contacto saliente. Como métrica, indica el tiempo total que tarda un agente en terminar de trabajar en una llamada. Si un agente debe completar el trabajo antes de que pueda manejar el siguiente contacto, entonces ACW se toma en cuenta en el tiempo promedio de manejo. |
| Alertando | El número total de conversaciones de alerta. |
| Respuesta | Una medida del número de interacciones ACD asignadas respondidas por un agente en un período determinado. La respuesta aumenta cuando el agente es el primero en conectarse a la interacción. |
| Respuesta % | El porcentaje de interacciones ofrecidas que respondió un agente. Calculado por: (Respondido / Ofrecido) * 100 |
| COMO UN | El tiempo medio que una interacción espera en la cola antes de que un agente responda. Esta métrica no incluye las interacciones a las que los agentes no responden. La velocidad media de respuesta (ASA) está directamente asociada con el nivel de servicio y proporciona información sobre el servicio al cliente que ofrece su organización. ASA se registra en el intervalo en el que el agente respondió a la interacción. Calculado por: Total contestado (tSuma contestada) / Recuento contestado (tRecuento contestado) Nota: Los valores brutos se proporcionan en milisegundos. |
| Agentes disponibles | El número de agentes fuera de la cola y en estado Disponible. |
| Abandono medio | La cantidad de tiempo promedio antes de que un cliente se desconecte en una cola de ACD antes de conectarse con un agente. Por ejemplo, el cliente cuelga antes de que responda un agente o el sistema desconecta la interacción. |
| ACW promedio | La cantidad promedio de tiempo que los agentes dedicaron a completar el trabajo posterior a la llamada. Calculado por: Total de ACW / interacciones con ACW |
| ACW promedio manejado | El tiempo medio que cualquier interacción pasó en ACW. Este cálculo tiene en cuenta todas las interacciones gestionadas, no sólo las que tenían ACW. Calculado por: Tiempo total ACW / Número de interacciones gestionadas |
| Promedio de contacto | La cantidad de tiempo promedio que tarda una interacción saliente en conectarse al teléfono del agente. Por lo general, esta duración es corta. Sin embargo, si el agente usa un teléfono remoto la duración puede ser mayor. |
| Marcación media | TLa cantidad promedio de tiempo que un agente pasa marcando y esperando que un contacto responda durante las interacciones salientes.
Calculado por: (tiempo de marcación total / número total de segmentos de marcación) |
| Flujo medio de salida | La cantidad promedio de tiempo que una interacción espera en la cola antes de que un agente la conteste. Calculado por: Tiempo total de retención / recuento de interacciones con retenciones Para más información, ver Vista Resumen de rendimiento de flujos. |
| Manija promedio | La cantidad promedio de tiempo que los agentes dedicaron a manejar interacciones. Este cálculo incluye el tiempo de conversación, el tiempo de espera y el trabajo posterior a la llamada. Para las llamadas salientes, también incluye el tiempo de marcación y contacto. Calculado por: (tiempo de conversación acumulativo + tiempo de espera acumulativo + trabajo después de la llamada acumulativo + tiempo de marcación acumulativo + tiempo de contacto acumulativo) / Número de interacciones gestionadas Nota: Las interacciones pueden abarcar varios intervalos de tiempo. Por ejemplo, una llamada de 45 minutos abarca dos intervalos de 30 minutos. Sin embargo, a las métricas se les asigna una única marca de tiempo y se notifican en el intervalo en el que cae esta marca de tiempo. Las marcas de tiempo se asignan en función del momento en que finaliza el cálculo de la métrica.
Por ejemplo, la hora de manipulación utilizará la fecha y hora de finalización del trabajo tras la llamada. En el ejemplo de una llamada de 45 minutos, el tiempo de gestión cae en el segundo intervalo de 30 minutos porque el tiempo de gestión se calculó al final de la llamada cuando se envió el ACW. |
| Retención media | La cantidad promedio de segundos que las interacciones se mantuvieron en espera. Calculado por: Tiempo total de retención / recuento de interacciones con retenciones |
| Retención media manejada | El tiempo promedio que cualquier interacción estuvo en espera. Este cálculo tiene en cuenta todas las interacciones manejadas, no solo las que se llevaron a cabo. Calculado por: Tiempo total de espera / Número de interacciones gestionadas. |
| Avg Park | El tiempo medio que un correo electrónico estuvo aparcado por un agente. |
| Promedio de conversación | La cantidad promedio de segundos dedicados a interactuar en un tipo de medio. Calculado por: Tiempo total de conversación / recuento de interacciones con el tiempo de conversación |
| Espera media | El tiempo medio que una interacción permanece en cola antes de que un agente la responda, antes de que la interacción salga de la cola o antes de que el cliente abandone la interacción. Calculado por: Interacciones / tiempo de espera total |
| Agentes ausentes | El número de agentes fuera de la cola y en estado Ausente. |
| Transferencia ciega | El número de interacciones que un agente respondió en una cola y luego transfirió a ciegas. Una transferencia ciega cuenta para la cola en la que un agente responde a la interacción. |
| Transferencia ciega% | El porcentaje de interacciones que un agente respondió en una cola y luego transfirió a ciegas. |
| Agentes de ruptura | El número de agentes fuera de la cola y en estado de interrupción. |
| Agentes ocupados | El número de agentes fuera de la cola y en estado de ocupado. |
| Agentes comunicantes | El agente está en una llamada que no es ACD y, en relación con utilización del agente y enrutamiento de llamadas, Genesys Cloud trata la llamada que no es ACD como una llamada ACD. Por ejemplo, los administradores podrían configurar la utilización del agente por lo que Genesys Cloud no enruta nuevas interacciones a los agentes mientras están en una llamada ACD o no ACD. Este estado sólo aparece si los administradores han seleccionado "Contar llamadas no ACD en la capacidad de utilización" dentro de la configuración de utilización de agentes. |
| Conexión | La cantidad de interacciones que inicialmente se conectaron al centro de contacto en una ubicación en particular, como una cola o IVR. |
| Consultar | El número de interacciones que un agente respondió y luego consultó con otro participante con o sin transferir completamente la interacción. Una consulta cuenta para la cola en la que un agente responde a la interacción, incluso si consulta con otra cola. |
| Consultar Transfer | El número de interacciones de llamadas que un agente respondió en una cola y luego consultó transferidas, lo que significa que se conectaron con una persona o cola antes de transferir la llamada. Una transferencia de consulta cuenta para la cola en la que un agente responde a la interacción. Ver Consultar transferir una llamada. |
| Consultar Transfer% | El porcentaje de interacciones que un agente respondió en una cola y luego consultó transferidas. |
| Conectando | El número de segmentos de contacto para la cola y el intervalo. |
| Discado | El número de segmentos de marcación para la cola y el intervalo. |
| Error | La cantidad de errores que ocurrieron en las conversaciones en cola. |
| Fluir fuera | Los flujos de salida son interacciones que entran y salen de una cola sin ser respondidas por un agente y sin desconectarse. Los flujos de salida son una indicación del nivel de servicio al cliente y la productividad de la cola. Un gran número de flujos de salida puede indicar problemas de personal o agentes ineficaces cuando se utiliza con tiempos de manipulación elevados (métricas de coincidencia de diana). Los flujos de salida pueden incluir transferencias al correo de voz, devoluciones de llamada y cualquier evento impulsado por el sistema, como flujos en cola que se transfieren a otra cola o parte externa después de un cierto período de tiempo. Los flujos de salida también pueden ocurrir si la persona que llama opta por salir de la cola y regresar al IVR. Las interacciones ofrecidas son interacciones fluidas, respondidas o abandonadas. |
| Fluir fuera % | El porcentaje de interacciones ofrecidas que entran y salen de una cola sin ser respondidas por un agente o desconectadas. Calculado por: (Recuento de flujo de salida / Recuento de ofertas) * 100 |
| Resolver | El número total de interacciones ACD y no ACD en las que participaron los agentes para el tipo de medio seleccionado. Maneje los incrementos en el intervalo en el que finaliza la interacción, después de que el agente complete cualquier trabajo posterior a la llamada y complete la interacción. |
| Sostener | El número de interacciones con se mantiene. |
| Agentes inactivos | La cantidad de agentes que están en cola y disponibles para tomar interacciones, pero que no están trabajando con interacciones. |
| Medios entrantes | El recuento de medios entrantes para una interacción. |
| Agentes que interactúan | El número de agentes que trabajan con interacciones. Este número incluye a los agentes que completan el trabajo después de la llamada. |
| Interacciones | El número de interacciones asignadas a la cola con la que los agentes están interactuando actualmente. |
| Interacción más larga | La cantidad de tiempo que ha estado interactuando la interacción activa actual más larga en la cola. |
| Espera más larga | La cantidad de tiempo que la interacción de mayor espera ha estado esperando en la cola. |
| Abandono máximo | El tiempo máximo de una interacción abandonada para el intervalo seleccionado. |
| ACW máximo | La cantidad máxima de tiempo dedicado al trabajo posterior a la llamada para el intervalo seleccionado. |
| Respuesta máxima | La cantidad máxima de tiempo que un agente pasó respondiendo interacciones ACD asignadas para el intervalo seleccionado. |
| Flujo máximo de salida | El tiempo máximo que una interacción permanece en cola antes de salir. Para más información, ver Vista Resumen de rendimiento de flujos. |
| Mango máximo | La cantidad máxima de tiempo que los agentes estuvieron involucrados en interacciones ACD y no ACD, incluidas interacciones respondidas, transferencias, devoluciones de llamada y llamadas salientes. |
| Retención máxima | La cantidad máxima de tiempo en espera para el intervalo seleccionado. |
| Max Park | La cantidad máxima de tiempo que un correo electrónico fue aparcado por un agente. |
| Max Talk | La cantidad máxima de tiempo dedicado a interactuar durante el intervalo seleccionado. |
| Espera máxima | La cantidad máxima de tiempo que se pasó esperando en la cola durante el intervalo seleccionado. |
| Agentes de comidas | El número de agentes fuera de la cola y en estado de comida. |
| Agentes de reuniones | El número de agentes fuera de la cola y en estado de reunión. |
| Cumplió con el SLA | Número de interacciones que cumplieron con el definido nivel de servicio. |
| Abandono mínimo | El tiempo mínimo de una interacción abandonada para el intervalo seleccionado. |
| ACW mínimo | La cantidad mínima de tiempo dedicado al trabajo posterior a la llamada para el intervalo seleccionado. |
| Respuesta mínima | La cantidad mínima de tiempo que un agente pasó respondiendo interacciones ACD asignadas para el intervalo seleccionado. |
| Flujo mínimo de salida | El tiempo mínimo que una interacción pasa en cola antes de salir. Para más información, ver Vista Resumen de rendimiento de flujos. |
| Manejo mínimo | La cantidad mínima de tiempo que los agentes estuvieron involucrados en interacciones ACD y no ACD, incluidas interacciones respondidas, transferencias, devoluciones de llamada y llamadas salientes. |
| Retención mínima | La cantidad mínima de tiempo en espera para el intervalo seleccionado. |
| Min Park | La cantidad mínima de tiempo que un correo electrónico fue aparcado por un agente. |
| Min Talk | La cantidad mínima de tiempo dedicado a interactuar durante el intervalo seleccionado. |
| Min espera | La cantidad mínima de tiempo de espera en la cola durante el intervalo seleccionado. |
| Agentes que no responden | Un agente estaba en cola o interactuando y no respondió una interacción ofrecida. El agente aún podría estar manejando y completando otras interacciones previas. Mientras no responde, el agente no recibe nuevas interacciones. |
| Agentes fuera de cola | Fuera de la cola representa la cantidad de agentes que están fuera de la cola para una cola específica. Estos agentes se encuentran en otro estado, como Disponible, Ocupado o Reunión. Los agentes en los estados Fuera de la oficina y Fuera de línea no se incluyen en este número. |
| Ofrecido | El número de interacciones enrutadas a la cola para que responda un agente. DeLas interacciones preferidas son interacciones respondidas, abandonadas o fluidas. |
| Agentes sin conexión | El número de agentes fuera de la cola y fuera de línea. |
| En agentes de cola | La métrica En cola representa la cantidad de agentes que están en cola para una cola específica. |
| Agentes en línea | El número de agentes que están en línea. |
| Saliente | Esta métrica representa el número de interacciones salientes colocadas en nombre de la cola. |
| Intento de salida | Intento de interacciones salientes para campañas de marcado. |
| Medios salientes |
El número de medios salientes para una interacción. Indica cuándo las conversaciones de tipo mensaje tienen medios adjuntos (imágenes, archivos, etc.). |
| Sobre SLA | Número de interacciones que superaron el nivel de servicio definido. |
| Parque | Número de correos electrónicos aparcados por un agente. |
| Nivel de servicio % | El objetivo de nivel de servicio es una estadística de rendimiento del contact center expresada como "X por ciento de conversaciones contestadas en Y segundos". Por ejemplo, el objetivo de responder al 80% de las llamadas de voz en 20 segundos proporciona un objetivo de nivel de servicio de 80/20. Puede establecer el objetivo de nivel de servicio para cada tipo de medio en una cola. Analytics utiliza este objetivo de nivel de servicio para calcular si se encuentra dentro del porcentaje de nivel de servicio definido por su acuerdo de nivel de servicio (SLA). Para obtener más información sobre cómo establecer el objetivo de nivel de servicio, consulte Crear colas o Editar o eliminar colas. Nota: En las vistas de rendimiento que no son específicas de cada cola, el % de nivel de servicio se calcula por cola y se muestra como un - en la fila del grupo agregado, ya que los objetivos de SLA varían según la cola. Las vistas afectadas son las vistas Resumen de rendimiento de DNIS y Rendimiento de competencias. Para ver el % de nivel de servicio de cada cola, haga clic en el signo + para ampliar la fila.
El % de nivel de servicio es el porcentaje de interacciones que cumplen el objetivo de nivel de servicio de su centro de contacto. La fórmula para calcular el % de nivel de servicio es: Número de conversaciones contestadas dentro del SLA El numerador se calcula tomando el total de conversaciones contestadas y restando las conversaciones que no fueron contestadas dentro del umbral del SLA. Calculado por: (Recuento de respuestas - Recuento de infracciones de SLA) Número total de conversaciones La configuración de Service Level Options determina el denominador. Con todas las opciones sin marcar, el denominador es el número de conversaciones contestadas.
Como el cálculo del nivel de servicio depende de las opciones configuradas de una organización, la fórmula final para calcular el nivel de servicio es: Notas:
|
| Nivel de servicio Objetivo |
El objetivo de nivel de servicio es una estadística de rendimiento del contact center expresada como "X por ciento de contactos contestados en Y segundos". Por ejemplo, el objetivo de responder al 80% de las llamadas de voz en 20 segundos proporciona un objetivo de nivel de servicio de 80/20. Puede establecer el objetivo de nivel de servicio para cada tipo de medio en una cola. Analytics utiliza este objetivo de nivel de servicio para calcular si se encuentra dentro del porcentaje de nivel de servicio definido por su acuerdo de nivel de servicio (SLA). Para obtener más información sobre la configuración del objetivo de nivel de servicio, consulte Crear colas o Editar o eliminar colas. Nota: En la fila del grupo de competencias, el objetivo de nivel de servicio muestra un - (menos). Para ver los valores objetivo individuales del nivel de servicio de cada cola, haga clic en el signo + (más) para ampliar la fila.
|
| Abandono corto | Número de interacciones que se abandonaron brevemente. |
| Abandono corto% | Porcentaje de interacciones que se abandonaron brevemente. |
| Recuento de conversaciones | Número de sesiones en las que el usuario o usuarios han interactuado durante las conversaciones. Una sesión incluye desde el momento en que el agente se une a la conversación hasta el momento en que se desconecta. |
| Abandono total | La cantidad total de tiempo que las interacciones están en cola esperando que un agente las responda antes de que los clientes abandonen las interacciones. |
| ACW total | El tiempo acumulado dedicado al trabajo de guardia (ACW) en todas las interacciones. El trabajo posterior a la llamada es el trabajo que realiza un agente inmediatamente después de una interacción. El trabajo puede implicar la introducción de códigos de actividad, la actualización de las bases de datos de los clientes, el llenado de formularios o el inicio de un contacto saliente. Como métrica, indica el tiempo total que tarda un agente en terminar de trabajar en una llamada. Si un agente debe completar el trabajo antes de que pueda manejar el siguiente contacto, entonces ACW se toma en cuenta en el tiempo promedio de manejo. |
| Total de contactos | La cantidad total de tiempo que tardan las interacciones salientes en conectarse al teléfono del agente. Por lo general, esta duración es corta. Sin embargo, si el agente usa un teléfono remoto la duración puede ser mayor. |
| Marcación total | La cantidad total de tiempo que una interacción saliente pasa marcando un contacto. |
| Mango total | La cantidad total de tiempo que los agentes dedican a una interacción, incluido el tiempo de contacto, el tiempo de marcación, el tiempo de conversación, el tiempo de espera y el trabajo posterior a la llamada. |
| Retención total | El tiempo de espera acumulado para todas las interacciones. |
| Total Parque | La cantidad total de tiempo que un correo electrónico fue aparcado por un agente. |
| Charla total | La cantidad total de tiempo dedicado a interactuar en todas las conversaciones por el agente, dentro de un intervalo. Por ejemplo, en una interacción en la que un agente acepta una interacción, habla con el cliente durante dos minutos, pone al cliente en espera durante un minuto y vuelve a hablar con el cliente durante dos minutos, la Conversación total equivale a 4 minutos. |
| Espera total | La cantidad total de tiempo que una interacción está en una cola antes de que un agente la responda, fluya o el cliente la abandone.Genesys Cloud calcula el tiempo de espera en milisegundos. |
| Agentes de formación | El número de agentes fuera de la cola y en estado de formación. |
| Transferencia% | El número de transferencias comparado con el número total de interacciones contestadas. Calculado por: (Nº de transferencias / interacciones contestadas) * 100 |
| Transferido | Una medida del número de interacciones que un agente respondió en una cola y luego transfirió. Una transferencia cuenta para la cola en la que un agente responde a la interacción. Esta medida se calcula por el número de interacciones transferidas a ciegas o transferidas por consulta. |
| Mensaje de voz | Recuento de mensajes de voz recibidos. |
| Esperar | El número de interacciones que esperaron en la cola. |
| Esperando | El número de interacciones que esperaron en la cola. |
| Métrico | Descripción |
|---|---|
| Métrico | Descripción |
| Trabajo posterior a la llamada (ACW) | El número de veces que se completó after-call work (ACW). El trabajo posterior a la llamada es el trabajo que realiza un agente inmediatamente después de una interacción. El trabajo puede implicar la introducción de códigos de actividad, la actualización de las bases de datos de los clientes, el llenado de formularios o el inicio de un contacto saliente. Como métrica, indica el tiempo total que tarda un agente en terminar de trabajar en una llamada. Si un agente debe completar el trabajo antes de que pueda manejar el siguiente contacto, entonces ACW se toma en cuenta en el tiempo promedio de manejo. |
| Duración de la adherencia | La cantidad de tiempo representada en días, horas, minutos y segundos, de la excepción de adherencia. |
| Estado de adherencia | El estado de adherencia actual del usuario, incluidos En adherencia, Fuera de adherencia, No programado, Ignorado o Desconocido. |
| Alerta - Sin respuesta | Número de veces que un agente fue alertado de una conversación pero no respondió a la misma. Nota: Esta métrica no cuenta específicamente el número de veces que un agente fue colocado en un estado de enrutamiento No responde. Un agente pasa al estado Not Responding después de un umbral de tiempo de alerta específico para conversaciones enrutadas por ACD. Alerta - Sin respuesta puede incrementarse para todos los tipos de conversación para cualquier situación en la que una alerta no fue seguida por un evento de respuesta. |
| Alertado | La cantidad de veces que los agentes reciben una alerta de interacciones. |
| Respuesta | Una medida del número de interacciones ACD asignadas respondidas por un agente en un período determinado. La respuesta aumenta cuando el agente es el primero en conectarse a la interacción. |
| Disponible % | El porcentaje de tiempo dedicado a la disponibilidad estado durante el período especificado. |
| ACW promedio | La cantidad promedio de tiempo que los agentes dedicaron a completar el trabajo posterior a la llamada. Calculado por: Total de ACW / interacciones con ACW |
| ACW promedio manejado | El tiempo medio que cualquier interacción pasó en ACW. Este cálculo tiene en cuenta todas las interacciones gestionadas, no sólo las que tenían ACW. Calculado por: Tiempo total ACW / Número de interacciones gestionadas |
| Alerta promedio | La cantidad promedio de tiempo que Genesys Cloud alerta a los agentes antes de que el agente acepte o rechace una interacción. |
| Promedio de contacto | La cantidad de tiempo promedio que tarda una interacción saliente en conectarse al teléfono del agente. Por lo general, esta duración es corta. Sin embargo, si el agente usa un teléfono remoto la duración puede ser mayor. |
| Marcación media | TLa cantidad promedio de tiempo que un agente pasa marcando y esperando que un contacto responda durante las interacciones salientes.
Calculado por: (tiempo de marcación total / número total de segmentos de marcación) |
| Manija promedio | La cantidad promedio de tiempo que los agentes dedicaron a manejar interacciones. Este cálculo incluye el tiempo de conversación, el tiempo de espera y el trabajo posterior a la llamada. Para las llamadas salientes, también incluye el tiempo de marcación y contacto. Calculado por: (tiempo de conversación acumulativo + tiempo de espera acumulativo + trabajo después de la llamada acumulativo + tiempo de marcación acumulativo + tiempo de contacto acumulativo) / Número de interacciones gestionadas Nota: Las interacciones pueden abarcar varios intervalos de tiempo. Por ejemplo, una llamada de 45 minutos abarca dos intervalos de 30 minutos. Sin embargo, a las métricas se les asigna una única marca de tiempo y se notifican en el intervalo en el que cae esta marca de tiempo. Las marcas de tiempo se asignan en función del momento en que finaliza el cálculo de la métrica.
Por ejemplo, la hora de manipulación utilizará la fecha y hora de finalización del trabajo tras la llamada. En el ejemplo de una llamada de 45 minutos, el tiempo de gestión cae en el segundo intervalo de 30 minutos porque el tiempo de gestión se calculó al final de la llamada cuando se envió el ACW. |
| Retención media | La cantidad promedio de segundos que las interacciones se mantuvieron en espera. Calculado por: Tiempo total de retención / recuento de interacciones con retenciones |
| Retención media manejada | El tiempo promedio que cualquier interacción estuvo en espera. Este cálculo tiene en cuenta todas las interacciones manejadas, no solo las que se llevaron a cabo. Calculado por: Tiempo total de espera / Número de interacciones gestionadas. |
| Monitor promedio | Tiempo promedio que el usuario dedicó a monitorear las interacciones. |
| Avg Park | El tiempo medio que un correo electrónico estuvo aparcado por un agente. |
| Promedio de conversación | La cantidad promedio de segundos dedicados a interactuar en un tipo de medio. Calculado por: Tiempo total de conversación / recuento de interacciones con el tiempo de conversación |
| Lejos % | El porcentaje de tiempo pasado fuera estado durante el período especificado. |
| Transferencia ciega | El número de interacciones que un agente respondió en una cola y luego transfirió a ciegas. Una transferencia ciega cuenta para la cola en la que un agente responde a la interacción. |
| Transferencia ciega% | El porcentaje de interacciones que un agente respondió en una cola y luego transfirió a ciegas. |
| Rotura % | El porcentaje de tiempo pasado en el descanso estado durante el período especificado. |
| Ocupado % | El porcentaje de tiempo pasado en Ocupado estado durante el período especificado. |
| Comunicando% | El porcentaje de tiempo que el agente está en una llamada no ACD. Para obtener más información sobre cómo afecta la utilización a los agentes que gestionan conversaciones ACD y no ACD, consulte Utilización de agentes. |
| Consultar Transfer | El número de interacciones de llamadas que un agente respondió en una cola y luego consultó transferidas, lo que significa que se conectaron con una persona o cola antes de transferir la llamada. Una transferencia de consulta cuenta para la cola en la que un agente responde a la interacción. Ver Consultar transferir una llamada. |
| Consultar Transfer% | El porcentaje de interacciones que un agente respondió en una cola y luego consultó transferidas. |
| Conectando | El número de segmentos de contacto para la cola y el intervalo. |
| Discado | El número de segmentos de marcación para la cola y el intervalo. |
| Error | La cantidad de errores que ocurrieron en las conversaciones en cola. |
| Resolver | El número total de interacciones ACD y no ACD en las que participaron los agentes para el tipo de medio seleccionado. Maneje los incrementos en el intervalo en el que finaliza la interacción, después de que el agente complete cualquier trabajo posterior a la llamada y complete la interacción. |
| Sostener | El número de interacciones con se mantiene. |
| Inactivo % | El porcentaje de tiempo que los agentes están en cola y pueden realizar interacciones, pero no están trabajando con interacciones. |
| % De interacción | El porcentaje de tiempo que el agente estuvo manejando interacciones. |
| ACW máximo | La cantidad máxima de tiempo dedicado al trabajo posterior a la llamada para el intervalo seleccionado. |
| Alerta máxima | La cantidad máxima de tiempo que se alertó a un agente. |
| Alerta máxima: sin respuesta | La cantidad máxima de tiempo que se alertó a un agente sin responder a una interacción. |
| Respuesta máxima | La cantidad máxima de tiempo que un agente pasó respondiendo interacciones ACD asignadas para el intervalo seleccionado. |
| Promedio de contacto | La cantidad total de tiempo que tardan las interacciones salientes en conectarse al teléfono del agente. Por lo general, esta duración es corta. Sin embargo, si el agente usa un teléfono remoto la duración puede ser mayor. |
| Marcación máxima | La cantidad total de tiempo que una interacción saliente pasa marcando un contacto. |
| Mango máximo | La cantidad máxima de tiempo que los agentes estuvieron involucrados en interacciones ACD y no ACD, incluidas interacciones respondidas, transferencias, devoluciones de llamada y llamadas salientes. |
| Retención máxima | La cantidad máxima de tiempo en espera para el intervalo seleccionado. |
| Monitor máximo | Tiempo máximo que el usuario dedicó a monitorear las interacciones. |
| Max Park | La cantidad máxima de tiempo que un correo electrónico fue aparcado por un agente. |
| Max Talk | La cantidad máxima de tiempo dedicado a interactuar durante el intervalo seleccionado. |
| Comida % | El porcentaje de tiempo dedicado a la comida. estado durante el período especificado. |
| Cita % | El porcentaje de tiempo dedicado a la reunión. estado durante el período especificado. |
| ACW mínimo | La cantidad mínima de tiempo dedicado al trabajo posterior a la llamada para el intervalo seleccionado. |
| Alerta mínima | La cantidad mínima de tiempo que se alertó a un agente. |
| Alerta mínima - Sin respuesta | La cantidad mínima de tiempo que se alertó a un agente sin responder a una interacción. |
| Respuesta mínima | La cantidad mínima de tiempo que un agente pasó respondiendo interacciones ACD asignadas para el intervalo seleccionado. |
| Promedio de contacto | La cantidad total de tiempo que tardan las interacciones salientes en conectarse al teléfono del agente. Por lo general, esta duración es corta. Sin embargo, si el agente usa un teléfono remoto la duración puede ser mayor. |
| Marcación mínima | La cantidad total de tiempo que una interacción saliente pasa marcando un contacto. |
| Manejo mínimo | La cantidad mínima de tiempo que los agentes estuvieron involucrados en interacciones ACD y no ACD, incluidas interacciones respondidas, transferencias, devoluciones de llamada y llamadas salientes. |
| Retención mínima | La cantidad mínima de tiempo en espera para el intervalo seleccionado. |
| Monitor mínimo | Tiempo mínimo que el usuario dedicó a monitorear las interacciones. |
| Min Park | La cantidad mínima de tiempo que un correo electrónico fue aparcado por un agente. |
| Min Talk | La cantidad mínima de tiempo dedicado a interactuar durante el intervalo seleccionado. |
| Monitor | Número de interacciones monitoreadas. |
| No responde % | El porcentaje de tiempo que un agente pasa en el estado de enrutamiento No responde después de no aceptar una interacción. El estado de enrutamiento No responde es cuando un agente estaba en cola o interactuando y no respondió a una interacción ofrecida. El agente aún podría estar manejando y completando otras interacciones previas. Mientras no responde, el agente no recibe nuevas interacciones. |
| Ocupación | El porcentaje de tiempo que los agentes de llamadas dedican a manejar las llamadas entrantes en comparación con el tiempo disponible o inactivo. |
| % De descuento en la cola | El% fuera de la cola representa el porcentaje de agentes que están fuera de la cola para una cola específica. Estos agentes se encuentran en otro estado, como Disponible, Ocupado, Ausente, Pausa, Comida, Reunión o Entrenamiento. Los agentes en los estados Fuera de la oficina y Fuera de línea no se incluyen en este porcentaje. |
| En cola % | La métrica Porcentaje en cola representa el porcentaje del tiempo de conexión de un agente que está en cola. |
| Saliente | Esta métrica representa el número de interacciones salientes colocadas en nombre de la cola. |
| Parque | Número de correos electrónicos aparcados por un agente. |
| Actividad programada |
La actividad para la que el usuario está programado actualmente, incluido Trabajo en cola, Pausa, Comida, Reunión, Trabajo fuera de cola, Tiempo libre, Capacitación, No disponible o No programado. . Para obtener más información sobre la adherencia de los agentes, consulte Descripción general de la adherencia en tiempo real. |
| % De ausencia del sistema | El porcentaje de tiempo pasado durante el período especificado en el Ausente estado cuando Genesys Cloud establece automáticamente el estado del usuario en Ausente debido a inactividad. |
| Recuento de conversaciones | Número de sesiones en las que el usuario o usuarios han interactuado durante las conversaciones. Una sesión incluye desde el momento en que el agente se une a la conversación hasta el momento en que se desconecta. |
| ACW total | El tiempo acumulado dedicado al trabajo de guardia (ACW) en todas las interacciones. El trabajo posterior a la llamada es el trabajo que realiza un agente inmediatamente después de una interacción. El trabajo puede implicar la introducción de códigos de actividad, la actualización de las bases de datos de los clientes, el llenado de formularios o el inicio de un contacto saliente. Como métrica, indica el tiempo total que tarda un agente en terminar de trabajar en una llamada. Si un agente debe completar el trabajo antes de que pueda manejar el siguiente contacto, entonces ACW se toma en cuenta en el tiempo promedio de manejo. |
| Alerta total | El tiempo total que Genesys Cloud alerta a los agentes antes de que el agente acepte o rechace una interacción. |
| Alerta total: sin respuesta | La cantidad total de segundos que Genesys Cloud ofreció a un agente una interacción antes de que el agente rechazara la interacción o se agotara el tiempo de interacción. |
| Total disponible | El tiempo total pasado en el Disponible estado durante el período especificado. |
| Total de distancia | El tiempo total pasado fuera estado durante el período especificado. |
| Descanso total | El tiempo total pasado en el descanso estado durante el período especificado. |
| Total ocupado | El tiempo total pasado en Ocupado estado durante el período especificado. |
| Comunicación total | La cantidad total de tiempo que el agente está en una llamada no ACD. Para obtener más información sobre cómo afecta la utilización a los agentes que gestionan conversaciones ACD y no ACD, consulte Utilización de agentes. |
| Total de contactos | La cantidad total de tiempo que tardan las interacciones salientes en conectarse al teléfono del agente. Por lo general, esta duración es corta. Sin embargo, si el agente usa un teléfono remoto la duración puede ser mayor. |
| Marcación total | La cantidad total de tiempo que una interacción saliente pasa marcando un contacto. |
| Mango total | La cantidad total de tiempo que los agentes dedican a una interacción, incluido el tiempo de contacto, el tiempo de marcación, el tiempo de conversación, el tiempo de espera y el trabajo posterior a la llamada. |
| Retención total | El tiempo de espera acumulado para todas las interacciones. |
| Total inactivo | El tiempo total de los agentes que están en cola y pueden tomar interacciones pero no están trabajando con interacciones. |
| Interacción total | El tiempo total que el agente estuvo manejando interacciones. |
| Total registrados | La cantidad total de tiempo que un usuario está conectado durante el período especificado. |
| Comida total | El tiempo total pasado en la comida. estado durante el período especificado. |
| Reunión total | El tiempo total pasado en la reunión estado durante el período especificado. |
| Monitor total | Tiempo total que el usuario dedicó a supervisar las interacciones. |
| Total no responde | La cantidad total de tiempo que un agente pasa en el estado de enrutamiento No responde después de no aceptar una interacción. El estado de enrutamiento No responde es cuando un agente estaba en cola o interactuando y no respondió a una interacción ofrecida. El agente aún podría estar manejando y completando otras interacciones previas. Mientras no responde, el agente no recibe nuevas interacciones. |
| Total de cola de espera | El tiempo pasado en cualquier estado que no sea Fuera de línea y En cola durante el período especificado. |
| Total en cola | El tiempo pasado en el estado En cola durante el período especificado. |
| Total Parque | La cantidad total de tiempo que un correo electrónico fue aparcado por un agente. |
| Total del sistema ausente | El tiempo total pasado durante el período especificado en el Ausente estado cuando Genesys Cloud establece automáticamente el estado del usuario en Ausente debido a inactividad. |
| Charla total | El tiempo total dedicado a hablar/interactuar en una conversación. |
| Entrenamiento total | El tiempo total dedicado a la formación. estado durante el período especificado. |
| Capacitación % | El porcentaje de tiempo dedicado a la formación estado durante el período especificado. |
| Transferencia% | El número de transferencias en comparación con el número total de interacciones respondidas. Calculado por: (# de transferencias / interacciones respondidas) * 100 |
| Transferido | Una medida del número de interacciones que un agente respondió en una cola y luego transfirió. Una transferencia cuenta para la cola en la que un agente responde a la interacción. Esta medida se calcula por el número de interacciones transferidas a ciegas o transferidas por consulta. |
| Métrico | Descripción |
|---|---|
| Agentes disponibles | Número de agentes del equipo de trabajo que están fuera de cola y en estado Disponible. |
| Agentes ausentes | Número de agentes del equipo de trabajo que están fuera de cola y en estado Ausente. |
| Agentes de ruptura |
El número de agentes del equipo de trabajo que se están tomando un descanso y no están trabajando. |
| Agentes ocupados | Número de agentes del equipo de trabajo que están fuera de cola y en estado Ocupado. |
| Agentes comunicantes |
Número de agentes del equipo de trabajo que se encuentran en estado Comunicando. Nota: El agente del equipo de trabajo está en una llamada no ACD y, en relación con la utilización del agente y el enrutamiento de llamadas, Genesys Cloud trata la llamada no ACD como una llamada ACD. Por ejemplo, los administradores podrían configurar la utilización del agente por lo que Genesys Cloud no enruta nuevas interacciones a los agentes mientras están en una llamada ACD o no ACD. Este estado sólo aparece si los administradores han seleccionado "Contar llamadas no ACD en la capacidad de utilización" dentro de la configuración de utilización de agentes. |
| Agentes inactivos | El número de agentes en el equipo de trabajo que están en cola y disponibles para tomar interacciones, pero que no están trabajando en interacciones. |
| Agentes que interactúan | Número de agentes del equipo de trabajo que están trabajando en interacciones. Esta cifra incluye el número de agentes que completan el trabajo posterior a la llamada. |
| Agentes de comidas | El número de agentes del equipo de trabajo que están fuera de cola y en estado de Comida. |
| Agentes de reuniones | Número de agentes del equipo de trabajo que están fuera de cola y en estado de Reunión. |
| Agentes que no responden |
Número de agentes del equipo de trabajo que están en cola o interactuando y no han respondido a una interacción ofrecida. El agente aún podría estar manejando y completando otras interacciones previas. Mientras no responde, el agente no recibe nuevas interacciones. |
| Agentes fuera de cola | El número de agentes del equipo de trabajo que están fuera de cola para una cola específica. Estos agentes del equipo de trabajo se encuentran en otro estado, como Disponible, Ocupado o Reunido. Los agentes en los estados Fuera de la oficina y Fuera de línea no se incluyen en este número. |
| Agentes sin conexión | El número de agentes del equipo de trabajo que están fuera de cola y desconectados. |
| En agentes de cola | El número de agentes del equipo de trabajo que están en cola para una cola específica. |
| Agentes en línea | Número de agentes del equipo de trabajo que están en línea. |
| Agentes de formación | Número de agentes del equipo de trabajo que están fuera de cola y en estado de Formación. |
| Métrico | Descripción |
|---|---|
| Trabajo posterior a la llamada (ACW) | El número de veces que se completó after-call work (ACW). El trabajo posterior a la llamada es el trabajo que realiza un agente inmediatamente después de una interacción. El trabajo puede implicar la introducción de códigos de actividad, la actualización de las bases de datos de los clientes, el llenado de formularios o el inicio de un contacto saliente. Como métrica, indica el tiempo total que tarda un agente en terminar de trabajar en una llamada. Si un agente debe completar el trabajo antes de que pueda manejar el siguiente contacto, entonces ACW se toma en cuenta en el tiempo promedio de manejo. |
| ACW promedio | La cantidad promedio de tiempo que los agentes dedicaron a completar el trabajo posterior a la llamada. Calculado por: Total de ACW / interacciones con ACW |
| Manija promedio | La cantidad promedio de tiempo que los agentes dedicaron a manejar interacciones. Este cálculo incluye el tiempo de conversación, el tiempo de espera y el trabajo posterior a la llamada. Para las llamadas salientes, también incluye el tiempo de marcación y contacto. Calculado por: (tiempo de conversación acumulativo + tiempo de espera acumulativo + trabajo después de la llamada acumulativo + tiempo de marcación acumulativo + tiempo de contacto acumulativo) / Número de interacciones gestionadas Nota: Las interacciones pueden abarcar varios intervalos de tiempo. Por ejemplo, una llamada de 45 minutos abarca dos intervalos de 30 minutos. Sin embargo, a las métricas se les asigna una única marca de tiempo y se notifican en el intervalo en el que cae esta marca de tiempo. Las marcas de tiempo se asignan en función del momento en que finaliza el cálculo de la métrica.
Por ejemplo, la hora de manipulación utilizará la fecha y hora de finalización del trabajo tras la llamada. En el ejemplo de una llamada de 45 minutos, el tiempo de gestión cae en el segundo intervalo de 30 minutos porque el tiempo de gestión se calculó al final de la llamada cuando se envió el ACW. |
| Retención media | La cantidad promedio de segundos que las interacciones se mantuvieron en espera. Calculado por: Tiempo total de retención / recuento de interacciones con retenciones |
| Avg Park | El tiempo medio que un correo electrónico estuvo aparcado por un agente. |
| Promedio de conversación | La cantidad promedio de segundos dedicados a interactuar en un tipo de medio. Calculado por: Tiempo total de conversación / recuento de interacciones con el tiempo de conversación |
| Resolver | El número total de interacciones ACD y no ACD en las que participaron los agentes para el tipo de medio seleccionado. Maneje los incrementos en el intervalo en el que finaliza la interacción, después de que el agente complete cualquier trabajo posterior a la llamada y complete la interacción. |
| Sostener | El número de interacciones con se mantiene. |
| ACW máximo | La cantidad máxima de tiempo dedicado al trabajo posterior a la llamada para el intervalo seleccionado. |
| Mango máximo | La cantidad máxima de tiempo que los agentes estuvieron involucrados en interacciones ACD y no ACD, incluidas interacciones respondidas, transferencias, devoluciones de llamada y llamadas salientes. |
| Retención máxima | La cantidad máxima de tiempo en espera para el intervalo seleccionado. |
| Max Park | La cantidad máxima de tiempo que un correo electrónico fue aparcado por un agente. |
| Max Talk | La cantidad máxima de tiempo dedicado a interactuar durante el intervalo seleccionado. |
| Manejo mínimo | La cantidad mínima de tiempo que los agentes estuvieron involucrados en interacciones ACD y no ACD, incluidas interacciones respondidas, transferencias, devoluciones de llamada y llamadas salientes. |
| Retención mínima | La cantidad mínima de tiempo en espera para el intervalo seleccionado. |
| Min Park | La cantidad mínima de tiempo que un correo electrónico fue aparcado por un agente. |
| Min Talk | La cantidad mínima de tiempo dedicado a interactuar durante el intervalo seleccionado. |
| Parque | Número de correos electrónicos aparcados por un agente. |
| Recuento de conversaciones | Número de sesiones en las que el usuario o usuarios han interactuado durante las conversaciones. Una sesión incluye desde el momento en que el agente se une a la conversación hasta el momento en que se desconecta. |
| ACW total | El tiempo acumulado dedicado al trabajo de guardia (ACW) en todas las interacciones. El trabajo posterior a la llamada es el trabajo que realiza un agente inmediatamente después de una interacción. El trabajo puede implicar la introducción de códigos de actividad, la actualización de las bases de datos de los clientes, el llenado de formularios o el inicio de un contacto saliente. Como métrica, indica el tiempo total que tarda un agente en terminar de trabajar en una llamada. Si un agente debe completar el trabajo antes de que pueda manejar el siguiente contacto, entonces ACW se toma en cuenta en el tiempo promedio de manejo. |
| Mango total | La cantidad total de tiempo que los agentes dedican a una interacción, incluido el tiempo de contacto, el tiempo de marcación, el tiempo de conversación, el tiempo de espera y el trabajo posterior a la llamada. |
| Retención total | El tiempo de espera acumulado para todas las interacciones. |
| Total Parque | La cantidad total de tiempo que un correo electrónico fue aparcado por un agente. |
| Charla total | La cantidad total de tiempo dedicado a interactuar en todas las conversaciones por el agente, dentro de un intervalo. Por ejemplo, en una interacción en la que un agente acepta una interacción, habla con el cliente durante dos minutos, pone al cliente en espera durante un minuto y vuelve a hablar con el cliente durante dos minutos, la Conversación total equivale a 4 minutos. |
| Transferido | Una medida del número de interacciones que un agente respondió en una cola y luego transfirió. Una transferencia cuenta para la cola en la que un agente responde a la interacción. Esta medida se calcula por el número de interacciones transferidas a ciegas o transferidas por consulta. |
| Métrico | Descripción |
|---|---|
| Activo | El número de flujos actualmente activos. |
| Desconexión media | La cantidad promedio de tiempo hasta que una entrada se desconecta en un flujo. |
| Salida promedio | La cantidad promedio de tiempo que una entrada pasó en un flujo antes de salir. |
| Flujo medio | La cantidad de tiempo promedio que una entrada pasó en el flujo. |
| Hitos promedio | El número promedio de hitos por flujo y resultado de flujo. |
| Resultados promedio | El número medio de resultados de flujo por entradas en el flujo. Calculado por: número de resultados de flujo / número de entradas |
| Desconectar | El número de entradas que se desconectaron en el flujo. |
| % De desconexión | El porcentaje de entradas que se desconectaron en comparación con el número total de entradas. |
| Entradas | El número total de veces que las llamadas entran en el flujo o en la versión del flujo. Una llamada puede ingresar a un flujo varias veces. |
| Salida | La cantidad de entradas que salieron del flujo a otro destino, como una cola de ACD, un correo de voz de ACD o un usuario. |
| Salida % | El porcentaje de salidas en comparación con el número total de entradas. |
| Falla | El número de resultados de flujo que fueron fallos. |
| Falla % | El porcentaje de resultados fallidos en comparación con el número total de resultados. |
| Desconexión máxima | La mayor cantidad de tiempo que una entrada pasó en el flujo antes de desconectarse. |
| Salida máxima | La mayor cantidad de tiempo que una entrada pasó en el flujo antes de salir. |
| Flujo máximo | La mayor cantidad de tiempo que una entrada pasó en el flujo. |
| Hitos | El número total de Hitos. |
| Intentos de resultado | El número de resultados de flujo. |
| Éxito | La cantidad de resultados de flujo que fueron exitosos. |
| Éxito % | El porcentaje de resultados exitosos en comparación con el número total de intentos de resultados. |
| Desconexión total | La cantidad total de tiempo que una entrada pasó en un flujo hasta que se desconectó. |
| Salida total | La cantidad total de tiempo que una entrada pasó en un flujo hasta que salió del flujo a otro destino, como una cola de ACD, un correo de voz de ACD o un usuario. |
| Flujo total | Las entradas de tiempo total gastadas en el flujo. |
| Métrico | Descripción |
|---|---|
| Hitos promedio | El número promedio de hitos por flujo y resultado de flujo. |
| Falla | El número de resultados de flujo que fueron fallos. |
| Falla % | El porcentaje de resultados fallidos en comparación con el número total de resultados. |
| Hitos | El número total de Hitos. |
| Intentos de resultado | El número de resultados de flujo. |
| Duración media del resultado | La cantidad promedio de tiempo que una llamada pasó en un flujo y un resultado de flujo. |
| Duración máxima del resultado | La mayor cantidad de tiempo que una llamada pasó en un flujo y un resultado de flujo. |
| Duración mínima del resultado | La menor cantidad de tiempo que una llamada pasó en un flujo y un resultado de flujo. |
| Duración total del resultado | La cantidad total de tiempo que las llamadas pasaron en un flujo y un resultado de flujo. |
| Éxito | La cantidad de resultados de flujo que fueron exitosos. |
| Éxito % | El porcentaje de resultados exitosos en comparación con el número total de intentos de resultados. |
| Métrico | Descripción |
|---|---|
| Métrico | Descripción |
| Abandonar | La cantidad de veces que un usuario final abandonó una interacción en una cola. Por ejemplo, el cliente cuelga antes de que responda un agente o el sistema desconecta la interacción. |
| Inbound Audio | Número de mensajes de audio o voz entrantes recibidos de un cliente. Notas: Dado que la mensajería es asíncrona, en raras ocasiones, cuando un agente finaliza una interacción mientras un cliente final termina de grabar y enviar una nota de voz, el último archivo de audio adjunto o la última nota de voz no se tienen en cuenta para el análisis. El archivo adjunto de audio de la conversación permanece intacto y se conserva como parte de la conversación. No hay pérdida de datos. El agente sigue recibiendo y visualizando la nota de voz. Sólo se aprecia el impacto en el recuento de la métrica de audio entrante. La métrica de audio entrante puede estar infravalorada. |
| Audio saliente | Número de mensajes de audio o voz salientes enviados por un agente. |
| Abandono - No corto | Número de abandonos excluyendo los cortos. |
| Abandono - Sin% corto | Porcentaje de abandonos excluyendo los abandonos breves. |
| % De abandono | El porcentaje de interacciones ofrecidas en las que el cliente se desconectó antes de conectarse con un agente. La tasa de abandono puede identificar colas que requieren personal adicional para manejar las interacciones de manera oportuna. Calculado por: (Recuento abandonado / Recuento ofrecido) * 100 |
| Trabajo posterior a la llamada (ACW) | El número de veces que se completó after-call work (ACW). El trabajo posterior a la llamada es el trabajo que realiza un agente inmediatamente después de una interacción. El trabajo puede implicar la introducción de códigos de actividad, la actualización de las bases de datos de los clientes, el llenado de formularios o el inicio de un contacto saliente. Como métrica, indica el tiempo total que tarda un agente en terminar de trabajar en una llamada. Si un agente debe completar el trabajo antes de que pueda manejar el siguiente contacto, entonces ACW se toma en cuenta en el tiempo promedio de manejo. |
| Respuesta | Una medida del número de interacciones ACD asignadas respondidas por un agente en un período determinado. La respuesta aumenta cuando el agente es el primero en conectarse a la interacción. |
| Respuesta % | El porcentaje de interacciones ofrecidas que respondió un agente. Calculado por: (Respondido / Ofrecido) * 100 |
| COMO UN | El tiempo medio que una interacción espera en la cola antes de que un agente responda. Esta métrica no incluye las interacciones a las que los agentes no responden. La velocidad media de respuesta (ASA) está directamente asociada con el nivel de servicio y proporciona información sobre el servicio al cliente que ofrece su organización. ASA se registra en el intervalo en el que el agente respondió a la interacción. Calculado por: Total contestado (tSuma contestada) / Recuento contestado (tRecuento contestado) Nota: Los valores brutos se proporcionan en milisegundos. |
| Abandono medio | La cantidad de tiempo promedio antes de que un cliente se desconecte en una cola de ACD antes de conectarse con un agente. Por ejemplo, el cliente cuelga antes de que responda un agente o el sistema desconecta la interacción. |
| ACW promedio | La cantidad promedio de tiempo que los agentes dedicaron a completar el trabajo posterior a la llamada. Calculado por: Total de ACW / interacciones con ACW |
| ACW promedio manejado | El tiempo medio que cualquier interacción pasó en ACW. Este cálculo tiene en cuenta todas las interacciones gestionadas, no sólo las que tenían ACW. Calculado por: Tiempo total ACW / Número de interacciones gestionadas |
| Promedio de contacto | La cantidad de tiempo promedio que tarda una interacción saliente en conectarse al teléfono del agente. Por lo general, esta duración es corta. Sin embargo, si el agente usa un teléfono remoto la duración puede ser mayor. |
| Marcación media | TLa cantidad promedio de tiempo que un agente pasa marcando y esperando que un contacto responda durante las interacciones salientes.
Calculado por: (tiempo de marcación total / número total de segmentos de marcación) |
| Flujo medio de salida | La cantidad promedio de tiempo que una interacción espera en la cola antes de que un agente la conteste. Calculado por: Tiempo total de retención / recuento de interacciones con retenciones Para más información, ver Vista Resumen de rendimiento de flujos. |
| Manija promedio | La cantidad promedio de tiempo que los agentes dedicaron a manejar interacciones. Este cálculo incluye el tiempo de conversación, el tiempo de espera y el trabajo posterior a la llamada. Para las llamadas salientes, también incluye el tiempo de marcación y contacto. Calculado por: (tiempo de conversación acumulativo + tiempo de espera acumulativo + trabajo después de la llamada acumulativo + tiempo de marcación acumulativo + tiempo de contacto acumulativo) / Número de interacciones gestionadas Nota: Las interacciones pueden abarcar varios intervalos de tiempo. Por ejemplo, una llamada de 45 minutos abarca dos intervalos de 30 minutos. Sin embargo, a las métricas se les asigna una única marca de tiempo y se notifican en el intervalo en el que cae esta marca de tiempo. Las marcas de tiempo se asignan en función del momento en que finaliza el cálculo de la métrica.
Por ejemplo, la hora de manipulación utilizará la fecha y hora de finalización del trabajo tras la llamada. En el ejemplo de una llamada de 45 minutos, el tiempo de gestión cae en el segundo intervalo de 30 minutos porque el tiempo de gestión se calculó al final de la llamada cuando se envió el ACW. |
| Retención media | La cantidad promedio de segundos que las interacciones se mantuvieron en espera. Calculado por: Tiempo total de retención / recuento de interacciones con retenciones |
| Retención media manejada | El tiempo promedio que cualquier interacción estuvo en espera. Este cálculo tiene en cuenta todas las interacciones manejadas, no solo las que se llevaron a cabo. Calculado por: Tiempo total de espera / Número de interacciones gestionadas. |
| Avg Park | El tiempo medio que un correo electrónico estuvo aparcado por un agente. |
| Promedio de conversación | La cantidad promedio de segundos dedicados a interactuar en un tipo de medio. Calculado por: Tiempo total de conversación / recuento de interacciones con el tiempo de conversación |
| Espera media | El tiempo medio que una interacción permanece en cola antes de que un agente la responda, antes de que la interacción salga de la cola o antes de que el cliente abandone la interacción. Calculado por: Interacciones / tiempo de espera total |
| Transferencia ciega | El número de interacciones que un agente respondió en una cola y luego transfirió a ciegas. Una transferencia ciega cuenta para la cola en la que un agente responde a la interacción. |
| Transferencia ciega% | El porcentaje de interacciones que un agente respondió en una cola y luego transfirió a ciegas. |
| Conexión | La cantidad de interacciones que inicialmente se conectaron al centro de contacto en una ubicación en particular, como una cola o IVR. |
| Consultar | El número de interacciones que un agente respondió y luego consultó con otro participante con o sin transferir completamente la interacción. Una consulta cuenta para la cola en la que un agente responde a la interacción, incluso si consulta con otra cola. |
| Consultar Transfer | El número de interacciones de llamadas que un agente respondió en una cola y luego consultó transferidas, lo que significa que se conectaron con una persona o cola antes de transferir la llamada. Una transferencia de consulta cuenta para la cola en la que un agente responde a la interacción. Ver Consultar transferir una llamada. |
| Consultar Transfer% | El porcentaje de interacciones que un agente respondió en una cola y luego consultó transferidas. |
| Conectando | El número de segmentos de contacto para la cola y el intervalo. |
| Discado | El número de segmentos de marcación para la cola y el intervalo. |
| Error | La cantidad de errores que ocurrieron en las conversaciones en cola. |
| Fluir fuera | Los flujos de salida son interacciones que entran y salen de una cola sin ser respondidas por un agente y sin desconectarse. Los flujos de salida son una indicación del nivel de servicio al cliente y la productividad de la cola. Un gran número de flujos de salida puede indicar problemas de personal o agentes ineficaces cuando se utiliza con tiempos de manipulación elevados (métricas de coincidencia de diana). Los flujos de salida pueden incluir transferencias al correo de voz, devoluciones de llamada y cualquier evento impulsado por el sistema, como flujos en cola que se transfieren a otra cola o parte externa después de un cierto período de tiempo. Los flujos de salida también pueden ocurrir si la persona que llama opta por salir de la cola y regresar al IVR. Las interacciones ofrecidas son interacciones fluidas, respondidas o abandonadas. |
| Fluir fuera % | El porcentaje de interacciones ofrecidas que entran y salen de una cola sin ser respondidas por un agente o desconectadas. Calculado por: (Recuento de flujo de salida / Recuento de ofertas) * 100 |
| Resolver | El número total de interacciones ACD y no ACD en las que participaron los agentes para el tipo de medio seleccionado. Maneje los incrementos en el intervalo en el que finaliza la interacción, después de que el agente complete cualquier trabajo posterior a la llamada y complete la interacción. |
| Sostener | El número de interacciones con se mantiene. |
| Medios entrantes | El recuento de medios entrantes para una interacción. |
| Abandono máximo | El tiempo máximo de una interacción abandonada para el intervalo seleccionado. |
| ACW máximo | La cantidad máxima de tiempo dedicado al trabajo posterior a la llamada para el intervalo seleccionado. |
| Respuesta máxima | La cantidad máxima de tiempo que un agente pasó respondiendo interacciones ACD asignadas para el intervalo seleccionado. |
| Flujo máximo de salida | El tiempo máximo que una interacción permanece en cola antes de salir. Para más información, ver Vista Resumen de rendimiento de flujos. |
| Mango máximo | La cantidad máxima de tiempo que los agentes estuvieron involucrados en interacciones ACD y no ACD, incluidas interacciones respondidas, transferencias, devoluciones de llamada y llamadas salientes. |
| Retención máxima | La cantidad máxima de tiempo en espera para el intervalo seleccionado. |
| Max Park | La cantidad máxima de tiempo que un correo electrónico fue aparcado por un agente. |
| Max Talk | La cantidad máxima de tiempo dedicado a interactuar durante el intervalo seleccionado. |
| Espera máxima | La cantidad máxima de tiempo que se pasó esperando en la cola durante el intervalo seleccionado. |
| Cumplió con el SLA | Número de interacciones que cumplieron con el definido nivel de servicio. |
| Abandono mínimo | El tiempo mínimo de una interacción abandonada para el intervalo seleccionado. |
| ACW mínimo | La cantidad mínima de tiempo dedicado al trabajo posterior a la llamada para el intervalo seleccionado. |
| Respuesta mínima | La cantidad mínima de tiempo que un agente pasó respondiendo interacciones ACD asignadas para el intervalo seleccionado. |
| Flujo mínimo de salida | El tiempo mínimo que una interacción pasa en cola antes de salir. Para más información, ver Vista Resumen de rendimiento de flujos. |
| Manejo mínimo | La cantidad mínima de tiempo que los agentes estuvieron involucrados en interacciones ACD y no ACD, incluidas interacciones respondidas, transferencias, devoluciones de llamada y llamadas salientes. |
| Retención mínima | La cantidad mínima de tiempo en espera para el intervalo seleccionado. |
| Min Park | La cantidad mínima de tiempo que un correo electrónico fue aparcado por un agente. |
| Min Talk | La cantidad mínima de tiempo dedicado a interactuar durante el intervalo seleccionado. |
| Min espera | La cantidad mínima de tiempo de espera en la cola durante el intervalo seleccionado. |
| Ofrecido | El número de interacciones enrutadas a la cola para que responda un agente. DeLas interacciones preferidas son interacciones respondidas, abandonadas o fluidas. |
| Saliente | Esta métrica representa el número de interacciones salientes colocadas en nombre de la cola. |
| Intento de salida | Intento de interacciones salientes para campañas de marcado. |
| Medios salientes | El número de medios salientes para una interacción. Indica cuándo las conversaciones de tipo mensaje tienen medios adjuntos (imágenes, archivos, etc.). |
| Sobre SLA | Número de interacciones que superaron el nivel de servicio definido. |
| Parque | Número de correos electrónicos aparcados por un agente. |
| Nivel de servicio % | El objetivo de nivel de servicio es una estadística de rendimiento del contact center expresada como "X por ciento de conversaciones contestadas en Y segundos". Por ejemplo, el objetivo de responder al 80% de las llamadas de voz en 20 segundos proporciona un objetivo de nivel de servicio de 80/20. Puede establecer el objetivo de nivel de servicio para cada tipo de medio en una cola. Analytics utiliza este objetivo de nivel de servicio para calcular si se encuentra dentro del porcentaje de nivel de servicio definido por su acuerdo de nivel de servicio (SLA). Para obtener más información sobre cómo establecer el objetivo de nivel de servicio, consulte Crear colas o Editar o eliminar colas. Nota: En las vistas de rendimiento que no son específicas de cada cola, el % de nivel de servicio se calcula por cola y se muestra como un - en la fila del grupo agregado, ya que los objetivos de SLA varían según la cola. Las vistas afectadas son las vistas Resumen de rendimiento de DNIS y Rendimiento de competencias. Para ver el % de nivel de servicio de cada cola, haga clic en el signo + para ampliar la fila.
El % de nivel de servicio es el porcentaje de interacciones que cumplen el objetivo de nivel de servicio de su centro de contacto. La fórmula para calcular el % de nivel de servicio es: Número de conversaciones contestadas dentro del SLA El numerador se calcula tomando el total de conversaciones contestadas y restando las conversaciones que no fueron contestadas dentro del umbral del SLA. Calculado por: (Recuento de respuestas - Recuento de infracciones de SLA) Número total de conversaciones La configuración de Service Level Options determina el denominador. Con todas las opciones sin marcar, el denominador es el número de conversaciones contestadas.
Como el cálculo del nivel de servicio depende de las opciones configuradas de una organización, la fórmula final para calcular el nivel de servicio es: Notas:
|
| Nivel de servicio Objetivo | El objetivo de nivel de servicio es una estadística de rendimiento del contact center expresada como "X por ciento de contactos contestados en Y segundos". Por ejemplo, el objetivo de responder al 80% de las llamadas de voz en 20 segundos proporciona un objetivo de nivel de servicio de 80/20. Puede establecer el objetivo de nivel de servicio para cada tipo de medio en una cola. Analytics utiliza este objetivo de nivel de servicio para calcular si se encuentra dentro del porcentaje de nivel de servicio definido por su acuerdo de nivel de servicio (SLA). Para obtener más información sobre la configuración del objetivo de nivel de servicio, consulte Crear colas o Editar o eliminar colas. Nota: En la fila del grupo de competencias, el objetivo de nivel de servicio muestra un - (menos). Para ver los valores objetivo individuales del nivel de servicio de cada cola, haga clic en el signo + (más) para ampliar la fila. |
| Abandono corto | Número de interacciones que se abandonaron brevemente. |
| Abandono corto% | Porcentaje de interacciones que se abandonaron brevemente. |
| Recuento de conversaciones | Número de sesiones en las que el usuario o usuarios han interactuado durante las conversaciones. Una sesión incluye desde el momento en que el agente se une a la conversación hasta el momento en que se desconecta. |
| Abandono total | La cantidad total de tiempo que las interacciones están en cola esperando que un agente las responda antes de que los clientes abandonen las interacciones. |
| ACW total | El tiempo acumulado dedicado al trabajo de guardia (ACW) en todas las interacciones. El trabajo posterior a la llamada es el trabajo que realiza un agente inmediatamente después de una interacción. El trabajo puede implicar la introducción de códigos de actividad, la actualización de las bases de datos de los clientes, el llenado de formularios o el inicio de un contacto saliente. Como métrica, indica el tiempo total que tarda un agente en terminar de trabajar en una llamada. Si un agente debe completar el trabajo antes de que pueda manejar el siguiente contacto, entonces ACW se toma en cuenta en el tiempo promedio de manejo. |
| Total de contactos | La cantidad total de tiempo que tardan las interacciones salientes en conectarse al teléfono del agente. Por lo general, esta duración es corta. Sin embargo, si el agente usa un teléfono remoto la duración puede ser mayor. |
| Marcación total | La cantidad total de tiempo que una interacción saliente pasa marcando un contacto. |
| Mango total | La cantidad total de tiempo que los agentes dedican a una interacción, incluido el tiempo de contacto, el tiempo de marcación, el tiempo de conversación, el tiempo de espera y el trabajo posterior a la llamada. |
| Retención total | El tiempo de espera acumulado para todas las interacciones. |
| Total Parque | La cantidad total de tiempo que un correo electrónico fue aparcado por un agente. |
| Charla total | La cantidad total de tiempo dedicado a interactuar en todas las conversaciones por el agente, dentro de un intervalo. Por ejemplo, en una interacción en la que un agente acepta una interacción, habla con el cliente durante dos minutos, pone al cliente en espera durante un minuto y vuelve a hablar con el cliente durante dos minutos, la Conversación total equivale a 4 minutos. |
| Espera total | La cantidad total de tiempo que una interacción está en una cola antes de que un agente la responda, fluya o el cliente la abandone.Genesys Cloud calcula el tiempo de espera en milisegundos. |
| Transferencia% | El número de transferencias comparado con el número total de interacciones contestadas. Calculado por: (Nº de transferencias / interacciones contestadas) * 100 |
| Transferido | Una medida del número de interacciones que un agente respondió en una cola y luego transfirió. Una transferencia cuenta para la cola en la que un agente responde a la interacción. Esta medida se calcula por el número de interacciones transferidas a ciegas o transferidas por consulta. |
| Mensaje de voz | Recuento de mensajes de voz recibidos. |
| Esperar | El número de interacciones que esperaron en la cola. |
| Métrico | Descripción |
|---|---|
| Trabajo posterior a la llamada (ACW) | El número de veces que se completó after-call work (ACW). El trabajo posterior a la llamada es el trabajo que realiza un agente inmediatamente después de una interacción. El trabajo puede implicar la introducción de códigos de actividad, la actualización de las bases de datos de los clientes, el llenado de formularios o el inicio de un contacto saliente. Como métrica, indica el tiempo total que tarda un agente en terminar de trabajar en una llamada. Si un agente debe completar el trabajo antes de que pueda manejar el siguiente contacto, entonces ACW se toma en cuenta en el tiempo promedio de manejo. |
| Alerta - Sin respuesta | Número de veces que un agente fue alertado de una conversación pero no respondió a la misma. Nota: Esta métrica no cuenta específicamente el número de veces que un agente fue colocado en un estado de enrutamiento No responde. Un agente pasa al estado Not Responding después de un umbral de tiempo de alerta específico para conversaciones enrutadas por ACD. Alerta - Sin respuesta puede incrementarse para todos los tipos de conversación para cualquier situación en la que una alerta no fue seguida por un evento de respuesta. |
| Alertado | La cantidad de veces que los agentes reciben una alerta de interacciones. |
| Respuesta | Una medida del número de interacciones ACD asignadas respondidas por un agente en un período determinado. La respuesta aumenta cuando el agente es el primero en conectarse a la interacción. |
| Disponible % | El porcentaje de tiempo dedicado a la disponibilidad estado durante el período especificado. |
| ACW promedio | La cantidad promedio de tiempo que los agentes dedicaron a completar el trabajo posterior a la llamada. Calculado por: Total de ACW / interacciones con ACW |
| ACW promedio manejado | El tiempo medio que cualquier interacción pasó en ACW. Este cálculo tiene en cuenta todas las interacciones gestionadas, no sólo las que tenían ACW. Calculado por: Tiempo total ACW / Número de interacciones gestionadas |
| Alerta promedio | La cantidad promedio de tiempo que Genesys Cloud alerta a los agentes antes de que el agente acepte o rechace una interacción. |
| Promedio de contacto | La cantidad de tiempo promedio que tarda una interacción saliente en conectarse al teléfono del agente. Por lo general, esta duración es corta. Sin embargo, si el agente usa un teléfono remoto la duración puede ser mayor. |
| Marcación media | TLa cantidad promedio de tiempo que un agente pasa marcando y esperando que un contacto responda durante las interacciones salientes.
Calculado por: (tiempo de marcación total / número total de segmentos de marcación) |
| Manija promedio | La cantidad promedio de tiempo que los agentes dedicaron a manejar interacciones. Este cálculo incluye el tiempo de conversación, el tiempo de espera y el trabajo posterior a la llamada. Para las llamadas salientes, también incluye el tiempo de marcación y contacto. Calculado por: (tiempo de conversación acumulativo + tiempo de espera acumulativo + trabajo después de la llamada acumulativo + tiempo de marcación acumulativo + tiempo de contacto acumulativo) / Número de interacciones gestionadas Nota: Las interacciones pueden abarcar varios intervalos de tiempo. Por ejemplo, una llamada de 45 minutos abarca dos intervalos de 30 minutos. Sin embargo, a las métricas se les asigna una única marca de tiempo y se notifican en el intervalo en el que cae esta marca de tiempo. Las marcas de tiempo se asignan en función del momento en que finaliza el cálculo de la métrica.
Por ejemplo, la hora de manipulación utilizará la fecha y hora de finalización del trabajo tras la llamada. En el ejemplo de una llamada de 45 minutos, el tiempo de gestión cae en el segundo intervalo de 30 minutos porque el tiempo de gestión se calculó al final de la llamada cuando se envió el ACW. |
| Retención media | La cantidad promedio de segundos que las interacciones se mantuvieron en espera. Calculado por: Tiempo total de retención / recuento de interacciones con retenciones |
| Retención media manejada | El tiempo promedio que cualquier interacción estuvo en espera. Este cálculo tiene en cuenta todas las interacciones manejadas, no solo las que se llevaron a cabo. Calculado por: Tiempo total de espera / Número de interacciones gestionadas. |
| Monitor promedio | Tiempo promedio que el usuario dedicó a monitorear las interacciones. |
| Avg Park | El tiempo medio que un correo electrónico estuvo aparcado por un agente. |
| Promedio de conversación | La cantidad promedio de segundos dedicados a interactuar en un tipo de medio. Calculado por: Tiempo total de conversación / recuento de interacciones con el tiempo de conversación |
| Lejos % | El porcentaje de tiempo pasado fuera estado durante el período especificado. |
| Transferencia ciega | El número de interacciones que un agente respondió en una cola y luego transfirió a ciegas. Una transferencia ciega cuenta para la cola en la que un agente responde a la interacción. |
| Transferencia ciega% | El porcentaje de interacciones que un agente respondió en una cola y luego transfirió a ciegas. |
| Rotura % | El porcentaje de tiempo pasado en el descanso estado durante el período especificado. |
| Ocupado % | El porcentaje de tiempo pasado en Ocupado estado durante el período especificado. |
| Comunicando% | Porcentaje de tiempo que el agente está en una llamada no ACD. Para obtener más información sobre cómo afecta la utilización a los agentes que gestionan conversaciones ACD y no ACD, consulte Utilización de agentes. |
| Consultar Transfer | El número de interacciones de llamadas que un agente respondió en una cola y luego consultó transferidas, lo que significa que se conectaron con una persona o cola antes de transferir la llamada. Una transferencia de consulta cuenta para la cola en la que un agente responde a la interacción. Ver Consultar transferir una llamada. |
| Consultar Transfer% | El porcentaje de interacciones que un agente respondió en una cola y luego consultó transferidas. |
| Conectando | El número de segmentos de contacto para la cola y el intervalo. |
| Discado | El número de segmentos de marcación para la cola y el intervalo. |
| Error | La cantidad de errores que ocurrieron en las conversaciones en cola. |
| Resolver | El número total de interacciones ACD y no ACD en las que participaron los agentes para el tipo de medio seleccionado. Maneje los incrementos en el intervalo en el que finaliza la interacción, después de que el agente complete cualquier trabajo posterior a la llamada y complete la interacción. |
| Sostener | El número de interacciones con se mantiene. |
| Inactivo % | El porcentaje de tiempo que los agentes están en cola y pueden realizar interacciones, pero no están trabajando con interacciones. |
| % De interacción | El porcentaje de tiempo que el agente estuvo manejando interacciones. |
| ACW máximo | La cantidad máxima de tiempo dedicado al trabajo posterior a la llamada para el intervalo seleccionado. |
| Alerta máxima | La cantidad máxima de tiempo que se alertó a un agente. |
| Alerta máxima: sin respuesta | La cantidad máxima de tiempo que se alertó a un agente sin responder a una interacción. |
| Respuesta máxima | La cantidad máxima de tiempo que un agente pasó respondiendo interacciones ACD asignadas para el intervalo seleccionado. |
| Promedio de contacto | La cantidad total de tiempo que tardan las interacciones salientes en conectarse al teléfono del agente. Por lo general, esta duración es corta. Sin embargo, si el agente usa un teléfono remoto la duración puede ser mayor. |
| Marcación máxima | La cantidad total de tiempo que una interacción saliente pasa marcando un contacto. |
| Mango máximo | La cantidad máxima de tiempo que los agentes estuvieron involucrados en interacciones ACD y no ACD, incluidas interacciones respondidas, transferencias, devoluciones de llamada y llamadas salientes. |
| Retención máxima | La cantidad máxima de tiempo en espera para el intervalo seleccionado. |
| Monitor máximo | Tiempo máximo que el usuario dedicó a monitorear las interacciones. |
| Max Park | La cantidad máxima de tiempo que un correo electrónico fue aparcado por un agente. |
| Max Talk | La cantidad máxima de tiempo dedicado a interactuar durante el intervalo seleccionado. |
| Comida % | El porcentaje de tiempo dedicado a la comida. estado durante el período especificado. |
| Cita % | El porcentaje de tiempo dedicado a la reunión. estado durante el período especificado. |
| ACW mínimo | La cantidad mínima de tiempo dedicado al trabajo posterior a la llamada para el intervalo seleccionado. |
| Alerta mínima | La cantidad mínima de tiempo que se alertó a un agente. |
| Alerta mínima - Sin respuesta | La cantidad mínima de tiempo que se alertó a un agente sin responder a una interacción. |
| Respuesta mínima | La cantidad mínima de tiempo que un agente pasó respondiendo interacciones ACD asignadas para el intervalo seleccionado. |
| Promedio de contacto | La cantidad total de tiempo que tardan las interacciones salientes en conectarse al teléfono del agente. Por lo general, esta duración es corta. Sin embargo, si el agente usa un teléfono remoto la duración puede ser mayor. |
| Marcación mínima | La cantidad total de tiempo que una interacción saliente pasa marcando un contacto. |
| Manejo mínimo | La cantidad mínima de tiempo que los agentes estuvieron involucrados en interacciones ACD y no ACD, incluidas interacciones respondidas, transferencias, devoluciones de llamada y llamadas salientes. |
| Retención mínima | La cantidad mínima de tiempo en espera para el intervalo seleccionado. |
| Monitor mínimo | Tiempo mínimo que el usuario dedicó a monitorear las interacciones. |
| Min Park | La cantidad mínima de tiempo que un correo electrónico fue aparcado por un agente. |
| Min Talk | La cantidad mínima de tiempo dedicado a interactuar durante el intervalo seleccionado. |
| Monitor | Número de interacciones monitoreadas. |
| No responde % | El porcentaje de tiempo que un agente pasa en el estado de enrutamiento No responde después de no aceptar una interacción. El estado de enrutamiento No responde es cuando un agente estaba en cola o interactuando y no respondió a una interacción ofrecida. El agente aún podría estar manejando y completando otras interacciones previas. Mientras no responde, el agente no recibe nuevas interacciones. |
| Ocupación | El porcentaje de tiempo que los agentes de llamadas dedican a manejar las llamadas entrantes en comparación con el tiempo disponible o inactivo. |
| % De descuento en la cola | El% fuera de la cola representa el porcentaje de agentes que están fuera de la cola para una cola específica. Estos agentes se encuentran en otro estado, como Disponible, Ocupado, Ausente, Pausa, Comida, Reunión o Entrenamiento. Los agentes en los estados Fuera de la oficina y Fuera de línea no se incluyen en este porcentaje. |
| En cola % | La métrica Porcentaje en cola representa el porcentaje del tiempo de conexión de un agente que está en cola. |
| Saliente | Esta métrica representa el número de interacciones salientes colocadas en nombre de la cola. |
| Parque | Número de correos electrónicos aparcados por un agente. |
| % De ausencia del sistema | El porcentaje de tiempo pasado durante el período especificado en el Ausente estado cuando Genesys Cloud establece automáticamente el estado del usuario en Ausente debido a inactividad. |
| Recuento de conversaciones | Número de sesiones en las que el usuario o usuarios han interactuado durante las conversaciones. Una sesión incluye desde el momento en que el agente se une a la conversación hasta el momento en que se desconecta. |
| ACW total | El tiempo acumulado dedicado al trabajo de guardia (ACW) en todas las interacciones. El trabajo posterior a la llamada es el trabajo que realiza un agente inmediatamente después de una interacción. El trabajo puede implicar la introducción de códigos de actividad, la actualización de las bases de datos de los clientes, el llenado de formularios o el inicio de un contacto saliente. Como métrica, indica el tiempo total que tarda un agente en terminar de trabajar en una llamada. Si un agente debe completar el trabajo antes de que pueda manejar el siguiente contacto, entonces ACW se toma en cuenta en el tiempo promedio de manejo. |
| Alerta total | El tiempo total que Genesys Cloud alerta a los agentes antes de que el agente acepte o rechace una interacción. |
| Alerta total: sin respuesta | La cantidad total de segundos que Genesys Cloud ofreció a un agente una interacción antes de que el agente rechazara la interacción o se agotara el tiempo de interacción. |
| Total disponible | El tiempo total pasado en el Disponible estado durante el período especificado. |
| Total de distancia | El tiempo total pasado fuera estado durante el período especificado. |
| Descanso total | El tiempo total pasado en el descanso estado durante el período especificado. |
| Total ocupado | El tiempo total pasado en Ocupado estado durante el período especificado. |
| Comunicación total | La cantidad total de tiempo que el agente está en una llamada no ACD. Para obtener más información sobre cómo afecta la utilización a los agentes que gestionan conversaciones ACD y no ACD, consulte Utilización de agentes. |
| Total de contactos | La cantidad total de tiempo que tardan las interacciones salientes en conectarse al teléfono del agente. Por lo general, esta duración es corta. Sin embargo, si el agente usa un teléfono remoto la duración puede ser mayor. |
| Marcación total | La cantidad total de tiempo que una interacción saliente pasa marcando un contacto. |
| Mango total | La cantidad total de tiempo que los agentes dedican a una interacción, incluido el tiempo de contacto, el tiempo de marcación, el tiempo de conversación, el tiempo de espera y el trabajo posterior a la llamada. |
| Retención total | El tiempo de espera acumulado para todas las interacciones. |
| Total inactivo | El tiempo total de los agentes que están en cola y pueden tomar interacciones pero no están trabajando con interacciones. |
| Interacción total | El tiempo total que el agente estuvo manejando interacciones. |
| Total registrados | La cantidad total de tiempo que un usuario está conectado durante el período especificado. |
| Comida total | El tiempo total pasado en la comida. estado durante el período especificado. |
| Reunión total | El tiempo total pasado en la reunión estado durante el período especificado. |
| Monitor total | Tiempo total que el usuario dedicó a supervisar las interacciones. |
| Total no responde | La cantidad total de tiempo que un agente pasa en el estado de enrutamiento No responde después de no aceptar una interacción. El estado de enrutamiento No responde es cuando un agente estaba en cola o interactuando y no respondió a una interacción ofrecida. El agente aún podría estar manejando y completando otras interacciones previas. Mientras no responde, el agente no recibe nuevas interacciones. |
| Total de cola de espera | El tiempo pasado en cualquier estado que no sea Fuera de línea y En cola durante el período especificado. |
| Total en cola | El tiempo pasado en el estado En cola durante el período especificado. |
| Total Parque | La cantidad total de tiempo que un correo electrónico fue aparcado por un agente. |
| Total del sistema ausente | El tiempo total pasado durante el período especificado en el Ausente estado cuando Genesys Cloud establece automáticamente el estado del usuario en Ausente debido a inactividad. |
| Charla total | La cantidad total de tiempo dedicado a interactuar en todas las conversaciones por el agente, dentro de un intervalo. Por ejemplo, en una interacción en la que un agente acepta una interacción, habla con el cliente durante dos minutos, pone al cliente en espera durante un minuto y vuelve a hablar con el cliente durante dos minutos, la Conversación total equivale a 4 minutos. |
| Entrenamiento total | El tiempo total dedicado a la formación. estado durante el período especificado. |
| Capacitación % | El porcentaje de tiempo dedicado a la formación estado durante el período especificado. |
| Transferencia% | El número de transferencias en comparación con el número total de interacciones respondidas. Calculado por: (# de transferencias / interacciones respondidas) * 100 |
| Transferido | Una medida del número de interacciones que un agente respondió en una cola y luego transfirió. Una transferencia cuenta para la cola en la que un agente responde a la interacción. Esta medida se calcula por el número de interacciones transferidas a ciegas o transferidas por consulta. |
| Métrico | Descripción |
|---|---|
| Trabajo posterior a la llamada (ACW) | El número de veces que se completó after-call work (ACW). El trabajo posterior a la llamada es el trabajo que realiza un agente inmediatamente después de una interacción. El trabajo puede implicar la introducción de códigos de actividad, la actualización de las bases de datos de los clientes, el llenado de formularios o el inicio de un contacto saliente. Como métrica, indica el tiempo total que tarda un agente en terminar de trabajar en una llamada. Si un agente debe completar el trabajo antes de que pueda manejar el siguiente contacto, entonces ACW se toma en cuenta en el tiempo promedio de manejo. |
| ACW promedio | La cantidad promedio de tiempo que los agentes dedicaron a completar el trabajo posterior a la llamada. Calculado por: Total de ACW / interacciones con ACW |
| Manija promedio | La cantidad promedio de tiempo que los agentes dedicaron a manejar interacciones. Este cálculo incluye el tiempo de conversación, el tiempo de espera y el trabajo posterior a la llamada. Para las llamadas salientes, también incluye el tiempo de marcación y contacto. Calculado por: (tiempo de conversación acumulativo + tiempo de espera acumulativo + trabajo después de la llamada acumulativo + tiempo de marcación acumulativo + tiempo de contacto acumulativo) / Número de interacciones gestionadas Nota: Las interacciones pueden abarcar varios intervalos de tiempo. Por ejemplo, una llamada de 45 minutos abarca dos intervalos de 30 minutos. Sin embargo, a las métricas se les asigna una única marca de tiempo y se notifican en el intervalo en el que cae esta marca de tiempo. Las marcas de tiempo se asignan en función del momento en que finaliza el cálculo de la métrica.
Por ejemplo, la hora de manipulación utilizará la fecha y hora de finalización del trabajo tras la llamada. En el ejemplo de una llamada de 45 minutos, el tiempo de gestión cae en el segundo intervalo de 30 minutos porque el tiempo de gestión se calculó al final de la llamada cuando se envió el ACW. |
| Retención media | La cantidad promedio de segundos que las interacciones se mantuvieron en espera. Calculado por: Tiempo total de retención / recuento de interacciones con retenciones |
| Avg Park | El tiempo medio que un correo electrónico estuvo aparcado por un agente. |
| Promedio de conversación | La cantidad promedio de segundos dedicados a interactuar en un tipo de medio. Calculado por: Tiempo total de conversación / recuento de interacciones con el tiempo de conversación |
| Resolver | El número total de interacciones ACD y no ACD en las que participaron los agentes para el tipo de medio seleccionado. Maneje los incrementos en el intervalo en el que finaliza la interacción, después de que el agente complete cualquier trabajo posterior a la llamada y complete la interacción. |
| Sostener | El tiempo de espera acumulado para todas las interacciones. |
| ACW máximo | La cantidad máxima de tiempo dedicado al trabajo posterior a la llamada para el intervalo seleccionado. |
| Mango máximo | La cantidad máxima de tiempo que los agentes estuvieron involucrados en interacciones ACD y no ACD, incluidas interacciones respondidas, transferencias, devoluciones de llamada y llamadas salientes. |
| Retención máxima | La cantidad máxima de tiempo en espera para el intervalo seleccionado. |
| Max Park | La cantidad máxima de tiempo que un correo electrónico fue aparcado por un agente. |
| Max Talk | La cantidad máxima de tiempo dedicado a interactuar durante el intervalo seleccionado. |
| Manejo mínimo | La cantidad mínima de tiempo que los agentes estuvieron involucrados en interacciones ACD y no ACD, incluidas interacciones respondidas, transferencias, devoluciones de llamada y llamadas salientes. |
| Retención mínima | La cantidad mínima de tiempo en espera para el intervalo seleccionado. |
| Min Park | La cantidad mínima de tiempo que un correo electrónico fue aparcado por un agente. |
| Min Talk | La cantidad mínima de tiempo dedicado a interactuar durante el intervalo seleccionado. |
| Parque | Número de correos electrónicos aparcados por un agente. |
| Recuento de conversaciones | Número de sesiones en las que el usuario o usuarios han interactuado durante las conversaciones. Una sesión incluye desde el momento en que el agente se une a la conversación hasta el momento en que se desconecta. |
| ACW total | El tiempo acumulado dedicado al trabajo de guardia (ACW) en todas las interacciones. El trabajo posterior a la llamada es el trabajo que realiza un agente inmediatamente después de una interacción. El trabajo puede implicar la introducción de códigos de actividad, la actualización de las bases de datos de los clientes, el llenado de formularios o el inicio de un contacto saliente. Como métrica, indica el tiempo total que tarda un agente en terminar de trabajar en una llamada. Si un agente debe completar el trabajo antes de que pueda manejar el siguiente contacto, entonces ACW se toma en cuenta en el tiempo promedio de manejo. |
| Mango total | La cantidad total de tiempo que los agentes dedican a una interacción, incluido el tiempo de contacto, el tiempo de marcación, el tiempo de conversación, el tiempo de espera y el trabajo posterior a la llamada. |
| Retención total | El tiempo de espera acumulado para todas las interacciones. |
| Total Parque | La cantidad total de tiempo que un correo electrónico fue aparcado por un agente. |
| Charla total | La cantidad total de tiempo dedicado a interactuar en todas las conversaciones por el agente, dentro de un intervalo. Por ejemplo, en una interacción en la que un agente acepta una interacción, habla con el cliente durante dos minutos, pone al cliente en espera durante un minuto y vuelve a hablar con el cliente durante dos minutos, la Conversación total equivale a 4 minutos. |
| Transferido | Una medida del número de interacciones que un agente respondió en una cola y luego transfirió. Una transferencia cuenta para la cola en la que un agente responde a la interacción. Esta medida se calcula por el número de interacciones transferidas a ciegas o transferidas por consulta. |
| Métrico | Descripción |
|---|---|
| Desconexión media | La cantidad promedio de tiempo hasta que una entrada se desconecta en un flujo. |
| Salida promedio | La cantidad promedio de tiempo que una entrada pasó en un flujo antes de salir. |
| Flujo medio | La cantidad de tiempo promedio que una entrada pasó en el flujo. |
| Hitos promedio | El número promedio de hitos por flujo y resultado de flujo. |
| Resultados promedio | El número medio de resultados de flujo por entradas en el flujo. Calculado por: número de resultados de flujo / número de entradas |
| Desconectar | El número de entradas que se desconectaron en el flujo. |
| % De desconexión | El porcentaje de entradas que se desconectaron en comparación con el número total de entradas. |
| Entradas | El número total de veces que las llamadas ingresan al flujo o la versión del flujo. Una llamada puede ingresar a un flujo varias veces. |
| Salida | La cantidad de entradas que salieron del flujo a otro destino, como una cola de ACD, un correo de voz de ACD o un usuario. |
| Salida % | El porcentaje de salidas en comparación con el número total de entradas. |
| Falla | El número de resultados de flujo que fueron fallos. |
| Falla % | El porcentaje de resultados fallidos en comparación con el número total de resultados. |
| Desconexión máxima | La mayor cantidad de tiempo que una entrada pasó en el flujo antes de desconectarse. |
| Salida máxima | La mayor cantidad de tiempo que una entrada pasó en el flujo antes de salir. |
| Flujo máximo | La mayor cantidad de tiempo que una entrada pasó en el flujo. |
| Hitos | El número total de Hitos. |
| Intentos de resultado | El número de resultados de flujo. |
| Éxito | La cantidad de resultados de flujo que fueron un éxito. |
| Éxito % | El porcentaje de resultados exitosos en comparación con el número total de intentos de resultados. |
| Desconexión total | La cantidad total de tiempo que una entrada pasó en un flujo hasta que se desconectó. |
| Salida total | La cantidad total de tiempo que una entrada pasó en un flujo hasta que salió del flujo a otro destino, como una cola de ACD, un correo de voz de ACD o un usuario. |
| Flujo total | Las entradas de tiempo total gastadas en el flujo. |
| Métrico | Descripción |
|---|---|
| Hitos promedio | El número promedio de hitos por flujo y resultado de flujo. |
| Falla | El número de resultados de flujo que fueron fallos. |
| Falla % | El porcentaje de resultados fallidos en comparación con el número total de resultados. |
| Hitos | El número total de Hitos. |
| Intentos de resultado | El número de resultados de flujo. |
| Duración media del resultado | La cantidad promedio de tiempo que una llamada pasó en un flujo y un resultado de flujo. |
| Duración máxima del resultado | La mayor cantidad de tiempo que una llamada pasó en un flujo y un resultado de flujo. |
| Duración mínima del resultado | La menor cantidad de tiempo que una llamada pasó en un flujo y un resultado de flujo. |
| Duración total del resultado | La cantidad total de tiempo que las llamadas pasaron en un flujo y un resultado de flujo. |
| Éxito | La cantidad de resultados de flujo que fueron exitosos. |
| Éxito % | El porcentaje de resultados exitosos en comparación con el número total de intentos de resultados. |
| Métrico | Descripción |
|---|---|
| Disponible | La cantidad de agentes en estado Disponible. |
| Lejos | El número de agentes en estado Ausente. |
| Rotura | El número de agentes en estado de interrupción. |
| Ocupado | La cantidad de agentes en estado Ocupado. |
| Comunicado | El número de agentes en estado de comunicación. |
| Inactivo | La cantidad de agentes en estado inactivo. |
| Interactuar | La cantidad de agentes en estado de interacción. |
| Comida | El número de agentes en estado de comida. |
| Cita | El número de agentes en el estado de Reunión. |
| No responde | El número de agentes en estado No respondiendo. |
| Fuera de cola | El número de agentes en el estado Fuera de cola. |
| Desconectado | La cantidad de agentes en estado Fuera de línea. |
| En cola | La cantidad de agentes en el estado En cola. |
| En línea | La cantidad de agentes en el estado En línea. |
| Capacitación | El número de agentes en estado de formación. |
| Métrica | Descripción |
|---|---|
| Cola de encaminamiento | La cola a la que se dirige la conversación y que gestiona el agente. |
| Cola asignada | La cola asignada a un agente. |
| Tipo de segmento | El tipo de segmento en el que se encuentra el agente en ese momento. Para ver la lista de tipos de segmentos admitidos, consulte la sección de tipos de segmentos admitidos para la actividad del agente de este artículo. |
| Tipo de medio | El tipo de medio de la conversación que maneja el agente. |
| Habilidades de enrutamiento | Las habilidades solicitadas para la conversación como parte del enrutamiento. |
| Lenguajes de enrutamiento | Los idiomas solicitados para la conversación como parte del enrutamiento. |
| ACW | Muestra los agentes con trabajo de cierre pendiente. Para ver los agentes que están en el trabajo después de la llamada, haga clic en Mostrar agentes que están en ACW. |
| Usuario | El nombre del agente. |
| Depende de | El responsable directo asignado a un agente. |
| Habilidades asignadas | Las competencias asignadas a un agente. |
| Lenguas asignadas | Las lenguas asignadas a un agente. |
| Dirección | Muestra la dirección de la conversación como entrante o saliente. |
| División | Muestra el nombre de la división a la que pertenece el agente. Para más información, consulte Visión general de las divisiones. |
| Métrico | Descripción |
|---|---|
| Alerta | Muestra la duración y la lista de agentes en el segmento de alerta. |
| Llamar de vuelta | Muestra la duración y la lista de agentes en el segmento de devolución de llamada. |
| Entrenamiento | Muestra la duración y la lista de agentes en el segmento de coaching. |
| Conectando | Muestra la duración y la lista de agentes en el segmento de contacto. |
| Discado | Muestra la duración y la lista de agentes del segmento de marcación. |
| Sostener | Muestra la duración y la lista de agentes en el segmento de espera. |
| Interactuar | Muestra la duración y la lista de agentes en el segmento interactivo. |
| Supervisión | Muestra la duración y la lista de agentes en el segmento de monitorización. |
| Aparcado | Muestra la duración y la lista de agentes del segmento aparcado. |
| Programado | Muestra la duración y la lista de agentes del segmento programado. |
| Compartir | Muestra la duración y la lista de agentes del segmento compartido. |
| Transmitiendo | Muestra la duración y la lista de agentes en el segmento de transmisión. |
| Mensaje de voz | Muestra la duración y la lista de agentes en el segmento de buzón de voz. |
| Resumen | Muestra la duración y la lista de agentes en el segmento de envoltura. |



