Crear nueva campaña
- Licencia Genesys Cloud CX 1 Digital Add-on II, Genesys Cloud CX 2, Genesys Cloud CX 2 Digital, Genesys Cloud CX 3, Genesys Cloud CX 3 Digital o Genesys Cloud CX 4
Los siguientes permisos son necesarios para todos los tipos de campañas:
- Saliente> Campaña> Agregar, Eliminar, Editar, Ver
Los siguientes permisos son necesarios para todos los tipos de campañas:
- Saliente > Lista de contactos > Buscar
Los siguientes permisos son opcionales para todos los tipos de campañas:
- Saliente > Dnclista > Vista
El siguiente permiso es necesario para aprovisionar un dominio que se utiliza para una campaña:
- Enrutamiento > Correo electrónico > Gestionar
Acceso a las campañas de correo electrónico
- Si adquirió una suscripción a Genesys Cloud CX 2 o CX 3 después del 2 de noviembre de 2022, entonces tiene acceso a Outbound Email Campaigns/Agentless Email por defecto.
- Si adquirió la suscripción a Genesys Cloud CX 2 o CX 3 antes de esta fecha, puede activar la función en Genesys AppFoundry:
Si usted es cliente directo de o socio, estos son los pasos que debe seguir:
- Después de iniciar sesión en Genesys Cloud, vaya a la lista AppFoundry.
- Revise todos los detalles sobre la función, incluido el precio.
- Haga clic en Comprar para aceptar los términos y habilitar las funciones en su organización.
- Después de iniciar sesión en Genesys Cloud, vaya a la lista AppFoundry.
Si usted es un cliente indirecto de , debe ponerse en contacto con su socio de Genesys para que realice estos pasos por usted.
Antes de configurar una campaña de correo electrónico, asegúrese de realizar estas tareas:
- Dominio de correo electrónico: ingrese el dominio de su campaña de correo electrónico. Si planea permitir respuestas a los correos electrónicos enviados, ingrese un dominio y una dirección de entrada. Para más información, ver Configurar un dominio para campañas de correo electrónico saliente.
- Respuestas de correo electrónico: si espera respuestas a los mensajes enviados, seleccione un flujo entrante o una cola al configurar direcciones de correo electrónico para su dominio entrante. Para más información, ver Administrar el enrutamiento de correo electrónico ACD y Crea un flujo.
- Contenido de correo electrónico: cree un mensaje de plantilla de campaña de correo electrónico para el asunto del correo electrónico y el cuerpo del mensaje. Usted es responsable de agregar opciones e idiomas de exclusión voluntaria estándar a su contenido de SMS. Para más información, ver Agregar un mensaje de plantilla de campaña de correo electrónico.
El seguimiento límites de caracteres aplicar a la dirección de correo electrónico del remitente y a las plantillas de campaña de correo electrónico:
- Dirección de correo electrónico del remitente (nombre de dominio): 254 caracteres
- Dirección de correo electrónico del remitente (parte local): 64 caracteres
- Nombre descriptivo del remitente: 64 caracteres
- Tamaño del cuerpo del correo electrónico: 40.000 caracteres
Nota: Para solicitar un aumento en el tamaño del cuerpo del correo electrónico, comuníquese con Atención al cliente de Genesys. - Línea de asunto del correo electrónico: 1024 caracteres
Ahora agregue los recursos necesarios para este modo de campaña o identifique los recursos existentes para reutilizarlos.
| Recurso | ¿Requerido? | Descripción |
|---|---|---|
|
Lista de contactos |
sí |
Defina la lista de personas con las que desea ponerse en contacto o sepa qué lista de contactos existente debe utilizar. Esta lista de contactos debe contener una columna con direcciones de correo electrónico con el formato adecuado (john.smith@example.com). Para más información, ver Crea una nueva lista de contactos. Notas: Las siguientes configuraciones de la lista de contactos no se aplican a las campañas de mensajería:
|
|
Lista de no contacto |
Opcional |
Defina una lista de números a los que esta campaña nunca envíe mensajes, incluso si están en la lista de contactos. El método de contacto para esta lista debe ser el correo electrónico. Para más información, ver Agregar una nueva lista DNC. |
|
Contactable Tiempo establecido |
Opcional |
Para establecer la hora óptima de envío de un correo electrónico a un contacto, seleccione un conjunto de horas contactables para la campaña de correo electrónico. Para obtener más información sobre cómo definir cuándo la campaña puede enviar mensajes a zonas horarias específicas, consulte Resumen de conjuntos de horas contactables. |
|
División |
sí |
Sepa qué división asociar con esta campaña o si debe utilizar la división Inicio de forma predeterminada. Para más información, ver Resumen de divisiones. |
Cuando se complete la configuración, cree su campaña de correo electrónico siguiendo estos pasos:
- Hacer clic Administración.
- En Marcación saliente, haga clic en Administración de campañas.
- Haga clic en el Campañas de voz pestaña.
- Hacer clic Crear nuevo.
- Escriba un nombre en el Nombre de campaña caja. El nombre de una campaña puede contener espacios y caracteres especiales, pero debe ser único.
- Seleccione un División o acepte la división de Casa predeterminada.
Para más información, ver Trabajar con divisiones en Sobre el control de acceso.
- Utilizar el Lista de contactos para seleccionar una lista de contactos para esta campaña para marcar. Para filtrar la lista, escriba todo o parte de un nombre. Si selecciona una lista no asignable, un mensaje indica el motivo. Una lista de contactos no es válida si:
- No existen tipos de números de teléfono definidos para la lista.
- La lista no tiene registros.
- La lista no se pudo importar.
- Aún se está ejecutando una importación que creó la lista.
Propina: Si no ha creado una lista de contactos, puede hacerlo sin salir de la página actual:
-
Haga clic en el Lista de contactos cuadro y luego haga clic en Crear una nueva lista de contactos.
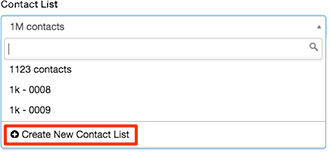
Un cuadro de diálogo solicita el nombre de la lista DNC y archivo .csv subir.
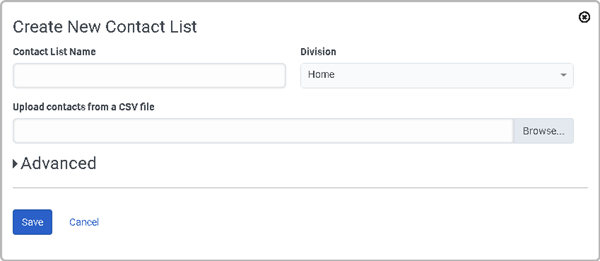
-
Escriba un nombre en el Nombre de la lista de contactos cuadro y haga clic en Navegar para seleccionar un archivo de contacto para cargar. Para más información, ver Crea una nueva lista de contactos.
Ignora el Control de intentos opción en la sección Avanzado. Los controles de intentos solo se aplican a las campañas de voz y no a las campañas de mensajería. -
Hacer clic Ahorrar.
Nota: La asignación de código de resumen no se aplica a las campañas de mensajería.
- Desde el Lista de contactos Filtrar , seleccione el filtro de la lista de contactos que utiliza esta campaña para limitar los mensajes a los contactos que coinciden con el filtro.
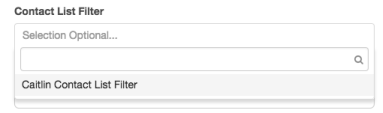 Para más información, ver Vista de filtros de lista de contactos.
Para más información, ver Vista de filtros de lista de contactos. - Desde el Mensajes por minuto En la casilla, ingrese el número de mensajes que se enviarán cada minuto durante la campaña. El límite impuesto por el sistema para las organizaciones es de 1200 mensajes de correo electrónico salientes por minuto. Si establece el valor en un valor superior a este límite, se produce un error. Puede ajustar el valor de Mensajes por minuto mientras se ejecuta la campaña. Para solicitar un aumento en el límite impuesto por el sistema para las organizaciones, comuníquese con Atención al cliente de Genesys.
Notas:- Si una campaña digital tiene condiciones de acción de datos en sus conjuntos de reglas, el máximo de mensajes por minuto puede establecerse en 1200.
Además, 1200 es el número máximo de mensajes por minuto que se pueden ejecutar en todas las campañas digitales con condiciones de acción de datos. - Las acciones de datos configuradas para la campaña pueden afectar (ralentizar) la velocidad de envío de los mensajes.
- Si una campaña digital tiene condiciones de acción de datos en sus conjuntos de reglas, el máximo de mensajes por minuto puede establecerse en 1200.
- Desde el Listas DNC , seleccione una tabla de números de teléfono a los que esta campaña nunca enviará mensajes. Para filtrar la lista, escriba todo o parte de un nombre. Cuando esta campaña selecciona registros para enviar mensajes de su lista de contactos, excluye los números que coinciden con las entradas en esta lista DNC. Si selecciona una lista no asignable, aparece un mensaje. Una lista de No contactar no es válida si:
- Toda o parte de la lista no contiene registros.
- No se pudo importar toda o parte de la lista.
- El Método de contacto de la lista no es Teléfono.
Propina: Si no ha creado una lista DNC, puede hacerlo sin salir de la página actual:
-
Haga clic en el Listas de no contacto cuadro y luego haga clic en Crear una nueva lista de DNC.
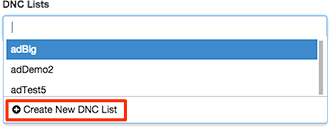
Un cuadro de diálogo solicita el nombre de la lista DNC y archivo .csv subir.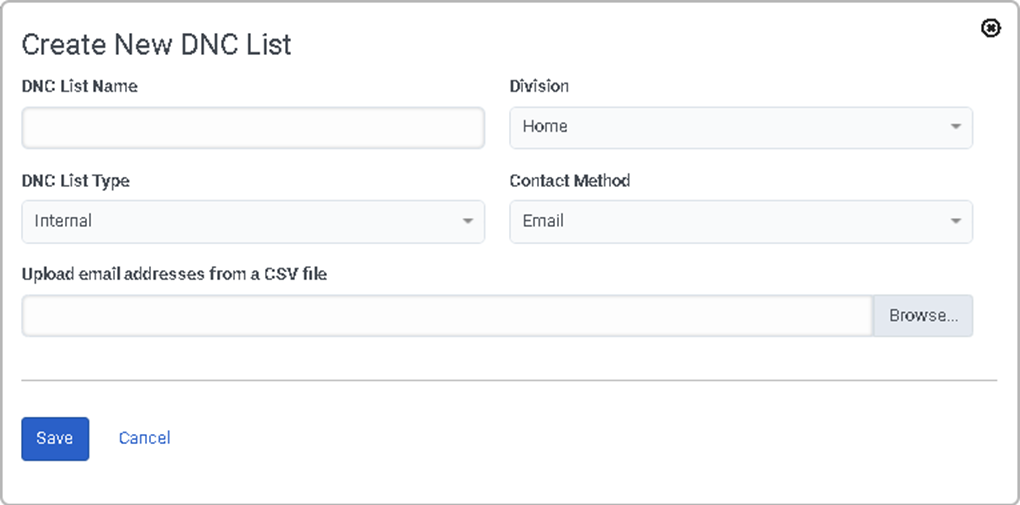
-
Escriba un nombre en el Nombre de campaña caja. Debajo Seleccione un archivo CSV, haga clic en Navegar. Como mínimo, el archivo .csv puede contener una sola columna de números de teléfono. Un archivo DNC puede contener varias columnas de números de teléfono e información redundante, como nombres de contactos.
Ejemplo:
Last Name, First Name, Email_Work, Email_Home Smith, Bill, Bill.Smith@example.com, BSmith2345@example2.com Jones, Don, Don.Jones@example.com, DJones5876@example2.com
Como práctica recomendada, coloque solo columnas de números de teléfono en su archivo .csv.
-
Hacer clic Ahorrar.
-
Opcionalmente, seleccione conjuntos de reglas del cuadro filtrado Digital Rule Sets. Los conjuntos de reglas aplican la automatización al procesamiento de registros de campaña. Para filtrar las opciones de conjuntos de reglas, escriba todo o parte del nombre de un conjunto de reglas y vea las selecciones coincidentes que distinguen entre mayúsculas y minúsculas. Para aceptar un elemento coincidente, selecciónelo de la lista. Para más información, ver Vista de conjuntos de reglas.
 Propina: Si asigna varios conjuntos de reglas, cambie el orden de evaluación de los conjuntos de reglas arrastrando los elementos a nuevas posiciones en el cuadro Conjuntos de reglas digitales. El sistema evalúa los conjuntos de reglas en orden de izquierda a derecha.
Propina: Si asigna varios conjuntos de reglas, cambie el orden de evaluación de los conjuntos de reglas arrastrando los elementos a nuevas posiciones en el cuadro Conjuntos de reglas digitales. El sistema evalúa los conjuntos de reglas en orden de izquierda a derecha. - (Opcional) Seleccione un conjunto de horas contactables que contenga los nombres de las zonas horarias y cuándo se puede enviar el correo electrónico para cada zona horaria. Para más información, consulte Visión general de los conjuntos de tiempos contactables. Nota: Para utilizar la función de horas contactables, la lista de contactos asignada a la campaña debe contener al menos una columna de zona horaria. Si no lo hace, y usted asigna un conjunto de horas contactables a la campaña, la configuración no es válida y no puede guardar los cambios en la campaña.
- Desde el Escribe , seleccione Correo electrónico.
Nota: No puede cambiar el tipo de campaña digital mientras se ejecuta la campaña.
- Desde el Columna de teléfono , seleccione la columna de la lista de contactos que contiene el número de teléfono del cliente.
- Desde el Plantilla de campaña de correo electrónico , seleccione una plantilla de campaña por correo electrónico.
Las sustituciones utilizadas en su plantilla se verifican con los encabezados correspondientes en su lista de contactos. Si una sustitución no coincide con el encabezado de la lista de contactos, el sistema envía una sustitución predeterminada. Si no se proporciona ningún valor predeterminado, el sistema envía el nombre del encabezado de la columna. Las sustituciones que faltan se muestran en el visor de eventos. Para más información, ver Agregar un mensaje de plantilla de campaña de correo electrónico.
- En el De la Dirección , en el cuadro Dirección, escriba la parte local de la dirección de correo electrónico del remitente que proporcionó para esta campaña.
Nota: Puedes usar el mismo De la Dirección y Dirección de respuesta en varias campañas de correo electrónico en ejecución. Se aplican ciertas restricciones a las direcciones de campañas de correo electrónico. Para obtener más información sobre las direcciones de remitente y de respuesta, consulte límites de caracteres.
- Desde el Dominio , seleccione la parte del dominio saliente de la dirección de correo electrónico del remitente (ejemplo.com). Para más información, ver Configurar un dominio para campañas de correo electrónico saliente.
- (Opcional) En el Nombre amigable en el cuadro, escriba el nombre con el que desea que se identifique al remitente.
- (Opcional) En el Dirección de respuesta sección, primero seleccione la entrada Dominio donde se proporciona la dirección de correo electrónico de respuesta. Y luego, desde el Dirección , seleccione la dirección a la que desea que se dirijan las respuestas a esta campaña de correo electrónico.
- Habilitar Siempre corriendo si desea que la campaña continúe ejecutándose incluso si actualmente no hay contactos en la lista de contactos. La campaña no se completa cuando se queda sin registros y, en cambio, permanece inactiva esperando más registros. Esta opción es útil si otra fuente actualiza dinámicamente esta lista.
-
Opcionalmente, clasifique la lista de contactos por columna antes de que comience la marcación. Por ejemplo, si su lista de contactos tiene una columna Amount_Owed, puede ordenar la lista para enviar un mensaje a las personas que deben la mayor cantidad primero.
Debajo Avanzado > Clasificación de contactos, seleccione una columna de la lista de contactos en Ordenar por. Seleccione un Orden de clasificación: ascendente (predeterminado) o descendente. Si la columna de clasificación contiene información numérica, como un número de teléfono o una cantidad monetaria, habilite El campo es numérico. La clasificación de la lista de contactos se realiza al inicio de la campaña. Si agrega un contacto mientras se está ejecutando una campaña, se envía un mensaje al nuevo contacto, pero no se incluye en la clasificación de la lista de contactos. Para ordenar por más columnas, haga clic en el signo más. Puede ordenar hasta cuatro columnas de la lista de contactos, teniendo la primera clasificación la prioridad más alta.

Nota: Se aplican consideraciones especiales al ordenar una columna de fecha. El sistema no clasifica una columna de contacto con fechas formateadas como mm / dd / aa. Ordena la columna como una cadena ya que el sistema no reconoce ese formato como una fecha. Para evitar esta limitación, formatee las fechas usando Formato ISO 8601 (aaaa-mm-dd). Ese formato se ordena en el mismo orden si se considera una cadena o una fecha. Para indicar el día de Navidad, por ejemplo, ingrese 2017-12-25 en lugar de 12/25/17.
Para añadir un nuevo contacto a una campaña en ejecución y volver a ordenar la lista de contactos mientras se ejecuta la campaña, active la ordenación dinámica en cola. Asegúrese de seleccionar una columna Ordenar por por la que volver a ordenar la lista de contactos cuando se añada el nuevo contacto a la campaña en curso.
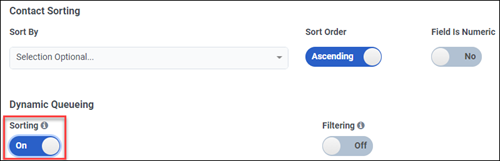
Antes de configurar la clasificación dinámica, tenga en cuenta estas acciones:
- Si no se configura la ordenación de contactos, éstos se ordenan en el orden en que aparecen en la lista de contactos.
- Si configura la clasificación de contactos, los contactos se clasifican cuando ejecuta una campaña en función de los ajustes de configuración de la campaña.
- Cuando se activa Dynamic Queueing Sorting, los contactos se vuelven a clasificar en el momento del intento de contacto durante una campaña en curso.
Configurar la clasificación en cola dinámica para una campaña:
- Cuando configure una campaña, el tipo de datos de la columna Ordenación de contactos Ordenar por El campo es numérico debe coincidir con las especificaciones del tipo de datos de la columna Tipo de datos, en la lista de contactos.

- Cuando habilita la ordenación de Cola Dinámica para una campaña, también debe definir la columna seleccionada Ordenar por en la lista de contactos de la campaña Especificaciones del tipo de datos de columna.
Notas:- Si recibe más de dos errores de validación de lista de contactos al crear o editar una campaña con Puesta en cola dinámica, debe seleccionar una nueva lista de contactos sin errores.
- Puede tener hasta cinco campañas de clasificación de Colas Dinámicas activas por organización que se ejecuten simultáneamente.
- Puede tener un total de 10 campañas de clasificación de Colas Dinámicas activas e inactivas por organización. Asegúrese de eliminar las campañas inactivas.
- No puede activar la función de clasificación dinámica en cola después de crear una campaña. Cree una nueva campaña y una nueva lista de contactos para activar el conmutador de ordenación de la cola dinámica.
- La opción de ordenación de cola dinámica no está disponible actualmente en la interfaz de usuario de Salesforce y, por tanto, para la integración de Salesforce.
Para asegurarse de que su campaña respeta los cambios de los Filtros de la lista de contactos en cualquier momento, por ejemplo, mientras se está ejecutando una campaña, cuando cree la campaña, cambie el conmutador de Filtrado dinámico de colas a On.
Si no ha creado la campaña con Filtrado cambiado a En, no podrá activar la función Filtrado dinámico de colas. Para activar la función de filtrado dinámico de colas, cree una nueva campaña.
Cuando complete la configuración de su campaña de correo electrónico, haga clic en Guardar. La nueva campaña está disponible en la página Gestión de campañas.
- Aparece un mensaje si la nueva campaña supera el límite máximo de 1.000 campañas. Elimine campañas antiguas u obsoletas según sea necesario y haga clic en Ahorrar nuevamente para completar la configuración de la nueva campaña.
- Puede ver y exportar informes de campañas de mensajería desde la vista de interacción y no en el informe de detalles de llamadas. Para campañas de mensajería, puede ver las disposiciones OUTBOUND-MESSAGE-SENT o OUTBOUND-MESSAGE-FAILED.
- Para ver el estado de entrega de las interacciones de su campaña de correo electrónico, haga clic en Rendimiento > espacio de trabajo > Interacciones. Los datos están presentes en el Estado de entrega columna. Para más información, ver Vista de interacciones.
- Para obtener información sobre los precios de las campañas de correo electrónico, consulte Precios del correo electrónico.


