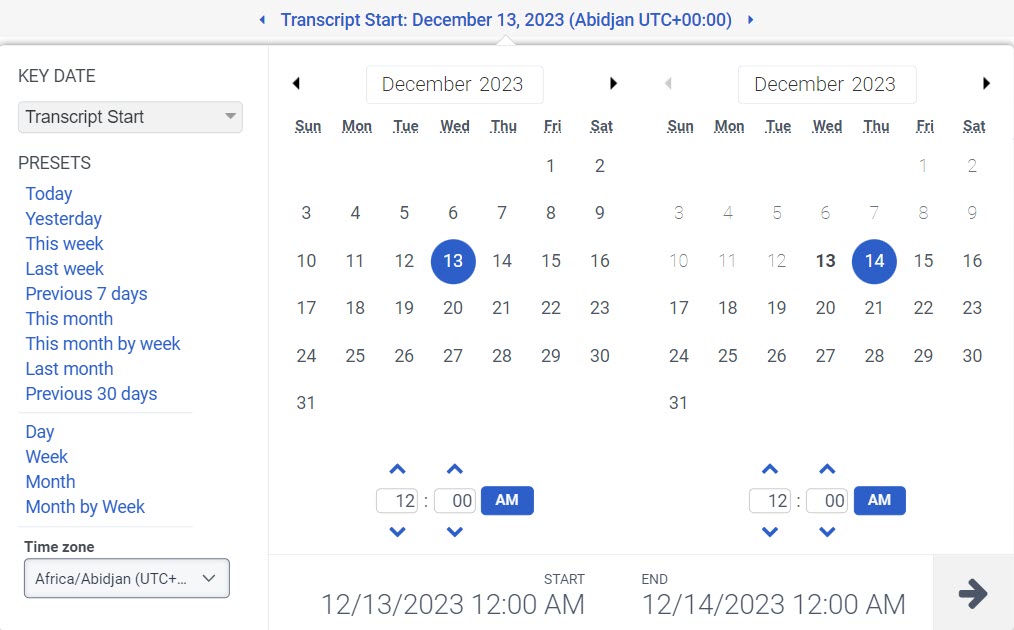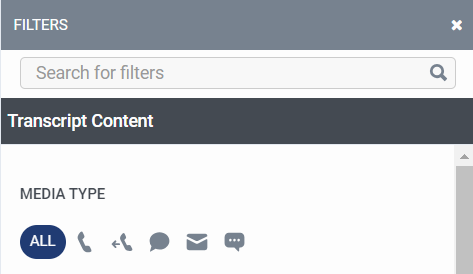Vista de búsqueda de contenido
Prerrequisitos
Cualquiera de las siguientes licencias:
- Licencia de Genesys Cloud CX 3 Digital o Genesys Cloud EX
- Licencia Genesys Cloud CX 1 WEM Add-on II, Genesys Cloud CX 2 WEM Add-on I, Genesys Cloud CX 3 o Genesys Cloud CX 4
- Complemento de actualización de análisis de voz y texto
Se requieren los siguientes permisos para acceder a la Búsqueda de Contenidos:
- Enrutamiento > Ajustes de transcripción > Ver
- Análisis de voz y texto > Datos > Ver
Al menos uno de los siguientes permisos:
- Analítica > Detalle de la conversación > Vista
- Grabación > Grabación > Ver
- Grabación > GrabaciónSegmento > Vista
Para buscar temas en :
- Speech and Text Analytics > Tema > Ver permiso
Para volver a conectarse a un correo electrónico cerrado :
- Conversación > Comunicación > reconexión permiso
Para activar la búsqueda de contenido transcrito para una org:
- Búsqueda del contenido de la transcripción habilitado
Para buscar interacciones con transcripciones, haga clic en Rendimiento > Espacio de trabajo > Análisis de voz y texto > Búsqueda de contenidos.
Columnas disponibles
To view the available columns, see the Vista de búsqueda de contenido section in the View available columns in performance views by category article.
Para ver la lista consolidada de columnas disponibles en las vistas de rendimiento, consulte Vista consolidada de columnas disponibles en las vistas de rendimiento.
Para ver la lista de columnas disponibles en las vistas de rendimiento por categoría, consulte Ver columnas disponibles en las vistas de rendimiento por categoría.
Columnas adicionales para exportar
El archivo de exportación contiene tres columnas adicionales: Inicio de intervalo, Fin de intervalo e Intervalo completo.
| Columna | Descripción |
|---|---|
| Inicio de intervalo |
El inicio del intervalo seleccionado. Por ejemplo, un intervalo del 1 de enero al 31 de enero tiene el inicio del intervalo del 1 de enero. |
| Fin del intervalo |
El final del intervalo seleccionado. Por ejemplo, un intervalo del 1 de enero al 31 de enero tiene el final del intervalo el 31 de enero. |
| Intervalo completo |
Valor booleano verdadero o falso. El valor booleano es verdadero si todo el intervalo está en el pasado. El valor booleano es falso si la fecha actual está dentro de los intervalos. Por ejemplo: Si la fecha de hoy es 15 de febrero, el valor booleano es verdadero para el intervalo del 1 al 31 de enero. Si la fecha de hoy es el 15 de febrero y el intervalo es del 1 al 28 de febrero, el valor booleano es falso. |
Establecer una zona horaria por defecto en el espacio de trabajo
Puede establecer la zona horaria predeterminada en el espacio de trabajo de análisis antes de visualizar cualquier vista de análisis.
Para establecer la zona horaria por defecto en el área de trabajo, siga estos pasos:
- Hacer clic Rendimiento > Espacio de trabajo.
- A la izquierda, en el menú desplegable Zona horaria, seleccione la zona horaria deseada como zona horaria por defecto para el espacio de trabajo de análisis.
La vista Búsqueda de contenido muestra las interacciones que contienen una transcripción de la conversación entre participantes externos (cliente) e internos (IVR, ACD, agente, conferencia o buzón de voz) en función de los criterios de filtrado. Utilice esta vista para buscar interacciones que contengan palabras específicas incluidas o no en una transcripción. También puede utilizar esta vista para filtrar interacciones con transcripciones por más detalles de interacción. Sólo puede ver una fila para cada ID de conversación único.
Haga clic en la imagen para ampliarla.
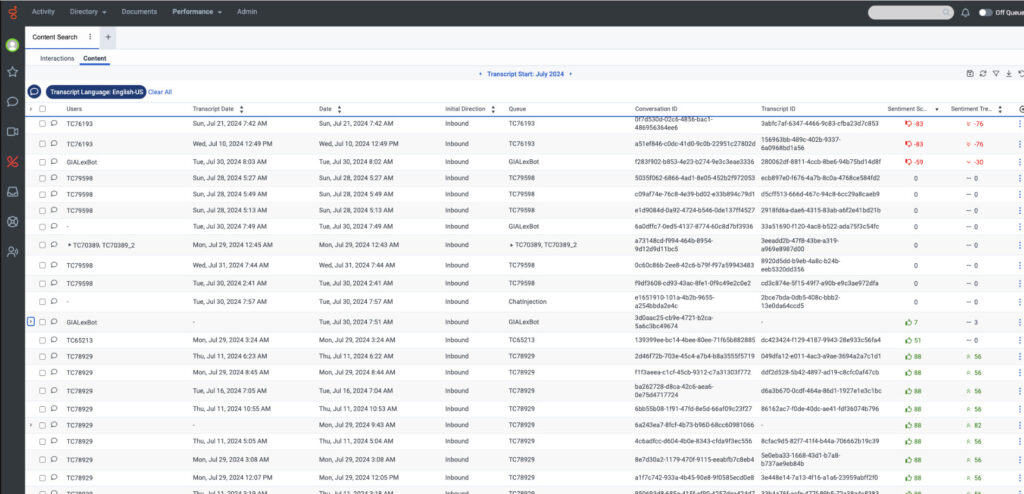
Si se asignan varias transcripciones a un único ID de conversación, los detalles de las transcripciones relacionadas se anidan bajo la fila principal como subfilas.
Haga clic en la imagen para ampliarla.
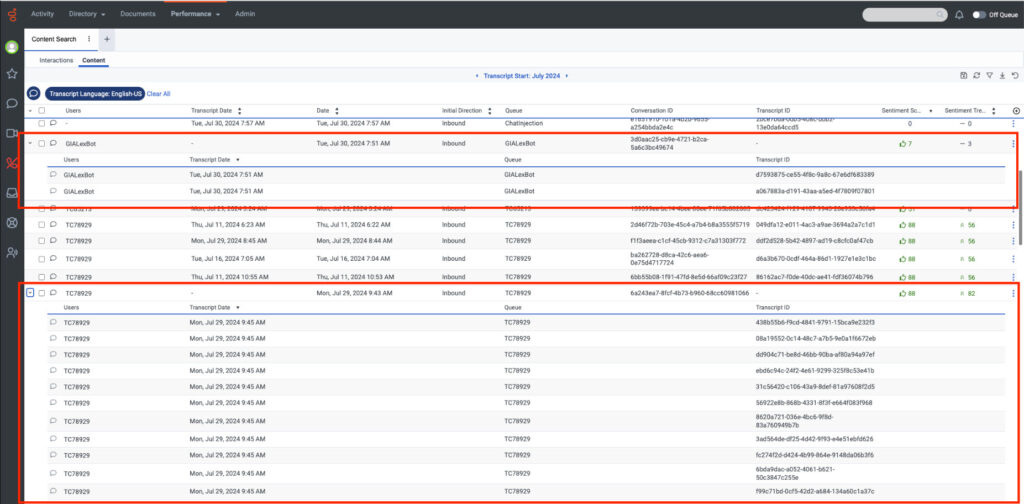
- Dependiendo de su configuración, las transcripciones digitales se etiquetan con UNKNOWN como idioma. Si no ve los resultados de búsqueda esperados y utiliza un idioma de transcripción específico, configure la transcripción como DESCONOCIDO y vuelva a intentar la búsqueda.
- Una conversación y una transcripción no tienen una correlación 1:1. Una conversación puede tener varias transcripciones. Por ejemplo, en el caso de las conversaciones digitales, cada mensaje se genera como una transcripción independiente.
- Para la región FedRAMP, la búsqueda de contenido utiliza el dialecto que el usuario ha seleccionado en la configuración de la organización como dialecto predeterminado para la búsqueda.
- En el caso de las interacciones asíncronas, como el correo electrónico y la mensajería, las métricas de Speech and Text Analytics, como los temas y el sentimiento, tardan hasta 72 horas en actualizarse en las vistas agregadas de los informes.
- El número de interacciones en la vista Búsqueda de contenidos es mayor que el número de interacciones en la vista Resumen de tendencias de temas. Esta diferencia se produce porque el número de interacciones en la vista Resumen de tendencias de temas es igual al número de interacciones completadas, y el número de temas en la vista Búsqueda de contenidos es igual al número de interacciones que se iniciaron durante el intervalo de fechas seleccionado. Además, los datos mostrados en la vista Resumen de tendencias de temas se basan en el número de interacciones, y los datos mostrados en la vista Búsqueda de contenidos se basan en el número de transcripciones.
Para ver más información sobre una interacción, haga clic en la interacción y consulte la página de detalles de la interacción en una nueva pestaña o seleccione la interacción deseada y haga clic en Ver interacciones. Puede saltar entre las pestañas de interacción para ver la vista de lista de interacciones y la vista detallada de interacciones. El título de la pestaña de la vista detallada de la interacción muestra el ID de interacción truncado y tiene un ancho fijo como el resto de pestañas del área de trabajo. Al pasar el ratón por encima del nombre de la pestaña, aparece un tooltip con el ID de interacción sin truncar.
- Al cambiar entre las pestañas de la vista detallada de la interacción, la reproducción de la grabación deja de funcionar.
-
- Monitor/coach/Barcaza una llamada en directo
- Descarga de Interacción
- Gestión/evaluaciones de la calidad
- Programa de coaching
- Pestaña Audit Trail
- Si el usuario abre una nueva pestaña haciendo clic en una interacción mientras hay 20 pestañas abiertas, la nueva pestaña de detalles de la interacción se abre en la pestaña existente.
Haga clic en Más en el título de la pestaña de la vista detallada de la interacción y elija la tarea necesaria para realizar cualquiera de las siguientes acciones:
| Columnas | Descripción |
|---|---|
| Recarga | Vuelve a cargar solo la pestaña actual. |
| Duplicar | Crea una copia duplicada de la pestaña actual. |
| Cerrar | Cierra solo la pestaña actual. |
| Cerrar todas las pestañas | Cierra todas las pestañas abiertas. |
| Cerrar otras pestañas | Deja abierta la pestaña actual y cierra el resto de pestañas abiertas. |
Para cambiar el nombre del título de la pestaña de la vista detallada de la interacción:
- Haga clic en Guardar vista en el lado derecho. Aparece el panel Guardar vista.
- Haga clic en la lista desplegable Guardar en y realice uno de los siguientes pasos:
- Para guardar la vista como una nueva vista, haga clic en Nuevo y en el campo Nombre de la vista, introduzca un nombre para la vista.
- Para sobrescribir la configuración actual de la vista existente, haga clic en el nombre de la vista existente.
- Haga clic en Guardar. El título de la pestaña de la vista detallada de la interacción cambia.
Proteger o divulgar grabaciones
Para conservar las grabaciones de cara a posibles litigios, puede proteger las grabaciones de interacciones para que no se borren al cumplir directivas legales.
Para proteger las grabaciones, sigue estos pasos:
- En la lista Interacciones, seleccione las interacciones que desea proteger.
- Haga clic en Proteger grabaciones. Las interacciones seleccionadas están protegidas contra el borrado. Para obtener más información, consulta Proteger las grabaciones contra el borrado para una directiva de retención legal.
Para liberar grabaciones, sigue estos pasos:
- En la lista Interacciones, seleccione las interacciones que desea proteger.
- Haga clic en Publicar grabaciones. Las interacciones seleccionadas están protegidas contra el borrado. Para obtener más información, consulta Proteger las grabaciones contra el borrado para una directiva de retención legal.
Puede copiar el ID de conversación de una interacción en el portapapeles y utilizarlo para filtrar interacciones o compartirlo con otras personas, incluido el Servicio de Atención al Cliente.
A continuación, se explica cómo copiar el ID de conversación al portapapeles.
- En la fila de una interacción, haga clic en Más .
- Hacer clic Copiar ID de conversación.

Para añadir varias interacciones a los filtros, seleccione las interacciones necesarias y haga clic en Añadir a filtros.
Para navegar por las páginas, utilice los iconos Anterior ![]() , Siguiente
, Siguiente ![]() , Primero
, Primero ![]() , y Último
, y Último ![]() del control de paginación. Para saltar varias páginas a la vez, haga clic en los iconos Primera
del control de paginación. Para saltar varias páginas a la vez, haga clic en los iconos Primera ![]() y Última
y Última ![]() .
.
Para guardar la vista con la configuración de su filtro y columna, haga clic en Ahorrar .
Para exportar los datos de la vista, haga clic en Exportar . En la actualidad, sólo se exportan datos históricos, normalmente de más de un día de antigüedad, debido a la fuente y el volumen de los datos de interacción. Cuando existe una diferencia entre lo que se muestra en la vista y lo que se exporta, se recibe una indicación de resultado parcial. El archivo de exportación muestra la fecha y hora del resultado parcial, incluida la transacción disponible más reciente.
Esta vista no se actualiza cuando ocurren nuevas interacciones. Para ver nuevas interacciones, haga clic en Actualizar .
Personaliza la vista
Para mostrar sólo determinados datos, personalice la vista de búsqueda de contenidos. Por ejemplo, puede elegir mostrar sólo columnas específicas o filtrar para ver determinados tipos de interacciones. Sus personalizaciones permanecen vigentes incluso si se va y regresa a la vista. También puede guardar la configuración de sus filtros y columnas como una vista guardada para cambiar rápidamente entre diferentes datos de interés en la misma vista.
Para mostrar u ocultar columnas:
- Haga clic en el icono Pick columns de la derecha. Aparecerá el panel Add/Remove Column.
- (Opcional) Para ordenar las columnas en orden ascendente o alfabético, haga clic en Ordenar por > Nombre de columna A-Z.
- (Opcional) Para ordenar las columnas en orden alfabético descendente o inverso, haga clic en Ordenar por > Nombre de columna Z-A.
- (Opcional) Para categorizar o descategorizar las columnas, haga clic en Ordenar por y active o desactive el conmutador Agrupar por categorías . Haga clic en la imagen para ampliarla.

- Busque o desplácese para seleccionar las columnas que desea ver. Nota: También puede utilizar la navegación por teclado para elegir las columnas.
- Hacer clic Ahorrar. Las columnas seleccionadas aparecen en la pantalla. Nota: Las selecciones de columna aparecen sólo después de guardar los cambios y no se aplican a la tabla inmediatamente.
Para reorganizar las columnas, haga clic en la cabecera de una columna y arrástrela.
Para restablecer una vista a la configuración predeterminada de las columnas, haga clic en Restablecer vista a valores predeterminados ![]() .
.
Puede seleccionar hasta 20 columnas.
Para más información sobre las métricas mostradas en las columnas, consulte la sección Columnas disponibles de este artículo.
Volver a conectarse a un correo electrónico cerrado
Puede volver a conectarse a un correo electrónico cerrado de desde la página de la vista de búsqueda de contenidos.
To reconnect to a closed email interaction:
- Haga clic en Rendimiento > Espacio de trabajo > Análisis de voz y texto > Búsqueda de contenidos.
- Seleccione la interacción necesaria para volver a conectarse al correo electrónico cerrado .
- Haga clic en el menú Más correspondiente a la interacción deseada.
- Haga clic en el icono Reconectar conversación . La interacción se dirige a la lista de conversaciones del agente que vuelve a conectar el correo electrónico cerrado . Puedes responderle como lo haces con cualquier otra interacción de correo electrónico abierto.
Para obtener más información sobre cómo responder a un mensaje de correo electrónico, consulta Responder o reenviar un mensaje de correo electrónico interacción.
- No puedes responder o reconectar una conversación caducada. Entre las conversaciones caducadas figuran las siguientes:
- Conversaciones inactivas desde hace 30 días o más.
- Conversaciones cuyo tiempo de enhebrado ha expirado. Para obtener más información, consulte Configurar la cronología de los hilos de correo electrónico a nivel de organización
- Conversaciones en organizaciones en las que el hilo está desactivado.
- No puedes volver a conectarte a una conversación que se encuentra en estado vivo o conectado. Sólo puedes reconectar conversaciones desconectadas.
- Cuando vuelves a conectar una conversación y respondes a su correo electrónico, la línea de tiempo de la conversación muestra un nuevo segmento en el que el participante aparece como usuario.
- Cuando se vuelve a conectar y responde a un correo electrónico, Genesys Cloud considera que la respuesta es saliente.
Puedes ordenar los datos para localizar rápidamente la información específica que necesitas.
Para ordenar los datos por una columna específica, haga clic en la columna por la que desea ordenar o haga clic en el botón de ordenación ascendente o descendente situado junto al nombre de la columna específica. Actualmente, la función de clasificación sólo está disponible para las siguientes columnas:
- Fecha
- Fecha de transcripción
- Puntuación de sentimiento
- Tendencia de sentimiento
- Dirección inicial
- Duración de la conversación
Para más información sobre las métricas mostradas en las columnas, consulte la sección Columnas disponibles de este artículo.
- La opción de intervalo de fechas personalizado en esta vista tiene una duración máxima de 31 días.
- Cuando comienzan las interacciones, se aplica el filtro de intervalo de fechas. Las interacciones actuales que comenzaron antes del intervalo de fechas no aparecen en la lista de interacciones.
- Si filtras por una fecha y retrocedes más de seis trimestres (558 días), es de esperar que el rendimiento sea lento cuando busques datos más allá de esa duración.
Para personalizar las vistas de análisis, utilice el filtro de fechas.
Para filtrar las métricas por fecha o configurar un intervalo de fechas personalizado, utilice los preajustes.
Para usar un ajuste preestablecido para filtrar métricas, complete los siguientes pasos:
- Haga clic en la fecha para mostrar el filtro de fecha.
- En FECHA CLAVE seleccione Inicio de Transcripción o Inicio de Conversación.
- En la lista Preestablecidos, seleccione una opción de fecha preestablecida.
Ajustes preestablecidos de fecha
| Preajustes | Descripción |
|---|---|
|
Inicio de la transcripción |
Ordena los resultados de la búsqueda según el momento en que comienza la transcripción. |
|
Inicio de conversación |
Ordena los resultados de la búsqueda según el momento en que se inicia la conversación. |
| Hoy dia | Muestra datos para el período de tiempo que incluye el intervalo actual. |
| El dia de ayer | Muestra datos del día anterior. |
| Esta semana | Muestra datos para un período de tiempo de domingo a sábado. |
| La semana pasada | Muestra datos de la semana anterior, de domingo a sábado. |
| 7 días anteriores | Muestra datos de los siete días anteriores. |
| Este mes | Muestra los datos del mes actual, sin días adicionales. |
| Este mes a semana | Muestra datos para el mes calendario actual que comienza el domingo y termina el sábado, incluidos los días adicionales si el mes no comienza el domingo ni termina el sábado. |
| El mes pasado | Muestra datos del mes calendario anterior sin días adicionales. |
| 30 días anteriores | Muestra datos de los 30 días anteriores. |
| Día | Muestra datos para un solo día de 24 horas. |
| Semana | Muestra datos para un período de tiempo de domingo a sábado. |
| Mes | Muestra datos para el mes exacto sin días adicionales. Si se selecciona el mes actual, verá los datos hasta la fecha actual. |
| Mes a semana | Muestra datos para un mes calendario que comienza el domingo y termina el sábado, incluidos los días adicionales si el mes no comienza el domingo ni termina el sábado. |
Para usar un rango de fechas personalizado para filtrar métricas, complete los siguientes pasos:
- Haga clic en la fecha para mostrar el filtro de fecha.
- Seleccione una fecha de inicio y una fecha de fin en el calendario y haga clic en la flecha de filtrado .
Para ver los datos de un período de tiempo diferente utilizando los mismos ajustes preestablecidos de fecha, haga clic en las flechas a cada lado de la visualización de la fecha. ![]()
Por ejemplo, para ver los datos del día anterior, haga clic en el Día preset y luego haga clic en la flecha en el lado izquierdo de la fecha.
Para ver los datos de una zona horaria diferente utilizando las mismas fechas preestablecidas, en el menú desplegable Zona horaria, seleccione la zona horaria deseada. Puede crear y guardar informes con la misma zona horaria seleccionada.
Filtrar por contenido de transcripción de voz
- Haga clic en Alternar panel de filtros .
- Haga clic en Contenido de la transcripción.
- Busque o desplácese para seleccionar el filtro que desea usar.
Filtros de búsqueda de contenidos
| Filtrar | Descripción |
|---|---|
| Tipo de medio |
El icono del tipo de medio seleccionado se muestra encima de los encabezados de las columnas. |
| Dialecto de transcripción |
Filtrar interacciones para transcripciones en el idioma seleccionado. Este filtro es un filtro por defecto que no se puede borrar. Los idiomas de transcripción admitidos actualmente son inglés-US, español-US, inglés-AU, inglés-UK, inglés-ZA, español-ES, inglés-IN, alemán-DE, francés-FR, francés-CA, portugués-BR, italiano-IT, portugués-PT, polaco-PL, neerlandés-NL, coreano-KR, japonés-JP, árabe-SA, árabe-AE, árabe-IL, árabe-BH, árabe-EG, árabe-TN, árabe-WW, inglés-IE, inglés-HK, inglés-NZ, inglés-SG, alemán-CH, sueco-SE, danés-DK, finés-FI, noruego Bokmal-NO, hebreo-IL y dialecto desconocido. |
| Tema detectado |
Elige uno de los siguientes:
Para obtener más información sobre los temas listos para usar, consulte Temas listos para usar. Puede añadir más temas que puedan detectarse. Selija los temas preferidos y filtre los datos en función de los temas seleccionados. Por defecto, la opción Includes está activada. Seleccione uno o varios temas del mismo nivel y vea los resultados filtrados. Los temas de este nivel están OR'd juntos. Utilice la opción +AND with topics para añadir otro nivel de temas que deben ser AND'd juntos. Esta opción permite realizar análisis de estratificación en las interacciones. |
| Palabra o frases |
Muestra interacciones que contienen palabras específicas en una transcripción de voz. Filtrar por palabras específicas que son un Coincidencia exacta, Similar a, o No es similar a. Filtre varias palabras ingresando palabras adicionales y buscando nuevamente. Introduzca la palabra o palabras que desea encontrar en el campo de búsqueda. Puede seleccionar las palabras o frases preferidas y filtrar los datos en función de las palabras o frases seleccionadas. Por defecto, la opción Coincidencia exacta está activada. Puede seleccionar una o varias palabras o frases en el mismo nivel y ver los resultados filtrados. Las palabras de este nivel se ORAN juntas. Puede utilizar la opción +AND con palabras o frases para añadir otro nivel de palabras o frases que deben ser AND'd juntos. Esta opción permite realizar análisis de estratificación en las interacciones. Notas: Puede buscar palabras o frases en las transcripciones durante un máximo de 60 días desde la fecha de la interacción o buscar temas y puntuaciones de sentimiento durante un máximo de 1,5 años desde la fecha de la interacción. Como el selector de intervalos de fechas de la interfaz de usuario sigue estando limitado a 30 días, deberá revisar los resultados de la búsqueda de 30 en 30 días.
|
| Partícipe |
Muestra interacciones que contienen palabras específicas en una transcripción de voz. Elige uno de los siguientes:
Nota: los Partícipe el filtro requiere un Contenido de la transcripción valor de filtro.
|
| Puntuación de sentimiento |
Filtre las interacciones según el sentimiento general del cliente de -100 a +100. Esta puntuación pondera todos los marcadores positivos y negativos a lo largo de la interacción. Para destacar la experiencia de despedida del cliente con el centro de contacto, se otorga más peso a los eventos que tuvieron lugar hacia el final de la interacción. |
| Puntuación de empatía |
Filtre las interacciones según la puntuación global de empatía del agente, de -100 a +100. Esta puntuación mide el nivel de empatía e inteligencia emocional de un agente durante las interacciones con los clientes. Esta puntuación refleja la capacidad del agente para comprender y relacionarse con las emociones y preocupaciones del cliente. Para obtener más información sobre el análisis de la empatía del agente, consulte Acerca del análisis de la empatía del agente. |
| Tendencia de sentimiento |
Filtre las interacciones según el sentimiento general del cliente de -100 a +100. Esta puntuación pondera todos los marcadores positivos y negativos a lo largo de la interacción. Para destacar la experiencia de despedida del cliente con el centro de contacto, se otorga más peso a los eventos que tuvieron lugar hacia el final de la interacción. |
| Duración de la transcripción |
Filtre las interacciones por la duración de la transcripción que esté por encima o por debajo o dentro del tiempo prescrito en H:M:S. |
| Categoría detectada |
Filtrar interacciones para transcripciones en la categoría seleccionada. Puede añadir más categorías para detectar. Selija las categorías preferidas y filtre los datos en función de las categorías seleccionadas. Cuando se selecciona tanto la categoría detectada como otra opción para filtrar los datos, el resultado es el resultado de una operación AND realizada en ambos filtros. Por ejemplo, si selecciona la Categoría 1 y el Tema A para filtrar los datos, el resultado filtrado será el criterio de coincidencia tanto de la Categoría 1 como del Tema A. |
| Programa |
Filtrar interacciones para transcripciones en el programa seleccionado. |
Puede buscar interacciones que contengan datos PCI, datos PII o ambos.
Para filtrar por datos sensibles:
- Haga clic en Alternar panel de filtros .
- Haga clic en Datos confidenciales.
- Seleccione el archivo JSON que desea utilizar.
- Contiene datos PCI (Sí) - Buscar interacciones que contengan datos PCI.
- Contiene datos PCI (No) - Buscar interacciones que no contengan datos PCI.
- Contiene datos PII (Sí) - Buscar interacciones que contengan datos PII.
- Contiene datos PII (No) - Buscar interacciones que no contengan datos PII.
Para filtrar por información sobre la interacción:
- Haga clic en Alternar panel de filtros .
- Hacer clic Interacciones.
- Seleccione el archivo JSON que desea utilizar.
Filtros de interacción
| Filtrar | Descripción |
|---|---|
| Usuario | Muestra información asociada a los usuarios seleccionados. Filtre por múltiples usuarios a la vez ingresando otros usuarios y buscando nuevamente. Para ver y seleccionar usuarios inactivos en la búsqueda de filtro de usuario, seleccione Incluir usuarios inactivos. Para ver y seleccionar usuarios eliminados en la búsqueda de filtro de usuario, seleccione Incluir usuarios eliminados. |
| Cola | Muestra interacciones asociadas con las colas seleccionadas. |
| Flujos | Muestra las interacciones asociadas con los flujos de IVR seleccionados. |
| División |
Filtra las interacciones para una división específica. Ver Sobre el control de acceso. Este filtro es un filtro predeterminado que no se puede borrar. |
| Dirección inicial | Muestra información sobre interacciones con la dirección inicial seleccionada. |
| Y YO | Muestra interacciones con los ANI seleccionados.
|
| DNIS | Muestra información sobre interacciones con el número DNIS original seleccionado. Este número DNIS se marcó al comienzo de la interacción.
|
|
De |
Muestra información de las interacciones enviadas desde el número de teléfono o las direcciones de correo electrónico seleccionadas.
|
|
Para |
Muestra información de las interacciones enviadas al número de teléfono o a la dirección de correo electrónico seleccionados.
|
|
Mango total |
Filtra las interacciones por el tiempo total de manipulación que está por encima o por debajo o dentro del tiempo prescrito en H:M:S. |
|
Duración de la conversación |
Filtra las interacciones por la duración de la conversación que está por encima o por debajo o dentro del tiempo prescrito en H:M:S. |
|
ID de conversación |
Filtra las interacciones que coinciden con el ID de conversación específico. Al igual que los demás filtros de interacción, este filtro devuelve las interacciones que se produjeron dentro del filtro de intervalo de fechas especificado. La búsqueda incluye el ID de la conversación cuando el usuario busca el contenido. |
|
ID de transcripción |
Filtra las interacciones que coinciden con el ID de transcripción específico. |
|
Etiqueta externa |
Filtra las interacciones que coinciden con la etiqueta externa específica. |
|
Envolver |
Filtra las interacciones que coinciden con el código de envoltura específico. |
Filtrar las interacciones por métricas acústicas:
- Haga clic en Alternar panel de filtros .
- Haga clic en Acoustic Metrics.
- Seleccione el archivo JSON que desea utilizar.
Métricas acústicas filtros
| Filtrar | Descripción |
|---|---|
| Conversación total con el cliente |
Filtre las interacciones por el tiempo total de conversación del cliente que esté por encima o por debajo o dentro del tiempo prescrito en H:M:S. |
| Total Agent Talk | Filtra las interacciones por el tiempo total de conversación del agente que está por encima o por debajo o dentro del tiempo prescrito en H:M:S. |
| Exageración total | Filtra las interacciones por el tiempo total de sobrehablación que está por encima o por debajo o dentro del tiempo prescrito en H:M:S. |
| Silencio total | Filtra las interacciones por el tiempo total de silencio que está por encima o por debajo o dentro del tiempo prescrito en H:M:S. |
| ACD total | Filtra las interacciones por el tiempo total ACD que está por encima o por debajo o dentro del tiempo prescrito en H:M:S. |
| IVR total | Filtra las interacciones por el tiempo total de IVR que está por encima o por debajo o dentro del tiempo prescrito en H:M:S. |
| Espera total/Música | Filtra las interacciones por el tiempo total de espera/música que está por encima o por debajo o dentro del tiempo prescrito en H:M:S. |
| Conversación con el cliente | Filtre las interacciones según el porcentaje de conversación con el cliente, de 0 a +100. |
| Charla de agentes | Filtra las interacciones por el porcentaje de conversación del agente, que va de 0 a +100. |
| Conversación excesiva %. | Filtra las interacciones por el porcentaje de sobrehablación que va de 0 a +100. |
| Instancias de conversación | Filtra las interacciones por las instancias de sobrehabla que van de 0 a 2. |
| Silencio % | Filtra las interacciones por el porcentaje de silencio que va de 0 a +100. |
| ACD | Filtra las interacciones por el porcentaje de ACD que va de 0 a +100. |
| IVR | Filtrar las interacciones por el porcentaje de IVR que va de 0 a +100. |
| Hold/Music % (espera/música) | Filtra las interacciones por el porcentaje de espera/música que va de 0 a +100. |