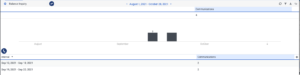Tema Tendencias Vista detallada
Los siguientes permisos:
- Analítica > Agregados de análisis de voz y texto > Vista
- Análisis de voz y texto> Tema> Ver
Para buscar tendencias de temas en interacciones con transcripciones, haga clic en Rendimiento > Espacio de trabajo > Análisis de voz y texto > Tendencias de temas. Para buscar tendencias temáticas en interacciones con transcripciones, realice lo siguiente:
- Haga clic en Menú > Análisis > Espacio de trabajo de análisis.
- En la sección Default, busque Topic Trends y haga clic en el nombre de la vista para abrirla.
. El Vista Resumen de tendencias de temas aparece Haga clic en un tema para mostrar su vista detallada. La vista detallada Tendencias de los temas muestra un desglose por intervalos del tema seleccionado.
Haga clic en la imagen para ampliarla.
Columnas disponibles
Para ver las columnas disponibles, consulte la sección de la sección Ver columnas disponibles en las vistas de rendimiento por categoría.
Para ver la lista consolidada de columnas disponibles en las vistas de rendimiento, consulte Vista consolidada de columnas disponibles en las vistas de rendimiento.
Para ver la lista de columnas disponibles en las vistas de rendimiento por categoría, consulte Ver columnas disponibles en las vistas de rendimiento por categoría.
Establecer una zona horaria por defecto en el espacio de trabajo
Puede establecer la zona horaria predeterminada en el espacio de trabajo de análisis antes de visualizar cualquier vista de análisis.
Para establecer la zona horaria por defecto en el área de trabajo, siga estos pasos:
- Hacer clic Rendimiento > Espacio de trabajo.
- Haga clic en Menú > Análisis > Espacio de trabajo de análisis.
- A la izquierda, en el menú desplegable Zona horaria, seleccione la zona horaria deseada como zona horaria por defecto para el espacio de trabajo de análisis.
Para guardar la vista con la configuración de su filtro y columna, haga clic en Ahorrar .
Para exportar los datos en la vista, haga clic en Exportar .
Esta vista no se actualiza cuando ocurren nuevas interacciones. Para ver nuevas interacciones, haga clic en Actualizar .
Personaliza la vista
Para mostrar sólo determinados datos, personalice la vista Resumen de tendencias de temas. Por ejemplo, puede optar por mostrar solo determinadas columnas o filtrar para ver determinados tipos de devoluciones de llamada. Sus personalizaciones permanecen vigentes incluso si se va y regresa a la vista. También puede guardar la configuración de sus filtros y columnas como una vista guardada para cambiar rápidamente entre diferentes datos de interés en la misma vista.
Para personalizar las vistas de análisis, utilice el filtro de fechas.
Para filtrar las métricas por fecha o configurar un intervalo de fechas personalizado, utilice los preajustes. Al filtrar métricas para esta vista, seleccione cualquier intervalo de fechas personalizado hasta un año.
Para usar un ajuste preestablecido para filtrar métricas, complete los siguientes pasos:
- Para mostrar el filtro de fechas, haga clic en la fecha.
- En la lista Preestablecidos, seleccione una opción de fecha preestablecida.
Ajustes preestablecidos de fecha
| Preajustes | Descripción |
|---|---|
| Hoy dia | Muestra datos para el período de tiempo que incluye el intervalo actual. |
| El dia de ayer | Muestra datos del día anterior. |
| Esta semana | Muestra datos para un período de tiempo de domingo a sábado. |
| La semana pasada | Muestra datos de la semana anterior, de domingo a sábado. |
| 7 días anteriores | Muestra datos de los siete días anteriores. |
| Este mes | Muestra los datos del mes actual, sin días adicionales. |
| Este mes a semana | Muestra datos para el mes calendario actual que comienza el domingo y termina el sábado, incluidos los días adicionales si el mes no comienza el domingo ni termina el sábado. |
| El mes pasado | Muestra datos del mes calendario anterior sin días adicionales. |
| 30 días anteriores | Muestra datos de los 30 días anteriores. |
| 3 meses anteriores | Muestra los datos de los tres meses anteriores. Por ejemplo, del 1 de noviembre de 2022 al 31 de enero de 2023. |
| Día | Muestra datos para un solo día de 24 horas. |
| Semana | Muestra datos para un período de tiempo de domingo a sábado. |
| Mes | Muestra datos para el mes exacto sin días adicionales. Si selecciona el mes en curso, podrá ver los datos hasta la fecha actual. |
| Mes a semana | Muestra datos para un mes calendario que comienza el domingo y termina el sábado, incluidos los días adicionales si el mes no comienza el domingo ni termina el sábado. |
Para usar un rango de fechas personalizado para filtrar métricas, complete los siguientes pasos:
- Haga clic en la fecha para mostrar el filtro de fecha.
- Seleccione una fecha de inicio y una fecha de fin en el calendario y haga clic en la flecha de filtrado .
Para ver los datos de un período de tiempo diferente utilizando los mismos ajustes preestablecidos de fecha, haga clic en las flechas a cada lado de la visualización de la fecha. ![]()
Por ejemplo, para ver los datos del día anterior, haga clic en el Día preset y luego haga clic en la flecha en el lado izquierdo de la fecha.
Para ver los datos de una zona horaria diferente utilizando las mismas fechas preestablecidas, en el menú desplegable Zona horaria, seleccione la zona horaria deseada. Puede crear y guardar informes con la misma zona horaria seleccionada.
- Para filtrar por tipo de soporte, haga clic en el icono Filtro
 .
. - Seleccione el tipo de medio.

El icono del tipo de medio seleccionado se muestra encima de los encabezados de las columnas. Para obtener más información sobre los distintos tipos de medios y su configuración, consulte la sección Establecer comportamientos y umbrales para todos los tipos de interacción de la sección Crear y configurar colas.
Los datos de la vista se pueden mostrar en un gráfico. Para ver el gráfico, haga clic en el icono Mostrar/Ocultar gráfico .
Para mostrar u ocultar columnas:
- En la esquina superior derecha de las columnas, haga clic en el icono Pick columns . Aparecerá el panel Add/Remove Column.
- Haga clic en la pestaña Administrar columnas.
- (Opcional) Para ordenar las columnas en orden ascendente o alfabético, haga clic en Ordenar por > Nombre de columna A-Z.
- (Opcional) Para ordenar las columnas en orden alfabético descendente o inverso, haga clic en Ordenar por > Nombre de columna Z-A.
- (Opcional) Para categorizar o descategorizar las columnas, haga clic en Ordenar por y active o desactive el conmutador Agrupar por categorías .
- Busque o desplácese para seleccionar las columnas que desea ver. Nota: También puede utilizar la navegación por teclado para elegir las columnas.
- Hacer clic Ahorrar. Las columnas seleccionadas aparecen en la pantalla. Nota: Las selecciones de columna aparecen sólo después de guardar los cambios y no se aplican a la tabla inmediatamente.
Para reordenar las columnas dentro del selector de columnas:
- En la esquina superior derecha de las columnas, haga clic en el icono Pick columns . Aparecerá el panel Add/Remove Column (selector de columnas).
- Haga clic en la pestaña Reordenar columnas.
- Haga clic en el icono de cuadrícula
 de una columna y, a continuación, arrastre y suelte para reordenarla dentro del selector de columnas.
de una columna y, a continuación, arrastre y suelte para reordenarla dentro del selector de columnas.
- Haga clic para seleccionar el icono de cuadrícula de la columna que desea reordenar y, en el teclado, pulse la barra espaciadora.
- Para posicionar la columna, utilice las teclas de flecha arriba o abajo.
- Pulse la barra espaciadora. Se reordena la columna elegida.
Para reorganizar las columnas fuera del selector de columnas, haga clic en la cabecera de una columna y arrástrela.
Para restablecer una vista a la configuración predeterminada de las columnas, haga clic en Restablecer vista a valores predeterminados ![]() .
.
Puede seleccionar hasta 20 columnas.
Para filtrar por contenido de transcripción de voz, haga clic en Filtros y luego busque o desplácese para seleccionar el filtro que desea usar.
Filtros de búsqueda de contenido
| Filtrar | Descripción |
|---|---|
| Tipo de medio | El tipo de medio utilizado. |
| Tipo de mensaje | los Mensaje de ACD tipo utilizado. |
| Usuario | Los usuarios internos alertados o involucrados. |
| De | El número desde el que se envió la interacción. |
| Para | El número al que se envió la interacción. |
| Y YO | El número de la persona que marcó. |
| DNIS | El número original marcado para la interacción. |
| División | Muestra las divisiones asociadas con la interacción. Ver Sobre el control de acceso. |
| Dirección | Si la interacción fue entrante, saliente o entrante / saliente. |
| Cola | Las colas asociadas. |
| Fluir | El nombre del flujo que utilizó la interacción. |
| Duración de la conversación | Muestra las interacciones de la duración seleccionada. Para buscar interacciones de una duración personalizada, seleccione el marco temporal y utilice los controles para establecer la duración:
|
| Mango total | Muestra las interacciones del tiempo total de manipulación seleccionado. Para buscar interacciones de un tiempo total de manipulación personalizado, seleccione el marco temporal y utilice los controles para establecer la duración:
|
| Envolver | Muestra interacciones que tienen los códigos de finalización seleccionados. |
| Versión Flow | El nombre del flujo que utilizó la interacción. |