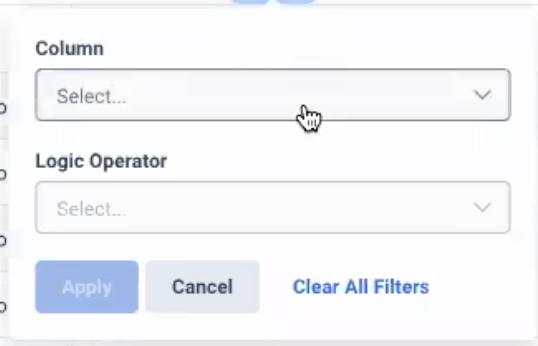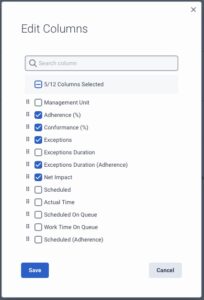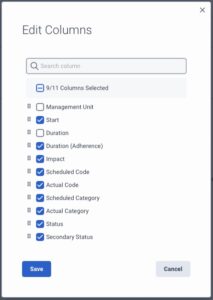Serie: Adhesión histórica
Navegar por la vista de adherencia histórica
Prerrequisitos
- Gestión del personal > Adhesión > Ver permiso
- Grupos > Equipos de trabajo > Ver permiso
La información de la vista histórica de adherencia varía en función del número de agentes en la gestión, los equipos de trabajo y las fechas solicitadas. Debido a ello, recuperar los datos por primera vez puede llevar varios minutos. Después de la primera vista, la vista que se carga por defecto son los mismos datos que seleccionó en su visita anterior. Para ver los datos en función de los equipos de trabajo, consulte Acceda a la vista de adherencia histórica.
La siguiente tabla enumera los campos y sus correspondientes descripciones.
| Zona | Descripción |
|---|---|
| Filtro de fecha | Muestra la selección de semana realizada en la selección anterior. No obstante, puede modificar el intervalo de fechas haciendo clic en el icono del selector de fechas . |
| Por adherencia desplegable | Utilice este menú desplegable para ver los detalles de los agentes por adherencia o conformidad. |
| Por agentes | Utilice este desplegable para seleccionar la vista de adherencia en función del número de agentes de la unidad de gestión actualmente seleccionada o por el número total de excepciones para el intervalo de tiempo seleccionado. Puede ver los datos de excepción de un agente haciendo clic en los enlaces correspondientes de la columna Excepciones de la tabla siguiente. |
| Adherencia media | Muestra el porcentaje medio de adherencia de los agentes de la unidad de gestión para el intervalo de tiempo seleccionado. |
| Objetivo Adherencia % | Muestra el porcentaje de adherencia objetivo que debe alcanzarse en el intervalo de tiempo seleccionado. |
| Conformidad media | Muestra el porcentaje medio de conformidad de toda la unidad de gestión para el intervalo de tiempo seleccionado. Esta información aparece en la vista Conformidad. |
| Gráfico de barras de la adherencia a lo largo del tiempo |
Muestra el porcentaje de adherencia para el período seleccionado. Haga clic o señale una barra para ver los porcentajes de adherencia sobre una fecha específica en el rango seleccionado. Este gráfico de barras se muestra por defecto en la vista de Adherencia histórica. Este gráfico también se muestra cuando los datos se seleccionan para adherencia y no se muestra cuando los datos se seleccionan para conformidad. Esta selección se realiza en el desplegable Por adhesión , situado en la parte superior derecha de la página. Haga clic en una barra para ver un informe detallado de la fecha seleccionada. Nota: Cuando visualiza este gráfico para su equipo de trabajo, la línea del gráfico de adherencia objetivo no se muestra cuando los agentes pertenecen a diferentes unidades de gestión, ya que la adherencia objetivo puede ser diferente para cada unidad de gestión. En caso de que la adherencia objetivo sea la misma para las unidades de gestión bajo las que se encuentra el mapa de agentes, se mostrará la línea gráfica de adherencia objetivo media.
|
| Gráfico de barras de conformidad en el tiempo |
Muestra el porcentaje de conformidad para el periodo seleccionado. Haga clic o señale una barra para ver los porcentajes de conformidad sobre un dato concreto del intervalo seleccionado. Este gráfico de barras sólo aparece cuando se selecciona conformidad en el menú desplegable Por adhesión , en la parte superior derecha de la página. Haga clic en una barra para ver un informe detallado de la fecha seleccionada. |
| Buscar | Utilice este campo para realizar una búsqueda o filtrar los datos de la cuadrícula de datos para una selección determinada. |
| Filtrar |
Puede filtrar los datos mostrados haciendo clic en el icono Filter . Seleccione la métrica deseada en el desplegable Columna y los agentes en el desplegable Operador lógico. Haga clic en Aplicar para ver los datos según su selección. Puede realizar la misma acción en la vista Excepciones. |
| Exportar | Utilice este campo para descargar el archivo .csv haciendo clic en el botón Exportar . Puede realizar la misma acción en la vista Excepciones. |
| Ajustes |
Puede personalizar las columnas para ver la adherencia de los agentes y la adherencia de las excepciones en la vista de tabla haciendo clic en el icono Gear . En la ventana emergente Editar columnas , modifique la vista. Las columnas disponibles en la vista de agentes y en la vista de excepciones son diferentes. La ventana emergente Editar columna de adherencia para agentes muestra las siguientes columnas, entre las que puede seleccionar las que desee que se muestren.
Del mismo modo, puede realizar las mismas acciones en la vista Excepciones. Cuando haga clic en Guardar, podrá ver las columnas actualizadas. |
| Agente |
Número de agentes en la unidad de gestión seleccionada actualmente. En las vistas de día y semana, puede:
|
| Unidad de manejo |
Muestra la unidad de gestión a la que pertenece el agente. Esto es útil especialmente durante la vista de equipos de trabajo donde los agentes pueden pertenecer a diferentes unidades de gestión. Al pasar el ratón sobre los detalles de la unidad de gestión, se muestran los siguientes detalles:
|
| Adherencia | El porcentaje de adherencia del agente. Esta cifra se calcula de la siguiente manera: (1 - (tiempo total de excepción / (tiempo total programado en el intervalo))) * 100; distancia: 0-100%. |
| Conformidad |
El porcentaje de conformidad del agente. Esta cifra se calcula de la siguiente manera: (tiempo total de conformidad / tiempo total de las actividades programadas para la conformidad en el intervalo) * 100; min: 0%. Nota: Si un agente trabaja, pero no está en el horario, entonces aparece en la columna Conformidad para este agente. |
| Excepciones |
El número total de excepciones del agente para el período de tiempo seleccionado. Utilice el enlace de este campo para combinar excepciones individuales por agente. Esta vista incluye la unidad de gestión, la fecha y hora de inicio de la excepción, la duración, la adhesión a la duración, el impacto, el código programado, real código, la actividad programada, la actividad real, el estado y el estado secundario. Puede ver los mismos datos seleccionando Excepciones en el desplegable Agente de la parte superior derecha de la página. |
| Excepciones Duración (Adherencia) |
El tiempo total de excepciones para el período, menos el recuento de excepciones, multiplicado por el umbral mínimo de excepción configurado (exceptionDuration - (exceptionCount * exceptionThresholdSeconds)). |
| Impacto | Muestra si los datos de la vista tienen un impacto positivo o negativo. Cuando la flecha apunta hacia arriba, indica un impacto positivo y cuando apunta hacia abajo, indica un impacto negativo. |
| Duración de las excepciones | El tiempo total de excepción del agente para el período de tiempo seleccionado. |
| Programado | La cantidad de tiempo que el agente estuvo programado para cualquier categoría de actividad. Si Trabajar fuera del turno se considera una excepción está habilitado, esta columna incluye el tiempo que el agente estuvo en cola, pero no programado. |
| Tiempo actual | El período de tiempo real durante el cual Genesys Cloud contiene datos válidos. |
| Columna de impacto neto |
Indica si el impacto total para el intervalo de fechas seleccionado es positivo, negativo o neutral. Por ejemplo, el impacto positivo de 10 minutos y el impacto negativo de 12 minutos equivalen al impacto neto negativo de 2 minutos para el período seleccionado. |
| Columna programada |
La cantidad de tiempo que el agente estuvo programado para cualquier categoría de actividad. |
| Columna programada (adherencia) |
La cantidad de tiempo que el agente estuvo programado para cualquier categoría de actividad. Si Trabajar fuera del turno se considera una excepción está habilitado, esta columna incluye el tiempo que el agente estuvo en cola, pero no programado. |
| Columna de tiempo real |
El período de tiempo real durante el cual Genesys Cloud contiene datos válidos. |
| Cuadrícula de nivel de excepción del agente |
Haga clic en el junto al nombre de un agente para ver detalles específicos sobre cada excepción, que incluyen:
|
La vista Excepciones muestra los datos del agente para el intervalo de tiempo seleccionado. Para ver la vista de excepciones de un agente, realice los siguientes pasos:
- En la vista Adherencia histórica, en la tabla siguiente, en la columna Excepciones, seleccione el agente requerido.
- Haga clic en el enlace disponible para cada agente.
Aparece la vista Exceptions. La sección superior de la vista muestra el porcentaje medio de adherencia, el porcentaje medio de conformidad, el porcentaje objetivo de adherencia junto con el impacto. En la tabla siguiente, puede ver los detalles de la excepción, incluida la unidad de gestión, fecha y hora de inicio, duración, duración (adherencia), impacto, código programado, código real, categorías programadas, real, estado y estado secundario.
| Acción | Descripción |
|---|---|
| Buscar | Utilice este campo para realizar una búsqueda o filtrar los datos de la cuadrícula de datos para una selección determinada. |
| Filtrar |
Puede filtrar los datos mostrados haciendo clic en el icono Filter . Seleccione la métrica deseada en el desplegable Columna y los agentes en el desplegable Operador lógico. Haga clic en Aplicar para ver los datos según su selección. Puede realizar la misma acción en la vista Excepciones. |
| Exportar |
Utilice este campo para descargar el archivo .csv haciendo clic en el botón Exportar . |
| Ajustes |
Puede personalizar las columnas de la vista de tabla haciendo clic en el icono Gear . En la ventana emergente Editar columnas , modifique la vista. Las columnas disponibles en la vista de agentes y en la vista de excepciones son diferentes.
Cuando haga clic en Guardar, podrá ver las columnas actualizadas. |
| Ver los datos de excepción de los agentes | Puede cambiar para ver los detalles de otros agentes en la unidad de gestión. En la parte superior derecha de la vista se encuentra la función de selección de detalles del agente. Haga clic en el campo  para seleccionar el agente de la lista o utilice los botones de avance y retroceso para seleccionar el agente y ver los detalles de excepción específicos del agente. para seleccionar el agente de la lista o utilice los botones de avance y retroceso para seleccionar el agente y ver los detalles de excepción específicos del agente. |
| Volver | Haga clic en el botón Volver para volver a la tabla principal de agentes. |
De forma predeterminada, esta vista utiliza la zona horaria de la unidad de negocio (nuevas regiones) o la zona horaria de la unidad de gestión (regiones existentes). Los usuarios con permisos de administrador pueden cambiar la zona horaria mostrada seleccionando de la lista en la esquina superior derecha de la vista. Esta opción es útil para los administradores que acceden a la vista desde una zona horaria diferente.
Esta sección muestra un gráfico de barras de cumplimiento histórico para la fecha o el rango de fechas seleccionados. Haga clic o señale una barra para ver los porcentajes de adherencia sobre una fecha específica en el rango seleccionado.
En la vista de semana, mes o rango personalizado, cuando hace clic en una barra, o hace clic con la tecla Mayús y hace clic en varias barras en el gráfico, el porcentaje de adherencia cambia al resumen y la información de excepción para la fecha o rango seleccionado. Vuelva a hacer clic en la barra para restablecer la barra al período seleccionado. Este ejemplo muestra el gráfico en la vista de semana:
Utilice filtros de fecha para personalizar su vista de las métricas históricas actuales de adherencia. Puede seleccionar una sola fecha o una semana, un mes o un intervalo de fechas personalizados específicos.
La vista muestra el período de tiempo del filtro seleccionado.
Puede ver los datos seleccionados durante la sesión anterior. Si desea actualizar las estadísticas del intervalo actual, actualice la página. Si el filtro de fecha seleccionado muestra datos históricos (intervalos pasados), la vista no se actualiza.
Para ver las métricas de un periodo de tiempo diferente utilizando la misma configuración de filtro, seleccione el selector de fechas y seleccione el intervalo de fechas deseado.
Las definiciones de métricas de adherencia histórica incluyen:
Las definiciones de métricas de excepción específicas del agente incluyen:
| Métrico | Definición | ||||||
|---|---|---|---|---|---|---|---|
| Comienzo | La fecha u hora de inicio de la excepción de adherencia. | ||||||
| Duración (adherencia) | La duración de la excepción de adherencia menos el umbral de excepción mínimo configurado. | ||||||
| Impacto |
El impacto positivo, negativo, neutral o desconocido de la excepción de adherencia.
|
||||||
| Programado | La categoría de actividad programada según el código de actividad programada. | ||||||
| Real | La categoría de actividad real basada en el estado de la asignación de actividad. | ||||||
| Estado | El estado del agente seleccionado durante la excepción. Nota: Cuando el estado es "En cola", también se muestra el estado de enrutamiento. |
||||||
| Estado secundario |
El estado secundario del agente seleccionado, si el agente establece uno. |
||||||
| Duración | La duración de la excepción de adherencia. De forma predeterminada, esta columna está oculta. |
Utilice la función de exportación para exportar datos históricos de adherencia en formato CSV. Datos de exportaciones de adherencia histórica en horas UTC. Los datos exportados incluyen toda la información en la cuadrícula del nivel de excepción del agente.
Para exportar los datos, haga clic en el icono Exportar . Los datos se descargan en formato CSV a su ubicación especificada.