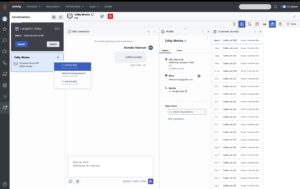Navegar por el panel de interacciones
Los siguientes permisos:
- Para utilizar guiones: Scripter > Script publicado > Ver
- Utilizar respuestas enlatadas: Respuestas > Biblioteca > Ver
- Para utilizar contactos externos: Contactos externos > Todos
- Para editar la configuración de Contactos externos: Contactos externos > Configuración > Editar
- Para activar los paneles multicontexto: Interfaz del agente > Experiencia multipanel > Activar
- Para ver el panel Detalles de la conversación: Interfaz de Agente > Detalles de la Conversación > Ver
Cuando te vas en cola para aceptar nuevas interacciones, se abre el panel Interacciones.
Haga clic en la imagen para ampliarla.
Cuando no esté en la cola, para ver el panel Interacciones, haga clic en Interacciones.
Las interacciones nuevas y actuales aparecen a la izquierda en la lista de interacciones. Si está disponible, Genesys Cloud muestra la etiqueta de división del participante en la conversación. Para responder, rechazar o ver una interacción, selecciónela en la lista.
A la derecha del panel Interactions, los paneles multi contextuales presentan iconos para pestañas que pueden incluir Script, Profile, Customer Journey, Canned Responses, Notes, Conversation Details, y Wrap-up Codes. Para personalizar tu experiencia, puedes arrastrar y soltar las pestañas. Para anclar o desanclar pestañas, haga clic en Herramientas . Para redimensionar el área de paneles multi contextuales, encima de la interacción, haga clic en Tool Settlings y seleccione entre cuatro opciones. Para ocultar el panel Interacciones y dejar más espacio para los paneles multicontexto, haga clic en Contraer . Para mostrar el panel Interacciones, haga clic en Expandir .
- Los paneles contextuales múltiples son una función opcional. Si tu administrador te da permiso, puedes activar la función. Para activar los paneles multicontextuales, encima de tu lista de conversaciones, haz clic en Preferencias y en Panel multicontextual, haz clic en Activar. Para restaurar los paneles fijos, haga clic en Desactivar.
- Los administradores pueden especificar la pestaña predeterminada para las interacciones de los agentes. Si un administrador no especifica un panel por defecto, el área de conversación se abre a todo lo ancho.
Mientras está en la cola, puede seleccionar y utilizar otras partes de Genesys Cloud. Por ejemplo, puede hacer lo siguiente:
- Para ver todos los usuarios de Genesys Cloud en su organización, en Directorio, haga clic en Mi Organizacion.
- Para ver los de su organización Contactos externos, en Directorio, haga clic en Contactos externos.
- Para ver una lista de sus usuarios favoritos, en la barra lateral, haga clic en Favoritos .
- Para cambiar de canal durante una interacción, en la tarjeta de interacción, haga clic en Iniciar una interacción . De la lista, seleccione el canal al que desea cambiar. Genesys Cloud agrupa todos los canales de interacción de un contacto.
- Para realizar una llamada que no esté relacionada con una cola, hacer clic Llamadas . Nota: Aún puede recibir nuevas interacciones de voz mientras está en la cola. Cuando acepta una interacción de voz mientras está en una llamada que no está en cola, Genesys Cloud pone la llamada que no está en cola en espera. Si retiene la llamada que no está en cola, Genesys Cloud pone la interacción de voz en espera.