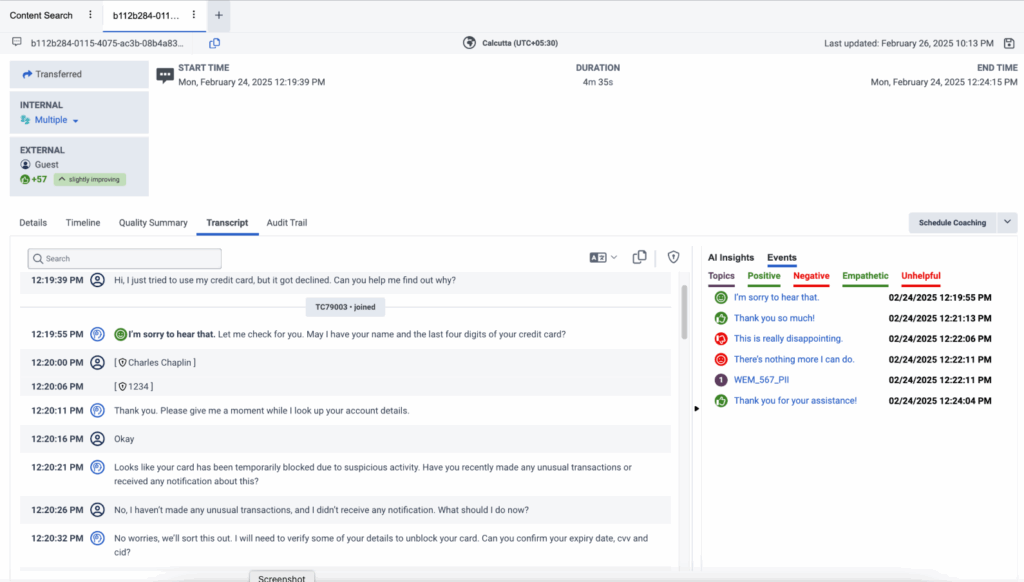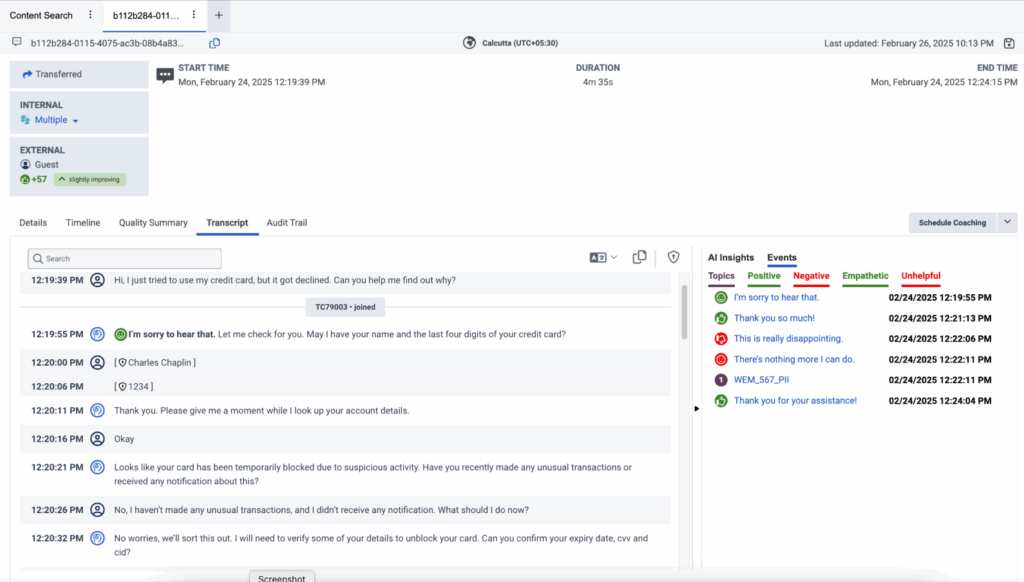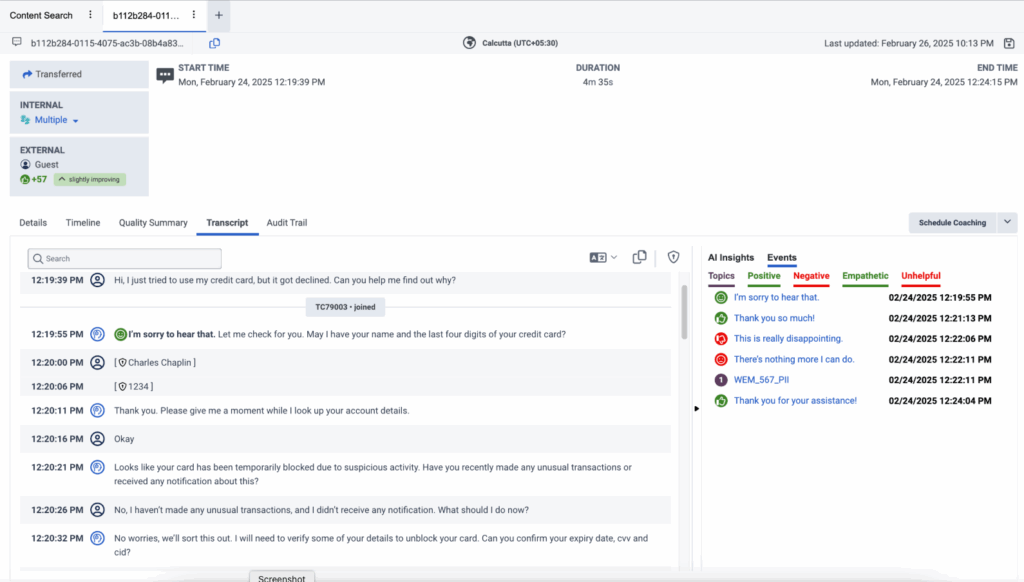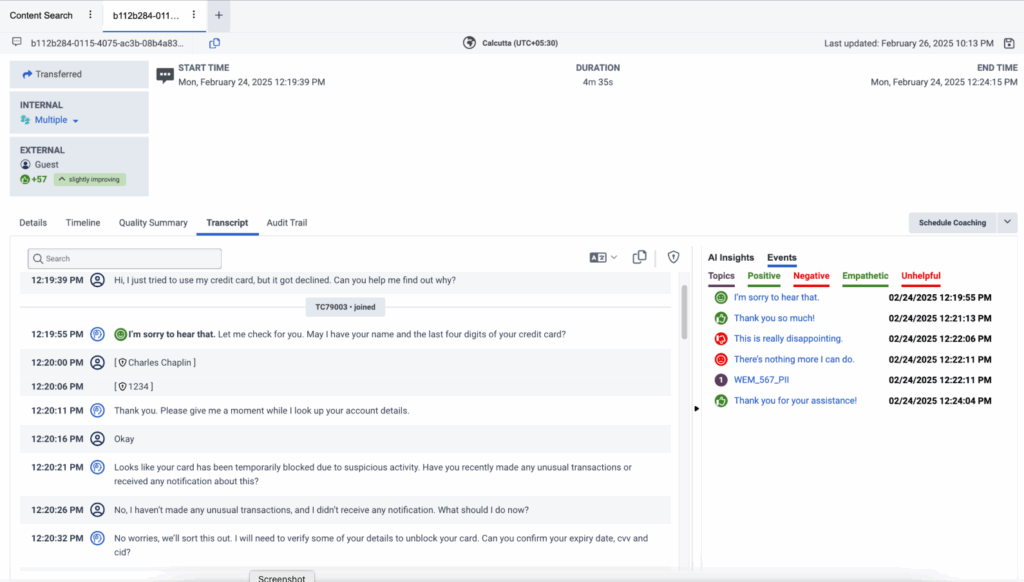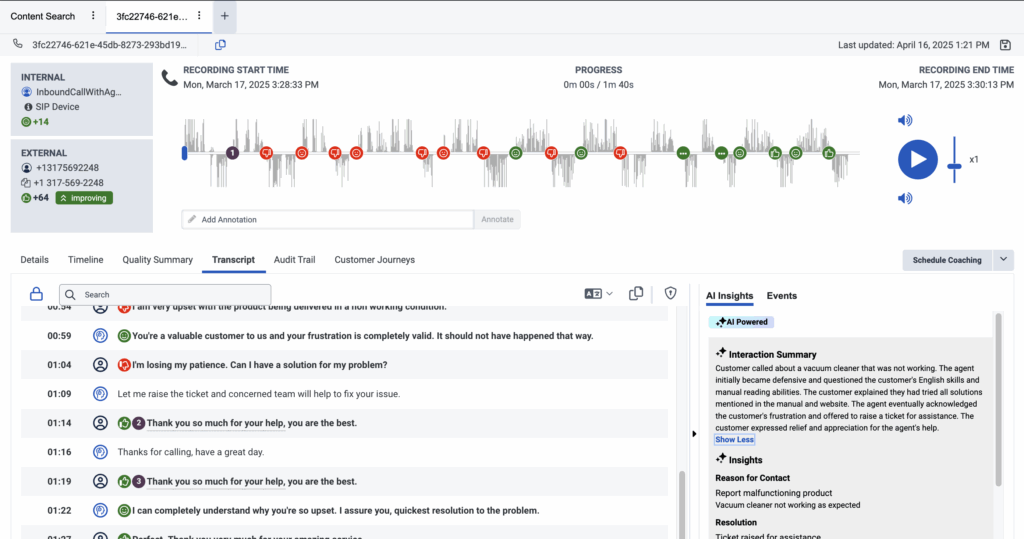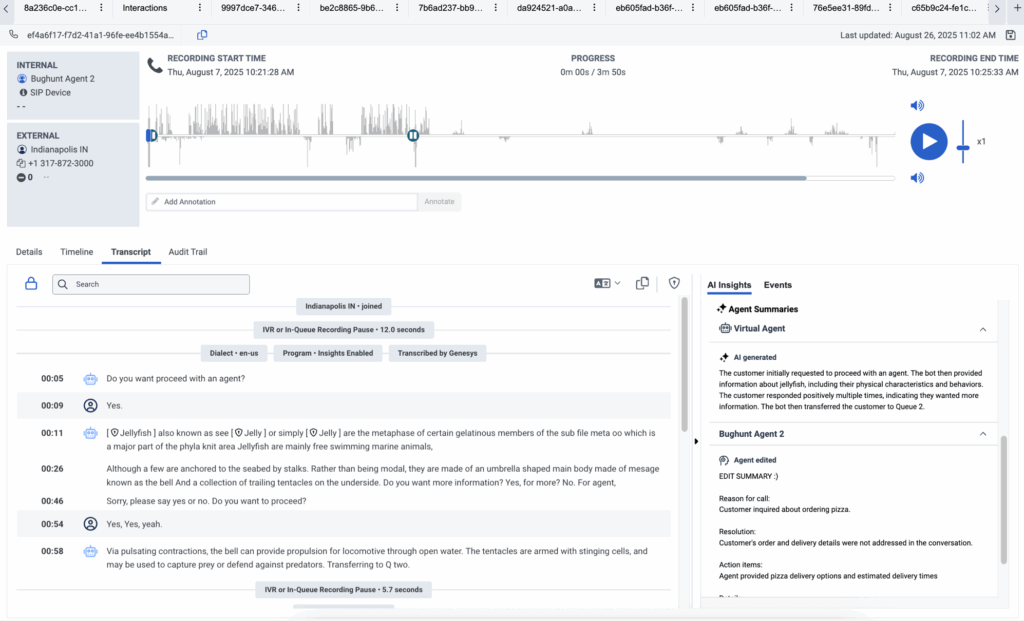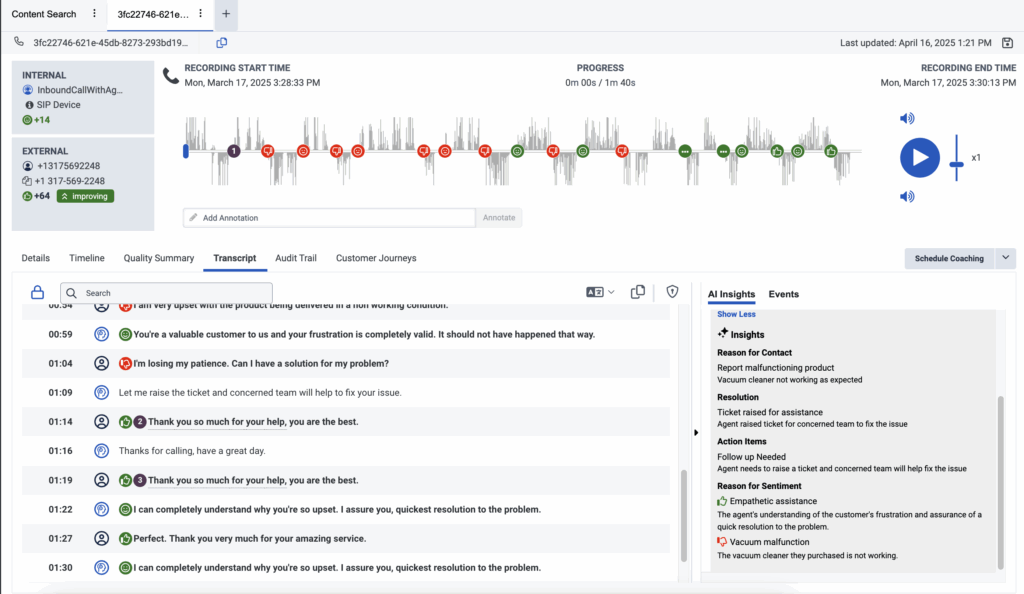Trabajar con una transcripción digital
Prerrequisitos
- Licencias:
- Genesys Cloud CX 1 WEM Add-on II, Genesys Cloud CX 2 WEM Add-on I, Genesys Cloud CX 3, Genesys Cloud CX 4 o licencia Genesys Cloud EX
- Licencia Genesys Cloud CX 1 WEM Add-on II, o Genesys Cloud CX 2 WEM Add-on I
- Complemento de actualización de análisis de voz y texto
- La transcripción de voz está activada. Para más información, ver Configurar la transcripción de voz.
- Ver transcripciones de voz:
- Análisis de voz y texto > Datos > Ver permiso
- Grabación > Grabación > Ver o Grabación > Segmento de grabación > Ver permiso
- Ver resumen y perspectivas de la IA:
- Análisis de voz y texto > AiSummary > Ver permiso
- Grabación > Grabación > Ver datos sensibles permiso
- Ver la razón del sentimiento:
- SpeechandTextAnalytics > SentimentData > Ver permiso
- Grabación > Grabación > Ver datos sensibles permiso
- Traducir la transcripción de una interacción
- SpeechandTextAnalytics > Traducción > Ver permiso
- Habilitar el resumen y las perspectivas de la IA
- SpeechandTextAnalytics > InsightsSettings > Edit permission
La pestaña Transcripción proporciona al interlocutor una transcripción separada de la conversación digital que se produce entre un cliente y un agente. Las transcripciones proporcionan información sobre lo que ocurrió en la interacción y permiten descubrir problemas empresariales y áreas de oportunidad.
Una transcripción digital es un canal de correo electrónico, chat o mensaje.
Notas:
- Para trabajar con una transcripción digital, primero seleccione una interacción cuya transcripción desee ver. Puede seleccionar una interacción de los resultados de una búsqueda de interacción o una búsqueda de contenido.
- Búsqueda de interacción: los resultados de la búsqueda de interacción se basan únicamente en metadatos. Para más información, ver Vista de interacciones.
- Búsqueda de contenido - Los resultados de la búsqueda de contenido se basan en el contenido de la transcripción, en los datos de speech analytics, o en ambos. Para más información, consulte Vista de búsqueda de contenidos.
- A diferencia de la transcripción de un chat o de un mensaje, la transcripción de un correo electrónico incluye información sobre la grabación.
Cuando trabajas con una transcripción digital, puedes realizar estas tareas:
- Hacer clic Rendimiento > espacio de trabajo > Interacciones.
- Haga clic en Menú > Análisis > Espacio de trabajo de análisis.
- Haga clic en la pestaña Interactions.
- Haga clic en la fila de la interacción cuya transcripción desea ver.
- Haga clic en el Transcripción pestaña.
- Las transcripciones de las interacciones por correo electrónico incluyen la opción Alternar HTML. Esta opción le permite ver el correo electrónico como texto sin formato con marcadores.
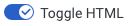
- El botón HTML activa el HTML para los correos electrónicos de una conversación.
- Una transcripción de correo electrónico que se visualiza en HTML no incluye marcadores de tema y sentimiento. Además, la búsqueda no está disponible.
- Para las interacciones por correo electrónico, todo el hilo de correo electrónico aparece en la pestaña Transcripción. El correo electrónico más reciente aparece en la parte superior de la pestaña Transcripción.
- Genesys Cloud sólo crea transcripciones para correos electrónicos de hasta 1 MB.
- Para interacciones de menos de 250 KB: La opción HMTL está desactivada por defecto.
- Para Interacciones 250 KB - 1MB: Alternar HTML siempre activado: la búsqueda local no está disponible; los eventos aparecen en el panel de eventos y en la cabecera, pero no en el cuerpo del correo electrónico.
- Para interacciones de más de 1 MB: No soportado
Haga clic en la imagen para ampliarla.
La información de grabación de un correo electrónico aparece dentro del mismo. La información de grabación de un chat o mensaje aparece en la pestaña Detalles.
- Hacer clic Rendimiento > espacio de trabajo > Interacciones.
- Haga clic en Menú > Análisis > Espacio de trabajo de análisis.
- Haga clic en la pestaña Interactions.
- Haga clic en la fila de la interacción cuya transcripción desea ver.
- Haga clic en el Transcripción pestaña.
- En la parte derecha del correo electrónico, haga clic en el icono azul de configuración .
La información de la grabación aparece debajo del título del correo electrónico. Para obtener más información, consulte la sección Información de grabación en el Ver la pestaña Detalles de una interacción artículo.
Haga clic en la imagen para ampliarla.
- Hacer clic Rendimiento > espacio de trabajo > Interacciones.
- Haga clic en Menú > Análisis > Espacio de trabajo de análisis.
- Haga clic en la pestaña Interactions.
- Haga clic en la fila de la interacción cuya transcripción desea ver.
- Haga clic en el Transcripción pestaña.
La siguiente imagen representa una transcripción de chat.
Haga clic en la imagen para ampliarla.
- Introduzca la palabra o palabras que desea encontrar en el campo Buscar en de la pestaña Transcripción.
- Presione Entrar.
- El campo Search contiene el número de veces que la palabra o palabras buscadas aparecen en la transcripción.
- Cuando se trabaja con una transcripción de correo electrónico que contiene más de un correo electrónico, el número de palabras buscadas encontradas para el correo electrónico específico, aparece en el título del correo electrónico a la derecha.
- Puede moverse de una instancia encontrada a otra usando las flechas siguiente y anterior en el Buscar campo.
- Cada instancia de la palabra o palabras buscadas que se encuentran en la transcripción se resalta con un fondo amarillo.
- La palabra o palabras resaltadas en naranja indican la instancia actual de la palabra o palabras buscadas, del número total de instancias encontradas en la transcripción.
Las palabras y oraciones en la transcripción se dividen en secciones de cliente y agente. En la parte izquierda de la página, cada sección incluye una marca de tiempo y un icono que indica cuándo el cliente o el agente envió el mensaje o el chat.
Haga clic en la imagen para ampliarla.
Notas:
- Dentro de la transcripción del chat y los mensajes, los indicadores visuales proporcionan información sobre el participante y el programa asociado al contenido de la transcripción. Por ejemplo, en la imagen anterior, puede ver cuándo los participantes James Bond y TC68964 se unieron y salieron del chat. Estos indicadores visuales aparecen en la transcripción en el momento en que cambia el participante o el programa.
- Dentro de una transcripción por correo electrónico, sólo hay un indicador visual sobre el programa asociado al contenido de la transcripción.
- En una transcripción digital, un bot y un flujo se representan con el mismo icono.
 Para ver la sección bot/flow de la transcripción, haz clic en el encabezado bot/flow para expandir la conversación.
Para ver la sección bot/flow de la transcripción, haz clic en el encabezado bot/flow para expandir la conversación.
- Hacer clic Rendimiento > espacio de trabajo > Interacciones.
- Haga clic en Menú > Análisis > Espacio de trabajo de análisis.
- Haga clic en la pestaña Interactions.
- Haga clic en la fila de la interacción cuya transcripción desea ver.
- Haga clic en el Transcripción pestaña.
- Haga clic en la opción Copiar expediente (
 ) en la esquina superior derecha del expediente.
) en la esquina superior derecha del expediente.
- La opción Copiar transcripción en una transcripción digital sólo está disponible para las interacciones por mensaje y chat.
- Si un usuario no tiene permiso para ver datos sensibles, éstos se enmascaran.
- Actualmente, Genesys Cloud no permite resaltar ni copiar directamente el texto de la transcripción. De lo contrario, podrían producirse problemas de formato. Para copiar el texto de la transcripción de forma fiable, utilice el botón Copy Transcript de la interfaz de usuario.
Se copian los siguientes metadatos.
- Tipo de interacción
- ID de interacción
- Tipo de mensaje (sólo disponible para una interacción de mensajes)
- Hora de inicio (zona horaria del usuario)
- Hora de finalización (zona horaria del usuario)
- Duración
- participante interno
- Participante(s) externo(s)
- Transcripción:
- Fecha/Hora (Zona horaria del usuario)
- Tipo de participante (interno/externo)
- Partícipe
- Texto
- Resumen de la interacción
Puntos clave:
- Disponibilidad
- La opción de traducción está disponible en la página Detalles de la interacción cuando hay una transcripción presente.
- Tipos de interacciones admitidas
- Se pueden traducir los chats, los mensajes digitales/web y las interacciones por correo electrónico (sólo el cuerpo).
Las interacciones con un conmutador HTML activado no son compatibles.
- Se pueden traducir los chats, los mensajes digitales/web y las interacciones por correo electrónico (sólo el cuerpo).
- Elementos de la interfaz de usuario
- Aparece un icono de traducción (que cambia de aspecto cuando está activo).
- Una etiqueta en la parte superior del panel de transcripción indica que la traducción está en curso y muestra los dialectos de origen y destino.
- Puede seleccionar otra lengua de destino mediante un menú desplegable, en el que las lenguas aparecen en su alfabeto nativo (por ejemplo, el hebreo aparece como עברית).
- Consideraciones
- En el caso de las interacciones digitales, sólo se traducen los 10.000 primeros caracteres.
- La función está limitada a 1.000 traducciones por organización y día.
- Durante la traducción, las características del texto original, como las etiquetas temáticas, las funciones de búsqueda, el karaoke, los marcadores de sentimiento y las redacciones, se comportan de forma diferente. Por ejemplo, copiar la transcripción siempre copia el texto original.
- El texto redactado en la transcripción original no se traduce. Nota: a veces, el nombre de la entidad redactado puede aparecer entre paréntesis si el servicio de traducción lo gestiona así).
- Tras la traducción inicial, el texto traducido se guardará en caché durante un máximo de 20 horas, y será visible tras activar el icono de traducción.
Trabajar con traducción transcrita a petición
- Navegue hasta la interacción que desea revisar. Asegúrese de que la interacción contiene una transcripción (chat, mensaje digital o cuerpo de correo electrónico).
- Localice el icono de traducción
 . En el panel de transcripción, busque el icono de traducción. Este icono sólo es visible cuando hay una transcripción.
. En el panel de transcripción, busque el icono de traducción. Este icono sólo es visible cuando hay una transcripción. - Haga clic o active el icono de traducción. Una vez activado, el icono cambia de aspecto para indicar que se ha iniciado el proceso de traducción. En la parte superior del panel de transcripción aparece una etiqueta que indica que el texto se está traduciendo del dialecto de origen al dialecto de destino seleccionado.
- Espere a que finalice la traducción. Aparece un icono giratorio (normalmente en la parte superior derecha de la página de interacción) mientras el sistema procesa la traducción.
- Revise la transcripción traducida. Una vez finalizada la traducción, el texto traducido aparece debajo de cada línea de la transcripción original.
Algunos elementos (por ejemplo, las etiquetas temáticas, los marcadores de sentimiento y las funciones de búsqueda) siguen basándose en el texto original. - Ajuste el idioma de destino (si es necesario). Si el idioma de destino seleccionado automáticamente no es su dialecto preferido, haga clic en el menú desplegable del área de traducción y elija el idioma que desee. Los idiomas del desplegable aparecen en su formato nativo (por ejemplo, el hebreo como עברית).
Desactivar la traducción
Para volver a la transcripción original, basta con desactivar la opción de traducción. La etiqueta de traducción desaparece, el icono vuelve a su estado original y la transcripción muestra el idioma original.
- Haga clic en Admin.
- En Quality, haga clic en Speech and Text Analytics.
- Haga clic en Menú > Conversation Intelligence > Speech and Text Analytics > Speech and Text Configuration.
- Habilite los conocimientos de IA para colas o flujos específicos:
- Localice el conmutador AI Insights en Ajustes del programa.
- Actívelo para los Programas deseados, que están asignados a las colas y/o flujos relevantes, para permitir la integración.
- Si una interacción incluye transcripciones de colas y/o flujos habilitados y no habilitados, no se resume toda la interacción.
- Sólo se resumen las nuevas interacciones.
- El resumen AI requiere que AI Insights esté habilitado para al menos un programa implicado en la transcripción de una interacción con el fin de generar un resumen de supervisor.
- Garantía de calidad
- Entrenamiento y formación
- Identificación de tendencias en las interacciones con los clientes
- Para trabajar con el resumen AI, debe disponer de tokens AI Experience y contar con Speech and Text Analytics (STA), Workforce Engagement Management (WEM) o GC3.
- La sección AI Insights sólo es visible para los clientes que tienen:
-
Fichas de experiencia en IA
-
Un complemento WEM o una suscripción GC3
-
Los usuarios pueden contraer o expandir el panel AI Insights según sus preferencias, y esta configuración es relevante para todas las interacciones.
-
Si la supresión está activada para los tiempos de espera de IVR, espera o cola, las transcripciones no se generan para estos segmentos. Por ello, los resúmenes no incluyen ningún contenido de estos segmentos. Genesys recomienda activar la supresión durante estos segmentos para mejorar la privacidad del cliente. Para más información, consulte: Descripción general de la grabación de llamadas en Genesys Cloud.
-
Ver resúmenes generados por IA
- Hacer clic Rendimiento > espacio de trabajo > Interacciones.
- Haga clic en Menú > Análisis > Espacio de trabajo de análisis.
- Haga clic en la pestaña Interactions.
- Haga clic en la fila de la interacción cuya transcripción desea ver.
- Haga clic en la pestaña Transcript, y seleccione una interacción.
- Acceda a la pestaña AI Insights junto a Events, para visualizar el resumen de la interacción. Si no existen AI Insights o Eventos, este panel permanece cerrado por defecto.
- Revise el resumen de la IA:
- El resumen de IA proporciona una visión general de alto nivel de toda la interacción.
- Si una interacción incluye varios agentes, se muestra un único resumen a nivel de interacción.
Comprender los indicadores sintéticos de la IA
- Etiqueta generada por IA: Los resúmenes creados por la IA se marcan como Generados por la IA, con un tooltip que explica las posibles inexactitudes.
- Múltiples transcripciones: Si una interacción incluye varias transcripciones, un tooltip explica que el resumen se basa en todas las transcripciones disponibles.
Principales consideraciones y limitaciones
- AI summaries están disponibles para transcripciones de chat y mensajería; las interacciones por correo electrónico no se resumen.
- Limitaciones de la longitud de las transcripciones
- Los resúmenes sólo se generan para transcripciones de entre 120 y 64000 caracteres.
- Si una transcripción supera este límite, no se resume.
- Conservación de datos
- El resumen AI sigue la misma política de conservación que la grabación y la transcripción.
- Si se borra una grabación, también se borra el resumen AI.
- Modificaciones de la transcripción
- Si se añaden nuevas transcripciones o se eliminan algunas de una interacción, se vuelve a generar el resumen.
- Si se borran todas las transcripciones de una interacción, el resumen y los AI Insights se eliminan permanentemente.
Resúmenes a nivel de agente proporciona información generada por IA sobre las acciones realizadas por agentes humanos y virtuales durante las interacciones con los clientes. Los supervisores pueden utilizar estos resúmenes para revisar rápidamente el rendimiento de los agentes, haciendo que las evaluaciones sean más rápidas y significativas. La función está disponible cuando Agent Copilot está activado y se aplica a todos los tipos de interacción, ofreciendo a los supervisores una visión completa de las interacciones con los clientes. Tanto el resumen generado por la IA como cualquier edición realizada por el agente se muestran, ofreciendo un registro transparente y preciso de la actividad.
AI Insights proporciona a los supervisores del centro de contacto una visión clara y estructurada de cada interacción con el cliente, sin necesidad de examinar manualmente las transcripciones o grabaciones. Al resaltar automáticamente los elementos clave de cada conversación, permite tomar decisiones más rápidas y fundamentadas.
AI Insights ofrece valor a través de cuatro componentes básicos:
- Motivo del contacto - La IA identifica automáticamente el motivo principal del cliente para ponerse en contacto (por ejemplo, consultas sobre facturación, asistencia técnica, cancelaciones u otras preocupaciones). Cada interacción se etiqueta con un único motivo de contacto de alto nivel, lo que proporciona a los supervisores información práctica sobre las tendencias emergentes y las necesidades de los clientes en sus equipos.
- Estado de resolución - Las interacciones se evalúan en función de sus resultados y se clasifican como Resueltas, Sin resolver o Parcialmente resueltas. Esto permite a los supervisores identificar rápidamente los problemas no resueltos que pueden requerir seguimiento y detectar oportunidades de formación en las que los agentes podrían mejorar los índices de resolución.
- Elementos de acción - Para garantizar que no se pasa nada por alto, la IA destaca las tareas de seguimiento importantes, como actualizar los registros de los clientes, enviar confirmaciones o escalar casos. Esto ayuda a agilizar los flujos de trabajo posteriores a la llamada y mantiene a los equipos alineados sobre los siguientes pasos.
- Razones del sentimiento - En lugar de limitarse a asignar una etiqueta de sentimiento (positivo, neutro o negativo), AI Insights señala los factores específicos que influyen en cómo se sienten los clientes. Aflora hasta tres impulsores de sentimientos positivos y tres negativos por interacción (por ejemplo, tiempos de espera prolongados, empatía del agente, fricción política o insatisfacción con el producto), lo que proporciona a los supervisores un contexto directo de la experiencia del cliente y el tono emocional.
Mediante la combinación de estos conocimientos, Genesys Cloud ayuda a los líderes de los centros de contacto a gestionar la calidad de forma proactiva, asesorar eficazmente e impulsar mejores resultados a escala.
AI Insights permite a los supervisores del centro de contacto tomar medidas más rápidas e inteligentes con información clara y procesable de cada interacción. En lugar de revisar transcripciones enteras o grabaciones de llamadas, los supervisores pueden:
- Comprenda la intención del cliente y los resultados de un vistazo - Vea rápidamente por qué los clientes se pusieron en contacto y si sus problemas se resolvieron, se resolvieron parcialmente o se dejaron abiertos.
- Identifique las causas profundas de las experiencias negativas - Detecte los motivos de la insatisfacción, como los largos tiempos de espera, la confusión en las políticas o los problemas con los productos, sin tener que revisar manualmente las llamadas.
- Proporcione una orientación más específica - Vincule la opinión de los clientes a comportamientos específicos de los agentes o a momentos de interacción para ofrecer comentarios precisos y eficaces.
- Detecte tendencias y puntos de fricción - Detecte patrones en las interacciones, como quejas recurrentes o ineficiencias en los procesos, que puedan estar afectando a la satisfacción del cliente.
- Priorice los seguimientos de forma inteligente - Céntrese en los casos que más importan comprendiendo tanto el resultado como los impulsos emocionales que hay detrás de cada interacción.
- AI summaries están disponibles para transcripciones de voz, chat y mensajería (las interacciones por correo electrónico no se resumen).
- Conservación de datos
- El resumen AI sigue la misma política de conservación que la grabación y la transcripción.
- Si se borra una grabación, también se borra el resumen AI.
- Modificaciones de la transcripción
- Si se añaden nuevas transcripciones o se eliminan algunas de una interacción, se vuelve a generar el resumen.
- Si se borran todas las transcripciones de una interacción, el resumen y los AI Insights se eliminan permanentemente.