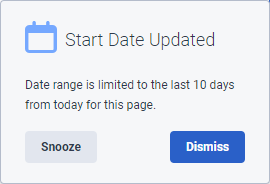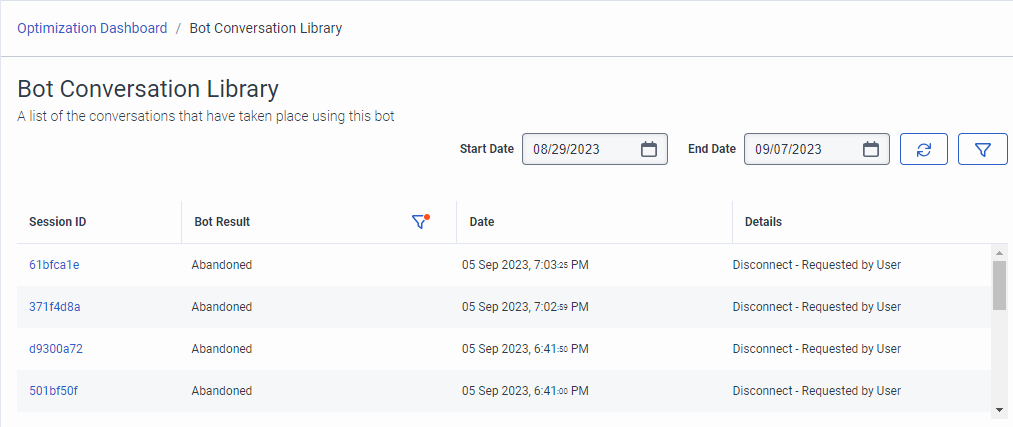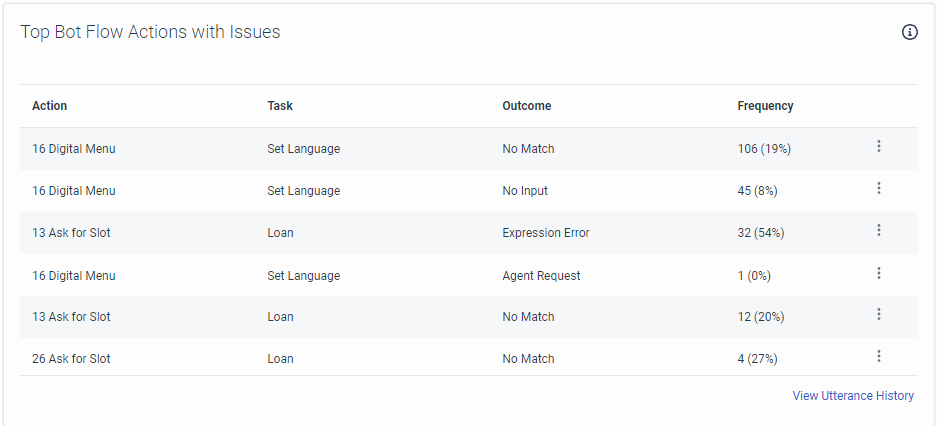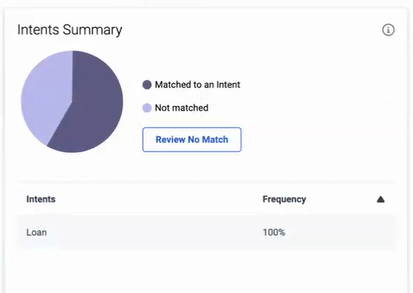Ver las métricas de bots y bots digitales en el panel de control de optimización
- Analytics > Bot Flow Session > View permission
- Análisis > Bot Aggregate > Ver permiso
- Analytics > Bot Flow Reporting Turn > View permission
- Comprensión lingüística > Borrador > Ver permiso
- Comprensión lingüística > Feedback > View permission
Utilice el panel de optimización en Architect para ver el rendimiento y las métricas operativas de alto nivel para un flujo de bots de Genesys Dialog Engine o un flujo de bots de Genesys Digital seleccionado. Estos datos le ayudarán a mejorar y solucionar sus flujos de bots. También puede filtrar estos resultados especificando un intervalo de fechas o un idioma configurado.
El cuadro de mandos ofrece una única ubicación para revisar las áreas susceptibles de mejora. El cuadro de mandos también enlaza directamente con las áreas clave del flujo o las conversaciones para resolver cualquier problema; lo que le permite optimizar más fácilmente su flujo de voz o bot digital. Acceda al panel en el menú Architect > [Bot Flow o Digital Bot Flow seleccionados] > Insights & Optimizations y consulte esta información clave:
- Interacciones totales del bot, duración media y turnos medios
- El estado en el que termina el bot, incluyendo contenido, transferido, escalado de agente, abandonado, fallo de reconocimiento y error.
- Principales acciones de flujo de bots que contienen problemas para su revisión
- Información resumida de los intentos para mostrar las no coincidencias de su revisión y los intentos más frecuentes
- Enlaces a la vista Historial de expresiones y a la vista Aprendizaje
Las siguientes secciones describen cómo utilizar el panel de control de Optimización. Para ver los datos más recientes, pulse Actualizar .
Seleccione un intervalo de fechas
Puede cambiar el intervalo de fechas predeterminado en el panel de control Optimización. Para establecer otro intervalo, utilice las casillas Start Date y End Date.
La vista Historial de conversaciones y la Biblioteca de conversaciones del bot sólo conservan los datos de los últimos 10 días a partir de la fecha de hoy. Si seleccionas un intervalo de tiempo superior a 10 días en el panel de control de optimización, cuando abras la vista Historial de conversaciones o la vista Biblioteca de conversaciones de bots, un mensaje te informará del límite del intervalo de fechas.
- Para ocultar el mensaje hasta la próxima vez que revise la página con el intervalo de fechas modificado, haga clic en Snooze. Estos recordatorios aparecen cada vez que accedes a la vista.
- Para evitar que el mensaje vuelva a aparecer, haga clic en Dismiss.
Filtrar por idioma
Si configuras más de un idioma para el bot o el flujo del bot digital, puedes ver los resultados de la optimización por separado para cada idioma.
- En el Panel de control de optimización, haga clic en Filtro .
- En Filtro de idioma, haga clic en Todos los idiomas y, a continuación, seleccione el idioma que contiene los resultados de optimización que desea ver.
Métrica
El panel de optimización contiene datos de las siguientes métricas:
- Total Bot Interactions: El número total de usuarios que interactuaron con el bot.
- Duración media: Duración media, en minutos, de la interacción de los usuarios con el bot. Si la duración media de un bot digital es superior a la esperada, las buenas prácticas recomiendan que considere revisar la función No Input Timeout en Settings > User Input.
- Giros medios: El número medio de pasos que un usuario se encuentra con el bot; el número de veces que el bot procesó la actividad del usuario.
En la sección de métricas, puede realizar estas tareas:
- Para ver el historial de expresiones del flujo del bot y los detalles completos sobre las conversaciones relacionadas con el bot, haga clic en Historial de expresiones.
- Para abrir la vista de aprendizaje y mejorar tu bot entrenándolo para que reconozca expresiones de usuarios reales, haz clic en Aprendizaje.
- Para volver al panel de control, haga clic en el enlace Optimization Dashboard breadcrumb link.
- Se utilizan intervalos de 10 días y la fecha se muestra en consecuencia.
- Los rangos de menos de 10 días se ajustan por defecto a los últimos 10 días y aparece el mensaje Fecha de inicio actualizada.
- La fecha de inicio fuera de 10 días fija la fecha de inicio en 10 días atrás. Aparece el mensaje Fecha de inicio actualizada con la fecha actualizada.
- Se utiliza la fecha de finalización dentro de los 10 días y no se ajusta.
Resultados de los robots
La sección Resultados del bot del panel de control Optimización contiene los resultados de cómo termina la conversación del bot e incluye las siguientes métricas:
- Contenido: Ocurre cuando el sistema resuelve una sesión de bot sin:
- El bot transfiere la interacción utilizando la acción Transferir a ACD (Transferido).
- El bot transfiere la interacción a un agente en directo tras la solicitud de un usuario (escalada de agente).
- El cliente abandona la sesión de interacción (Abandonado).
- El bot encuentra un fallo o error de reconocimiento (Fallo o error de reconocimiento).
- Transferido: Se produce cuando el bot transfiere una interacción utilizando la acción Transferir a ACD.
- Escalada de agentes: Ocurre cuando el bot detecta la preferencia de un cliente por hablar con un agente sin una intención específica de capturar este comportamiento. Para más información, ver Escalamiento de agentes en flujos de bot.
- Abandonado: Ocurre en los bots de voz cuando la persona que llama finaliza la llamada o en los bots digitales cuando la conversación expira debido a la actividad de los participantes.
- Fallo de reconocimiento: Se produce cuando el bot no consigue entender al participante un número determinado de veces, tal y como se ha establecido en el parámetro Max No Match, o cuando el bot no consigue devolver una respuesta un número determinado de veces, tal y como se ha establecido en el parámetro Max No Input, por lo que la conversación finaliza. Nota: La métrica de fallo de reconocimiento en el panel de control de Optimización siempre muestra 0 cuando la gestión del fallo de reconocimiento recae en una tarea reutilizable. Para ver la métrica de no coincidencia cuando proceda, acceda a la pestaña Aprendizaje o consulte la sección Principales acciones de flujo de bots con problemas.
- Error: Ocurre cuando el bot encuentra otros problemas, como un problema con una expresión. Para más información, consulte Call Bot Flow action.
En esta sección, puedes realizar tareas que te ayudarán a entender cómo puedes modificar tu bot para optimizarlo:
- Para ver la tendencia de los datos del periodo actual en una línea continua, y también los datos del periodo anterior en el mismo número de días en una línea de puntos, pase el ratón por encima del gráfico en cada mosaico. Por ejemplo, si establece el panel de control de optimización del 1 de julio de 2023 al 31 de julio de 2023, el gráfico mostrará esos datos en una línea continua y también mostrará los datos del 1 de junio de 2023 al 30 de junio de 2023 en una línea de puntos. El gráfico también muestra la diferencia, en porcentaje, entre los dos periodos.
- Para abrir la Biblioteca de conversaciones del bot, donde puedes ver una lista de conversaciones relacionadas con el resultado del bot en particular, haz clic en Ver debajo de cualquiera de estos mosaicos. Vea detalles como el ID de sesión, el resultado del bot, la fecha en que se produjo y el motivo del resultado.
- Para volver a la vista del panel de control, haga clic en el enlace Optimization Dashboard breadcrumb link.
Biblioteca de conversación Bot
La biblioteca de conversaciones de bots muestra conversaciones de bots únicas y separadas y las filtra por el idioma que se haya establecido en el panel de control de optimización y por el mosaico en el que se haga clic. Por ejemplo, si hace clic en Ver en el mosaico Abandonados, la biblioteca sólo mostrará las conversaciones abandonadas.
- Se utilizan intervalos de 10 días y la fecha se muestra en consecuencia.
- Los rangos de menos de 10 días se ajustan por defecto a los últimos 10 días y aparece el mensaje Fecha de inicio actualizada.
- La fecha de inicio fuera de 10 días fija la fecha de inicio en 10 días atrás. Aparece el mensaje Fecha de inicio actualizada con la fecha actualizada.
- Se utiliza la fecha de finalización dentro de los 10 días y no se ajusta.
En esta vista, puede realizar estas tareas:
- Para ver los detalles de la conversación, como el resultado del bot, la fecha en que se produjo y el motivo del resultado, haz clic en un ID de sesión.
- Para ver las conversaciones de otro idioma, haz clic en Filtrar y selecciona el idioma. Un asterisco rojo en el icono del filtro indica que existe un idioma filtrado. Esta acción no modifica el idioma ya configurado en el panel de control de Optimización.
- Para ver los datos más recientes, pulse Actualizar .
- Para cambiar el intervalo de fechas, seleccione el intervalo deseado en las casillas Fecha de inicio y Fecha de finalización.
Principales acciones de flujo de bots con problemas
Esta sección explora un nivel inferior en el bot y le muestra información específica sobre las principales acciones individuales en el flujo del bot con problemas que es posible que desee abordar:
- Nombre e ID de la acción
- Tarea en la que reside la acción, si procede
- Resultado, como ninguna coincidencia, ninguna entrada, error de expresión, confirmación solicitada y ninguna confirmación.
- Frecuencia con la que se produjo el problema, tanto en número total como en porcentaje.Nota: Architect calcula el recuento en función del número de vueltas. Por ejemplo, cada turno que tenga un problema cuenta como una frecuencia de uno. Una conversación que contiene una sola acción con tres No Matches cuenta como una frecuencia de tres. Architect calcula el porcentaje basándose en el recuento de los problemas de esa acción, dividido por el recuento total de esa acción, incluidos los turnos con éxito. Por ejemplo, si el recuento total de la acción Digital Menu es 120 y el recuento de No Matches es 30, el resultado es 25%.
En esta sección, sigue estos pasos:
- Junto a una acción concreta, haga clic en Más .
- En el menú que aparece, seleccione Ver flujo de bots o Ver historial de expresiones.
- Ver Bot Flow: Seleccione esta opción para abrir el área del flujo de bots en la que existe este problema.
- Visualice y modifique la acción según sea necesario.
- Para volver al panel de control, en Insights and Optimizations, haga clic en Optimization Dashboard.
- Ver historial de conversaciones: Seleccione esta opción para abrir una lista de expresiones relacionadas con esta acción y asunto.
- Para ver la conversación e información como la indicación o la frase, la acción, el resultado y otros detalles, haz clic en una frase.
- Haz clic en Ver interacción y abre la vista Interacciones para obtener más detalles sobre la conversación.
- Para volver al panel de control, haga clic en Optimization Dashboard.
- Ver Bot Flow: Seleccione esta opción para abrir el área del flujo de bots en la que existe este problema.
Resumen de intenciones
Esta sección muestra el desglose de las intenciones más frecuentes. Aquí, revise los enunciados que coinciden con una intención o no, y revise los enunciados sin coincidencia. Puedes realizar estas tareas:
- Para ver el porcentaje y la categoría de los enunciados que coinciden o no con una intención, pase el ratón por encima de una zona del gráfico circular.
- Para abrir la vista de aprendizaje con los datos de los últimos 10 días y mejorar tu bot entrenándolo para que reconozca expresiones de usuarios reales, haz clic en Revisar sin coincidencias.
- Para cambiar entre las intenciones de frecuencia superior e inferior, haga clic en el triángulo situado junto a Frecuencia.