Utilice la navegación conjunta con una interacción
Prerrequisitos
- Configuración de navegación compartida en Genesys Cloud. Para más información, ver Acerca de la navegación compartida.
- Cobrowse > Sesión > View permiso (para el chat web)
- Cobrowse > Chat > Escalar permiso (para el chat web)
- Cobrowse > Session > View permission (for legacy voice)
- Cobrowse > Voz > Escalar permiso (para voz heredada)
- Conversación > Cobrowse > Añadir permiso (para la mensajería web)
- Conversación > CobrowseVoice > Añadir permiso (para voz)
La co-navegación permite a los usuarios controlar aplicaciones o navegar a otras páginas web en los ordenadores de otras personas. Los agentes pueden utilizar la navegación conjunta con los clientes para brindar una mejor asistencia. La co-navegación está disponible para las interacciones de llamada, mensajería web y chat web.
Interacciones de llamadas
- En la ventana de la secuencia de comandos, haga clic en Compartir pantalla de inicio.
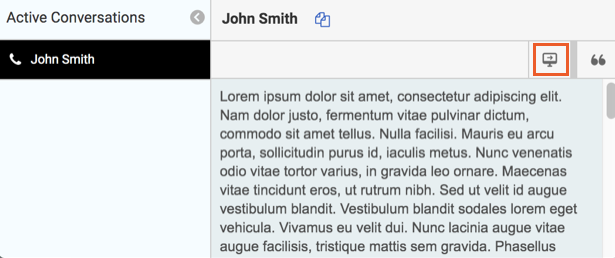
- Dígale al cliente la clave de seguridad que aparece en la ventana de su secuencia de comandos.
- El cliente ingresa la clave de seguridad en el sitio web de su empresa.
Se inicia la sesión de co-navegación. Aparece un icono de pantalla compartida en la interacción en el cliente, lo que indica que la sesión está activa.
Nota: Si no tiene acceso a los registros de llamadas, Registro de interacciones no aparece en las interacciones.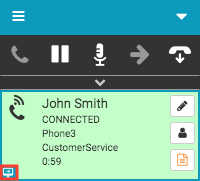
- Puede solicitar control o solicitar navegación.
- El control de solicitudes le permite controlar la página web en el navegador del cliente. Cuando haces clic Solicitar control, el cliente recibe una solicitud que le permite controlar la página web. Para finalizar el control de la página web, haga clic en Control de liberación.
- La navegación de solicitudes le permite ingresar una nueva dirección de sitio web en el navegador del cliente. Cuando haces clic Solicitar navegación, ingrese una nueva dirección de página web. Luego, el cliente recibe una solicitud que le permite navegar a una nueva página web. El cliente puede aceptar o rechazar.
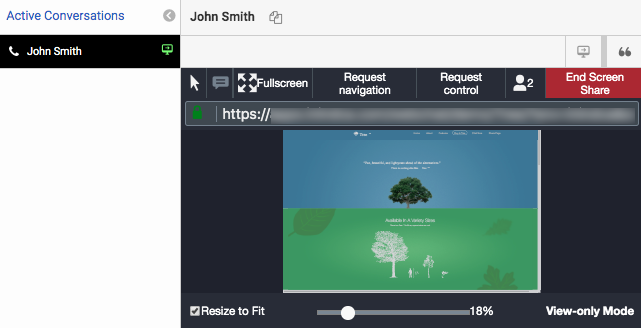
- Para finalizar una sesión de navegación conjunta, haga clic en Finalizar pantalla compartida. El cliente también puede finalizar una sesión de navegación compartida.
Interacciones de mensajería y chat en la web
- En el chat web o en la ventana de mensajería web, haga clic en Compartir pantalla.
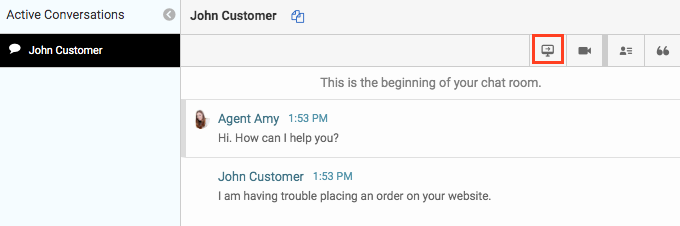
- El cliente recibe una solicitud de pantalla compartida. El cliente puede aceptar o rechazar. Nota: Si el cliente no acepta o rechaza antes de que transcurra el tiempo de espera, la solicitud desaparece. Su administrador establece el período de tiempo de espera.
A continuación, comienza la sesión de navegación conjunta. Puede ver la pantalla del cliente. Aparece un icono de pantalla compartida en la interacción en el cliente, lo que indica que la sesión está activa.
Nota: Si no tiene acceso a los registros de llamadas, Registro de interacciones no aparece en las interacciones.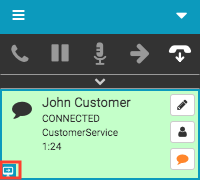
-
Puede solicitar control o solicitar navegación.
-
El control de solicitudes le permite controlar la página web en el navegador del cliente. Cuando haces clic Solicitar control, el cliente recibe una solicitud que le permite controlar la página web. Para finalizar el control de la página web, haga clic en Control de liberación.
-
La navegación de solicitudes le permite ingresar una nueva dirección de sitio web en el navegador del cliente. Cuando haces clic Solicitar navegación, ingrese una nueva dirección de página web. Luego, el cliente recibe una solicitud que le permite navegar a una nueva página web. El cliente puede aceptar o rechazar.
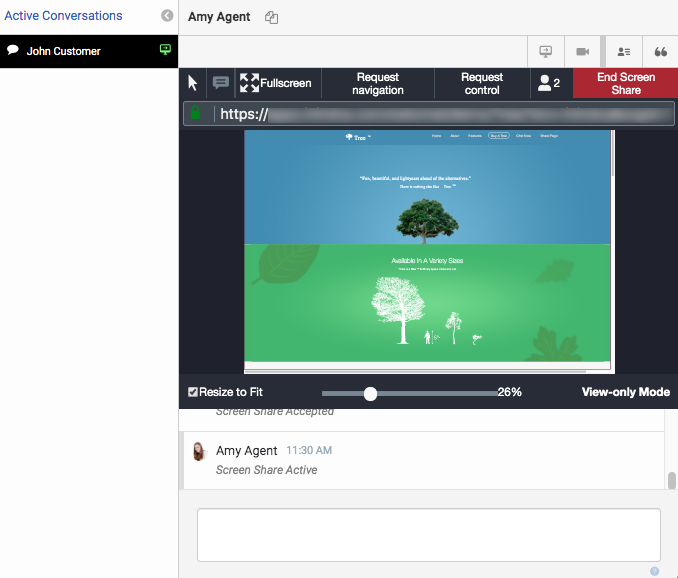
-
- Para finalizar una sesión de navegación conjunta, haga clic en Finalizar pantalla compartida. El cliente también puede finalizar una sesión de navegación compartida.
Para obtener más información sobre las integraciones, consulte Acerca de las extensiones del navegador Genesys Cloud, Acerca del marco integrable de Genesys Cloud, Acerca de Genesys Cloud para Salesforce, y Acerca de Genesys Cloud para Zendesk.

