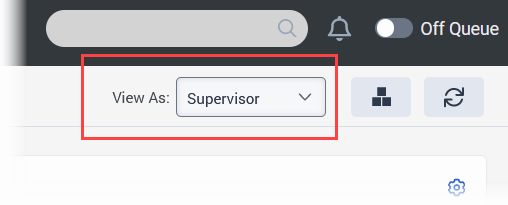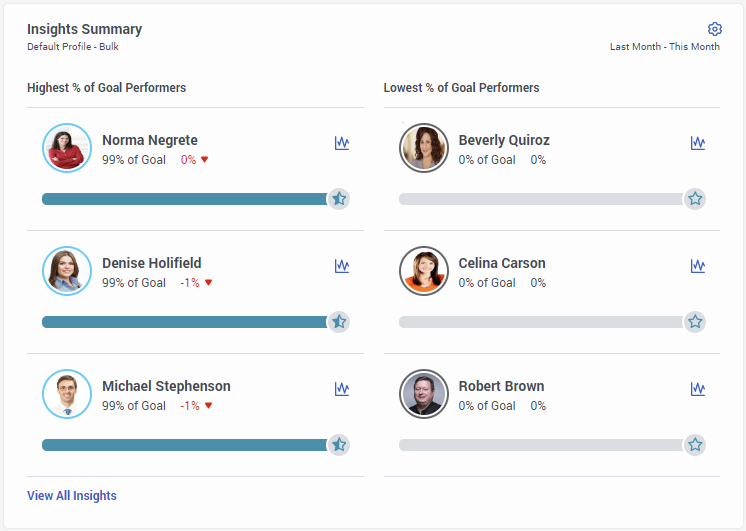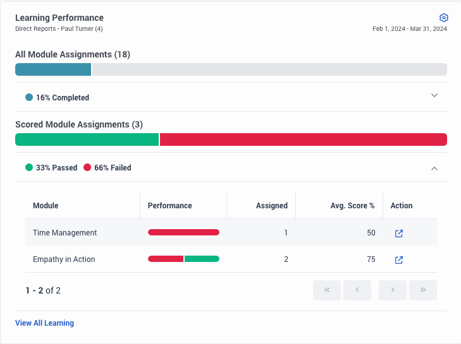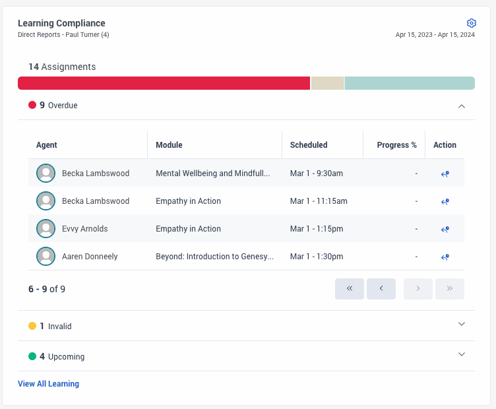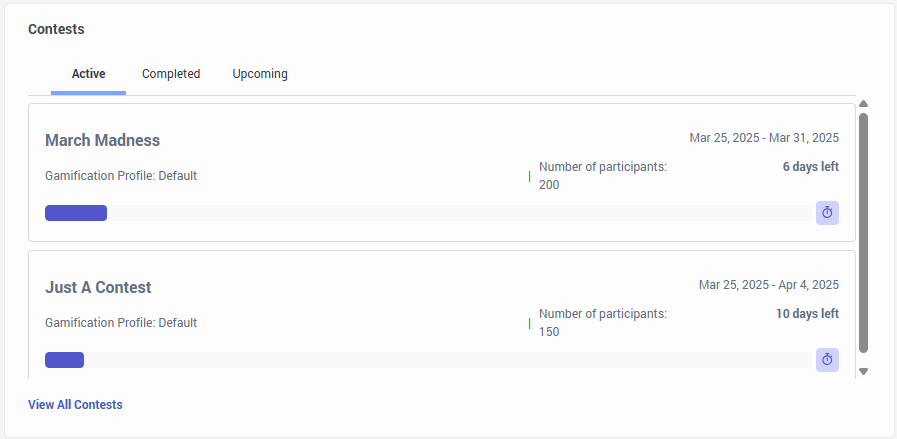Descripción general de la actividad del supervisor
La siguiente licencia:
- Genesys Cloud CX 3, Genesys Cloud CX 4, Genesys Cloud CX 3 Digital, Genesys Cloud CX 1 WEM Add-on II, Genesys Cloud CX 2 WEM Add-on I, o licencia Genesys Cloud EX
Los siguientes permisos:
- Entrenamiento > Cita > Vista
- Gamificación > Insights > Ver todos
- Gamificación > Cuadro de mando > Ver todos
- Gamificación > Leaderboards > Ver todos
- Aprendiendo > Asignación > Vista
- Interfaz de usuario > Actividad del agente > Vista
- IU> Actividad del supervisor > Ver
- Gestión del personal > Adherencia en tiempo real > Ver
Un supervisor puede ver la tarjeta de puntuación y las tablas de clasificación de un agente para varios perfiles de gamificación.
Para ver la tarjeta de puntuación y la tabla de clasificación de un agente, el supervisor debe navegar a cualquiera de las siguientes ubicaciones:
- Rendimiento > Espacio de trabajo > Rendimiento del agente > Nombre del agente > Cuadro de mando
- Rendimiento > Espacio de trabajo > Rendimiento de los agentes > Clasificaciones
Para ver la tarjeta de puntuación de un agente, el supervisor debe tener la Cuadro de mando ver todo permiso con acceso de división a la división de usuario del agente. Por ejemplo, si el Agente A pertenece a la división doméstica, el supervisor del Agente A debe tener la Tanteador ver todo Permiso con acceso a la división de la casa. Para obtener más información, consulte el Tanteador sección de pestañas en Descripción general de la actividad del agente.
Para ver tablas de clasificación para varios perfiles de gamificación, el supervisor debe tener la Tabla de clasificación ver todo permiso con acceso a las divisiones a las que pertenecen los perfiles de gamificación. Para obtener más información, consulte el Tablas de clasificación sección de pestañas en Descripción general de la actividad del agente.
- Un perfil personalizado solo puede pertenecer a una división.
- Los miembros del perfil pueden pertenecer a cualquier división. No es necesario que pertenezcan a la misma división que el propio perfil.
- Los supervisores con el permiso para ver todos los marcadores pueden ver todos los perfiles personalizados para los que tienen acceso a la división.
- Una tabla de clasificación personalizada muestra todos los miembros del perfil, independientemente de su división.
- Un supervisor sólo puede navegar y ver la scorecard del agente si el supervisor tiene el permiso Scorecard view all con acceso a la división de usuario del agente. Para navegar y ver la tabla de puntuación del agente, el supervisor debe hacer clic en el nombre del agente en la lista de clasificación de la tabla.
Vista del supervisor
Como supervisor, puede activar la vista de supervisor desde la vista de actividad del agente . La vista de supervisor le ayuda a comprender dónde debe centrar más su atención y a realizar las acciones pertinentes directamente desde los widgets, sin necesidad de ir a pantallas individuales para cada función.
Si desea realizar una administración más profunda, puede navegar a las funciones específicas desde los widgets correspondientes.
Activar la vista de supervisor
Para activar la vista de supervisor, en la esquina derecha del panel de actividad del Agente, haga clic en la lista desplegable Ver como y seleccione Supervisor.
La vista Supervisor del cuadro de mandos muestra los widgets aplicables al supervisor.
Widgets en la vista Supervisor
Como supervisor, tienes acceso a los siguientes widgets.
El widget Insights Resumen le permite ver los tres agentes con mayor y menor rendimiento durante el periodo de tiempo seleccionado.
Para seleccionar un perfil de gamificación, una división y especificar un intervalo de tiempo, haga clic en el icono de rueda dentada (![]() ) situado en la esquina superior derecha del widget.
) situado en la esquina superior derecha del widget.
- Puede ver su estado de presencia, navegar hasta los detalles de su rendimiento en Insights y ver la tarjeta de perfil emergente con otras acciones relacionadas con la gestión del personal.
Nota: Si el estado de presencia de un agente cambia, no se actualiza automáticamente en el widget Insights. Debes recargar la pantalla. - El icono del gráfico (
 ) junto al nombre del agente le lleva al perfil del agente en cuestión.
) junto al nombre del agente le lleva al perfil del agente en cuestión.
Para navegar a la vista Perspectivas de la actividad del agente, haga clic en Ver todas las perspectivas en la esquina inferior izquierda.
Como supervisor, puede filtrar por una categoría de asignación de módulo en la que desee centrarse. Para seleccionar la agrupación de usuarios preferida, haga clic en el icono de rueda dentada (![]() ) situado en la esquina superior derecha del widget. Las opciones disponibles son:Informes directos, Grupo, Equipo de trabajo, Fecha desde/hasta.
) situado en la esquina superior derecha del widget. Las opciones disponibles son:Informes directos, Grupo, Equipo de trabajo, Fecha desde/hasta.
- Todas las asignaciones de módulos: Este indicador muestra la proporción de tareas completadas y pendientes. Esto incluye tareas con o sin puntuación.
- Asignación de módulos puntuables: Este indicador sólo muestra las tareas calificadas, y muestra la proporción de Aprobado/Suspenso para cualquier tarea completada.
Haga clic en el icono Expandir para expandir y en el icono Contraer para contraer la vista. El icono de acción (![]() ) permite a los supervisores abrir la vista detallada del desarrollo del agente , con información prefiltrada del módulo.
) permite a los supervisores abrir la vista detallada del desarrollo del agente , con información prefiltrada del módulo.
Para navegar a la vista Resumen de desarrollo del agente, haga clic en Ver todo el aprendizaje en la esquina inferior izquierda.
Como supervisor, puede filtrar por una categoría de tarea en la que desee centrarse. Para seleccionar la agrupación de usuarios preferida, haga clic en el icono de rueda dentada (![]() ) situado en la esquina superior derecha del widget. Las opciones disponibles son:Informes directos, Grupo, Equipo de trabajo, Fecha desde/hasta.
) situado en la esquina superior derecha del widget. Las opciones disponibles son:Informes directos, Grupo, Equipo de trabajo, Fecha desde/hasta.
Para ver las asignaciones de un estado específico, haga clic en la sección correspondiente de la barra de estado.
- Atrasado - Tareas que no se han completado y han superado su fecha de vencimiento.
- Inválido - Asignaciones que no se han completado y requieren reprogramación dentro de la Gestión de Personal.
- Próximamente - Tareas que no se han completado y aún no han superado su fecha de vencimiento.
Haga clic en el icono Expandir para expandir y en el icono Contraer para contraer la vista. El icono de acción (![]() ) le permite reprogramar una asignación directamente en la vista del supervisor.
) le permite reprogramar una asignación directamente en la vista del supervisor.
Para navegar a la vista Resumen de desarrollo del agente, haga clic en Ver todo el aprendizaje en la esquina inferior izquierda.
El widget Adherencia en tiempo real muestra la lista de agentes según su estado de adherencia. Puede ver los detalles de adhesión a nivel de unidad de gestión o de equipo, pero no a nivel de unidad de negocio. Como supervisor, puede ver la lista de agentes que están:
- Severamente fuera de adherencia
- Fuera de adherencia
- No programado
- en adherencia
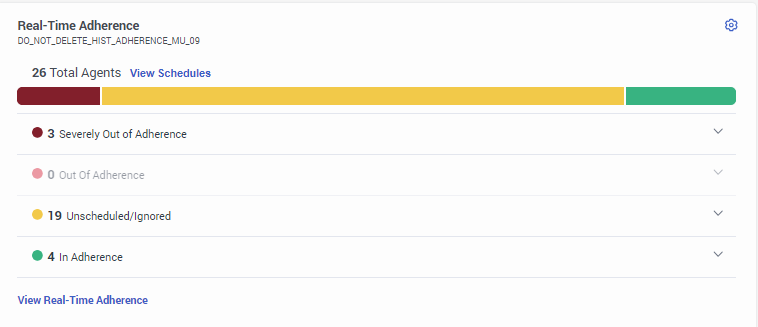
En el widget, puedes realizar las siguientes acciones:
- Para ver y cambiar la unidad de gestión o el equipo, haga clic en el icono Settings situado en la esquina superior derecha del widget.
- Para ver los detalles de los agentes que están fuera de adherencia, realice uno de los siguientes pasos:
- Haga clic en la barra de estado y vea el estado de los agentes en el código de color correspondiente.
- Haga clic en el nombre del estado.
- Haga clic en el icono Expandir para expandir y en el icono Contraer para contraer la vista.
- Para ver los detalles de los agentes, amplíe el estado.
- Para enviar un mensaje o navegar a la agenda del agente para el día, haga clic en los iconos correspondientes en la columna Acción.
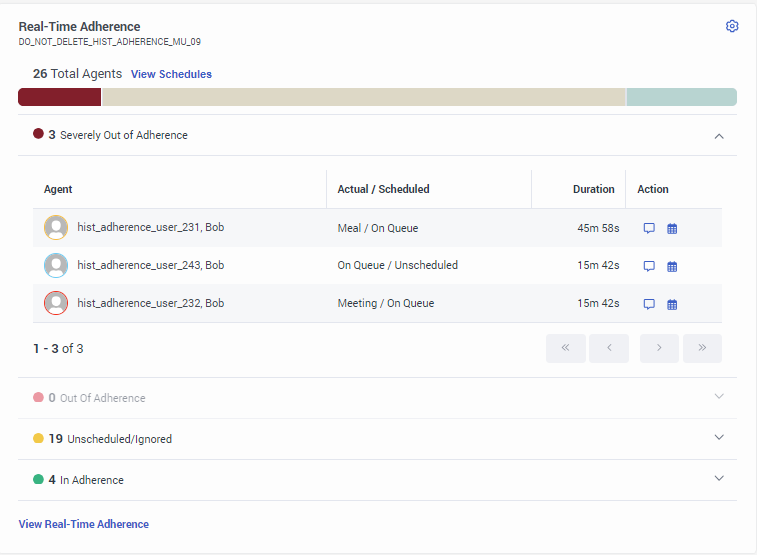
- Para ver la vista de detalles de adherencia en tiempo real, haga clic en el enlace View Real-Time Adherence en la parte inferior del widget.
El widget Contests agrupa los concursos activos, finalizados y próximos.
- Para ver los detalles de un concurso, haga clic en él.
- Genesys Cloud le llevará a la visión general del concurso correspondiente, en la sección Concursos de Genesys Cloud Admin.
Ver todos los concursos le lleva a la pantalla Concursos.