Configurar un auricular Jabra
Genesys Cloud es compatible con los auriculares Jabra. Puede utilizar auriculares Jabra en la aplicación de escritorio Genesys Cloud, embedded clients, o cuando ejecute Genesys Cloud desde el navegador web Chrome. Genesys Cloud no es compatible con auriculares Jabra en otros navegadores.
Controles de llamada
Genesys Cloud WebRTC es compatible con los controles de llamada integrados en los auriculares Jabra cuando se ejecuta Genesys Cloud desde el navegador web Chrome o la aplicación de escritorio Genesys Cloud, y en los clientes integrados.
La función de control de llamadas le permite utilizar los controles del auricular para realizar operaciones básicas de llamada.*
- Responder la llamada
- Colgar una llamada
- Poner una llamada en espera
- Quitar una llamada en espera
- Silenciar una llamada
- Activar el sonido de una llamada
- Rechazar una llamada
Para utilizar los controles de llamada integrados en un auricular Jabra, debe tener asignado un teléfono WebRTC y debe conectar su auricular Jabra mediante una conexión USB con cable o un adaptador Bluetooth USB Jabra.
Configure los auriculares en la aplicación de escritorio Genesys Cloud
Para utilizar un auricular Jabra en la aplicación de escritorio Genesys Cloud, debe utilizar la última versión de la aplicación.
- Abra la aplicación de escritorio.
- En la barra de título, haga clic en el icono Genesys Cloud.
- Seleccione Buscar actualizaciones.
Después de asegurarse de que está utilizando la última versión de la aplicación de escritorio de Genesys Cloud, siga estos pasos.
- En la barra lateral, haga clic en Llamadas . Se abre el panel Detalles del teléfono.
- En el panel Detalles del teléfono, haga clic en Configuración . Se abre el panel Configuración del teléfono. En el cuadro Controles de audio - Nombre del perfil, aparece Utilizar configuración del ordenador.
- Conecta los auriculares a un puerto USB del ordenador.
- Cuando Genesys Cloud le solicite que cree un perfil de dispositivo, haga clic en sí.
- En las casillas de micrófono y altavoz, comprueba que tus auriculares aparecen como selección predeterminada.
- En el cuadro Audio Controls - Profile Name, introduzca un nombre para los auriculares.
- Hacer clic Ahorrar.
Configurar los auriculares en el navegador web Chrome
Los auriculares Jabra ahora pueden aprovechar la función WebHID integrada en Chrome (versión 89.x o posterior).
Para comprobar tu versión de Chrome, sigue estos pasos.
- Abre Chrome.
- Haga clic en Personalizar y controlar Google Chrome .
- Hacer clic Ayudar.
- Haga clic en Acerca de Google Chrome.
Después de asegurarte de que utilizas la última versión del navegador web Chrome, sigue estos pasos.
- En la barra lateral, haga clic en Llamadas . Se abre el panel Detalles del teléfono.
- En el panel Detalles del teléfono, haga clic en Configuración . Se abre el panel Configuración del teléfono. En el cuadro Controles de audio - Nombre del perfil, aparece Utilizar configuración del ordenador.
- Conecta los auriculares a un puerto USB del ordenador.
- Cuando aparezca el mensaje Permisos adicionales necesarios, haga clic en Sí.

- Cuando Chrome muestre el aviso de conexión WebHID, seleccione su dispositivo y haga clic en Connect.
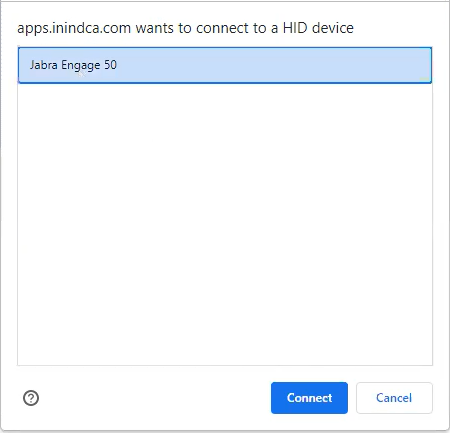
- Cuando Genesys Cloud le solicite que cree un perfil de dispositivo, haga clic en sí.
- En las casillas de micrófono y altavoz, comprueba que tus auriculares aparecen como selección predeterminada.
- En el cuadro Audio Controls - Profile Name, introduzca un nombre para los auriculares.
- Hacer clic Ahorrar.
Ahora puede utilizar los controles de llamada integrados en su auricular Jabra. En el futuro, Genesys Cloud configurará automáticamente su perfil de auriculares siempre que los auriculares estén conectados al puerto USB del ordenador.

