Configurar auriculares para clientes integrados
Los clientes de Embeddable Framework pueden necesitar permisos HID adicionales dentro de su iframe. Para más información, consulte Cómo empezar con una implantación privada.
Compruebe la compatibilidad de los auriculares en Genesys Cloud
Genesys Cloud ofrece soporte de audio para cualquier auricular USB. Sin embargo, Genesys Cloud sólo es compatible con los controles de llamada integrados en auriculares específicos de determinados fabricantes. Verifique la compatibilidad del dispositivo con Genesys Cloud en los sitios del proveedor:
- Poly
- EPOS
- Jabra
- Yealink
- Centro de compatibilidad de auriculares Yealink y búsqueda de Genesys
Si no encuentra sus auriculares en el sitio web del proveedor, póngase en contacto con él para obtener más información. Si tiene problemas con los controles de llamada de un auricular compatible con Genesys Cloud, póngase en contacto con el servicio de atención al cliente .
Configurar auriculares
Configure los auriculares para utilizarlos en los clientes integrados de Genesys Cloud. Cuando seleccione un teléfono WebRTC en la interfaz de cliente, asegúrese de seleccionar el micrófono del auricular conectado.
Puede cambiar la configuración del teléfono WebRTC en el cliente o en la ventana Teléfono WebRTC (solo para usuarios del navegador Chrome). La forma de cambiar la configuración del teléfono WebRTC y los elementos que se pueden modificar varían en función del navegador y el producto utilizados y de la ubicación de la configuración (ventana del cliente o del teléfono WebRTC). Para más información, ver Ventana del navegador para teléfonos WebRTC y Cambiar la configuración de su teléfono WebRTC.
WebRTC admite los controles de llamada integrados en los auriculares Jabra en los clientes integrados. Para utilizar los controles de llamada integrados en un auricular Jabra, debe tener asignado un teléfono WebRTC y conectar el auricular Jabra mediante una conexión USB con cable o un adaptador Bluetooth USB de Jabra.
- Acceda a la configuración a través del cliente o la ventana del teléfono WebRTC.
- Acceso de cliente:
- Hacer clic Menú > Más .
- Hacer clic Ajustes.
- Hacer clic WebRTC.
- Acceso a la ventana del teléfono WebRTC:
- Hacer clic Ajustes.
- Acceso de cliente:
- En los ajustes, seleccione el auricular Jabra para el micrófono.
El auricular Jabra aprovecha la función WebHID integrada en el navegador Chrome (versión 89.x o posterior).Nota: Asegúrese de seleccionar el nombre del dispositivo específico de la lista. El dispositivo por defecto puede tener el mismo nombre, pero no funciona. - Cuando aparezca el mensaje Permisos adicionales necesarios , haga clic en Sí.

- Cuando Chrome muestre el aviso de conexión WebHID, seleccione su dispositivo y haga clic en Connect.
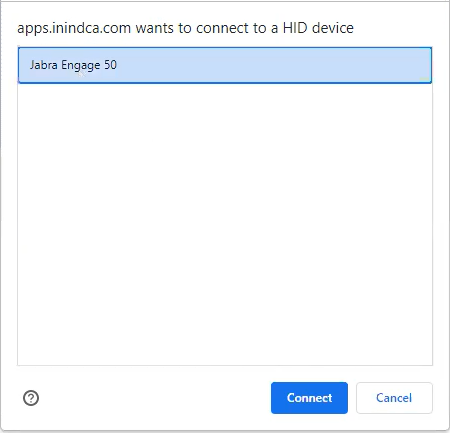
Ahora puede utilizar los controles de llamada integrados en su auricular Jabra. La función de control de llamadas te permite utilizar los controles del auricular para realizar algunas de las operaciones básicas de llamada, como:
- Responder la llamada
- Colgar una llamada
- Poner una llamada en espera
- Quitar una llamada en espera
- Silenciar una llamada
- Activar el sonido de una llamada
- Rechazar una llamada
WebRTC es compatible con los controles de llamada integrados en los auriculares Plantronics/Poly que utilizan el software Plantronics Hub. Para utilizar los controles de llamada integrados en un auricular de Plantronics, debe tener asignado un teléfono WebRTC y su auricular de Plantronics debe utilizar una conexión USB. (Si utiliza una conexión Bluetooth, no podrá utilizar los controles de llamada integrados en el auricular de Plantronics.
Después de instalar el software Plantronics Hub en su computadora, puede configurar los auriculares.
- Acceda a la configuración a través del cliente o la ventana del teléfono WebRTC.
- Acceso de cliente:
- Hacer clic Menú > Más .
- Hacer clic Ajustes.
- Hacer clic WebRTC.
- Acceso a la ventana del teléfono WebRTC:
- Hacer clic Ajustes.
- Acceso de cliente:
- En los ajustes, selecciona el auricular Plantronics para el micrófono.Nota: Asegúrese de seleccionar el nombre del dispositivo específico de la lista. El dispositivo por defecto puede tener el mismo nombre, pero no funciona.
Ahora puedes utilizar los controles de llamada integrados en tus auriculares Plantronics/Poly. La función de control de llamadas te permite utilizar los controles del auricular para realizar algunas de las operaciones básicas de llamada, como:
- Responder la llamada
- Colgar una llamada
- Poner una llamada en espera
- Quitar una llamada en espera
- Silenciar una llamada
- Activar el sonido de una llamada
WebRTC es compatible con los controles de llamada integrados en los auriculares Sennheiser/EPOS. Para utilizar los controles de llamada integrados en un auricular Sennheiser/EPOS, debe tener asignado un teléfono WebRTC.
Después de instalar el software EPOS Connect en tu ordenador, puedes configurar los auriculares.
- Acceda a la configuración a través del cliente o la ventana del teléfono WebRTC.
- Acceso de cliente:
- Hacer clic Menú > Más .
- Hacer clic Ajustes.
- Hacer clic WebRTC.
- Acceso a la ventana del teléfono WebRTC:
- Hacer clic Ajustes.
- Acceso de cliente:
- En los ajustes, seleccione los auriculares Sennheiser/EPOS para el micrófono.Nota: Asegúrese de seleccionar el nombre del dispositivo específico de la lista. El dispositivo por defecto puede tener el mismo nombre, pero no funciona.
Ahora puede utilizar los controles de llamada integrados en sus auriculares Sennheiser/EPOS. La función de control de llamadas te permite utilizar los controles del auricular para realizar algunas de las operaciones básicas de llamada, como:
- Responder la llamada
- Colgar una llamada
- Poner una llamada en espera
- Quitar una llamada en espera
- Silenciar una llamada
- Activar el sonido de una llamada
- Rechazar una llamada
WebRTC soporta los controles de llamada incorporados en los auriculares Yealink en los clientes integrados. Para utilizar los controles de llamada integrados en un auricular Yealink, debe tener un teléfono WebRTC asignado y debe conectar su auricular Yealink a través de una conexión USB con cable o un dongle USB Yealink, ya sea Bluetooth o DECT.
- Acceda a la configuración a través del cliente o la ventana del teléfono WebRTC.
- Acceso de cliente:
- Hacer clic Menú > Más .
- Hacer clic Ajustes.
- Hacer clic WebRTC.
- Acceso a la ventana del teléfono WebRTC:
- Hacer clic Ajustes.
- Acceso de cliente:
- En la configuración, seleccione el auricular Yealink para el micrófono.
El auricular Yealink aprovecha la función WebHID que está integrada en el navegador Chrome (versión 89.x o posterior).Nota: Asegúrese de seleccionar el nombre del dispositivo específico de la lista. El dispositivo por defecto puede tener el mismo nombre, pero no funciona. - Cuando aparezca el mensaje Permisos adicionales necesarios , haga clic en Sí.

- Cuando Chrome muestre el aviso de conexión WebHID, seleccione su dispositivo y haga clic en Connect.
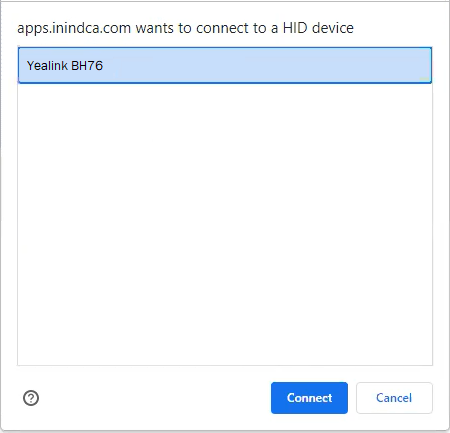
Ahora puedes usar los controles de llamada integrados en tu auricular Yealink. La función de control de llamadas te permite utilizar los controles del auricular para realizar algunas de las operaciones básicas de llamada, como:
- Responder la llamada
- Colgar una llamada
- Poner una llamada en espera
- Quitar una llamada en espera
- Silenciar una llamada
- Activar el sonido de una llamada
- Rechazar una llamada

