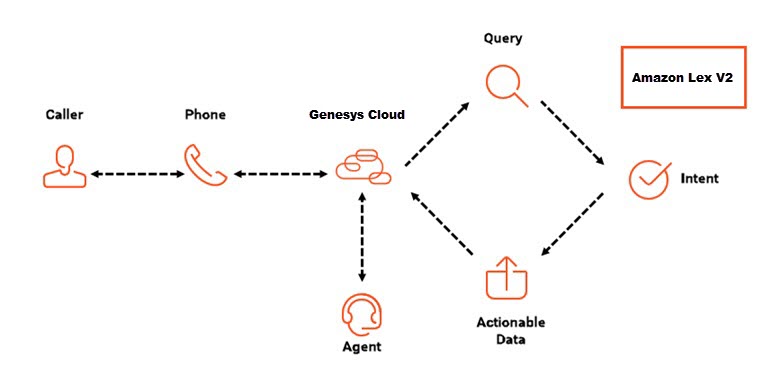Guía de inicio rápido de Amazon Lex V2
Amazon y Genesys desarrollaron una asociación para ayudar a las organizaciones a ofrecer capacidades avanzadas para mejorar las experiencias de los clientes, combinando las tecnologías de interacción de voz AI y Amazon Lex V2 con la automatización del centro de contacto de Genesys Cloud.
Haga clic en la imagen para ampliarla.
Pasos de inicio rápido
Este artículo de inicio rápido lo guiará a través de la implementación de la integración de Amazon Lex V2. Aquí, aprenderá a realizar los siguientes pasos:
- Cree un bot de Amazon Lex V2.
- Otorgue permisos a Genesys para llamar al bot de Amazon Lex V2.
- Obtenga la integración de Amazon Lex V2 de Genesys AppFoundry.
- Configure y active la integración Lex V2 en Genesys Cloud.
- Cree un flujo de Genesys Cloud Architect y configúrelo con un bot de Amazon Lex V2.
- Utilice Genesys Cloud para llamar al flujo de llamadas entrantes de Architect.
Paso 1: Cree un bot de Amazon Lex V2
El proceso de creación de bots Lex V2 es documentado por Amazon. Dado que el proceso podría cambiar, consulte la documentación de Amazon al crear bots. Este ejemplo explica cómo crear un bot simple. A continuación, puede aprender a añadir intenciones y construir las ranuras en el constructor visual o en el editor. Para crear este bot, use la interfaz de Bots en Amazon Web Services (AWS).
Prerrequisitos
- Revisar Introducción a Amazon Lex
Para crear el bot inicial y añadir un nombre, idioma, voz e información básica, sigue estos pasos:
- Inicie sesión en la Consola de administración de AWS y abra el Consola Amazon Lex V2.
- Hacer clic Crear bot.
- Debajo Método de creación, Seleccione Crear.
- Debajo Configuración del bot, dale al bot un nombre y una descripción opcional. Por ejemplo, "BankBot".
- En Permisos de IAM, elija una función que defina los permisos para el bot. Aquí, seleccione un rol existente.
- Debajo Ley de protección de la privacidad infantil en línea (COPPA), elija la respuesta adecuada. En este ejemplo, seleccione No.
- Debajo Tiempo de espera de la sesión inactiva, elija el tiempo que Amazon Lex V2 mantiene una sesión con un usuario abierto. Amazon Lex V2 mantiene las variables de sesión durante la sesión para que su bot pueda reanudar una conversación con las mismas variables. En nuestro ejemplo, deje la configuración predeterminada.
- Deje todos los demás ajustes sin cambios.
- Para crear el bot y continuar agregando un idioma, haga clic en próximo. Se abre la página Agregar idioma a un bot.
- Agregue un idioma y una voz para que use el bot:
- Debajo Seleccione el idioma, elija el idioma apropiado para el bot. Aquí, deja el predeterminado inglés idioma.
- Debajo Interacción de voz, seleccione la voz de texto a voz que utiliza su bot para interactuar con los usuarios. Aquí, seleccione Kendra.
- Debajo Umbral de puntuación de confianza de clasificación de intención, establezca el valor que utiliza Amazon Lex para determinar si una intención es la correcta. En nuestro ejemplo, deje el valor predeterminado de 4.0.
- Hacer clic Hecho. Se abre el editor de intenciones.
Este ejemplo utiliza el constructor visual de AWS. Cree dos intenciones: una intención de saldo de cuenta con un enunciado simple y una única ranura, y una ranura de cierre vacía. Luego, construye el bot.
Para añadir intents y slots y luego construir el bot en el visual builder, sigue estos pasos:
- En la parte inferior del editor, haga clic en Visual builder.
- Añade una intent vacía y escribe "ClosingIntent". Esta intención no incluye la configuración y el bot la utiliza para terminar la conversación.
- Agregue la intención del saldo de la cuenta.
- Haga clic en Añadir intento.
- Haga clic en Añadir intención vacía.
- En Nombre de la intención, escriba "CurrentBalance" y haga clic en Añadir.
- Edite el bloque Start:
- Hacer clic Editar .
- Active la casilla Incluir respuesta inicial.
- En la casilla Mensaje, escriba "Gracias por llamar. Puedo ayudar con el enrutamiento de las tareas bancarias. ¿Cómo puedo ayudarle?"
- En la casilla Ejemplos de expresiones, escriba: "¿Cuál es el saldo de mi cuenta?"
- Haga clic en . Añada la expresión.
- Crear y configurar una sola ranura:
- Desde la barra de herramientas, arrastre un bloque Get slot value al constructor visual.
- En el Nombre cuadro, escriba AccountNumber.
- Debajo Tipo de ranura, Seleccione AMAZON.number.
- En Slot Prompts, escriba: "Por favor, introduzca su número de cuenta".
- Conecte el bloque Start al bloque de ranura AccountNumber.
- Cree y configure dos bloques de intención:
- Desde la barra de herramientas, arrastre dos bloques Go to Intent al constructor visual.
- Haga clic en el primer bloque Go to Intent y en Intent Name, seleccione el ClosingIntent que creó en el paso 1.
- Haga clic en el segundo Vaya al bloque Intent y en Intent Name, seleccione FallbackIntent.
- Conecte la ruta del bloque de ranura Success del AccountNumber al bloque ClosingIntent.
- Conecte la ruta del bloque de ranura Failure al bloque FallbackIntent de AccountNumber.
- Hacer clic Guardar intención.
- Hacer clic Construir.
- Crea una versión y un alias.
En este ejemplo, cree dos intents: una intención de mensaje de bienvenida y una intención de saldo de la cuenta con una expresión simple y un solo espacio. Luego, construye el bot.
Para añadir intents y slots y luego construir el bot en el editor, sigue estos pasos:
- Agregue la intención del mensaje de bienvenida. Esta intención no tiene espacios, pero tiene un mensaje de cierre. Este mensaje es lo primero que escucha la persona que llama.
- Hacer clic Agregar intención y luego haga clic en Agregar intención vacía.
- Debajo Nombre de la intención, escriba "Mensaje de bienvenida" y luego haga clic en Agregar.
- Debajo Respuestas de cierre, en el Mensaje escriba en el cuadro “Gracias por llamar. Puedo ayudar con el enrutamiento de las tareas bancarias. ¿Cómo puedo ayudarle?"
- Deje los ajustes restantes sin cambios.
- Hacer clic Guardar intención.
- Agregue la intención del saldo de la cuenta.
- Hacer clic Agregar intención y luego haga clic en Agregar intención vacía.
- Debajo Nombre de la intención, escriba "CurrentBalance" y haga clic en Agregar. Se abre el editor de intenciones.
- Debajo Expresiones de muestra, escriba "Saldo de la cuenta".
- En el Expresiones de muestra cuadro de texto, escriba, "¿Cuál es el saldo de mi cuenta?" y luego haga clic en Agregar expresión.
- Debajo Ranuras, haga clic en Agregar espacio.
- En el Nombre cuadro, escriba AccountNumber.
- Debajo Tipo de ranura, Seleccione AMAZON.number.
- Debajo Indicaciones, escriba, "Ingrese su número de cuenta".
- Hacer clic Agregar.
- Hacer clic Guardar intención.
- Hacer clic Construir.
- Crea una versión y un alias.
Aprende más
Documentación de Amazon Lex V2
- Agregar un idioma
- Añadiendo intenciones
- Agregar tipos de ranuras
- Probando un bot usando la consola
- Creando versiones
- Intenciones y tipos de tragamonedas incorporados
- Crear tipos de espacios personalizados
- Creando versiones
- Alias
- Uso de una función de AWS Lambda
Paso 2: Otorgue a Genesys los permisos para llamar al bot de Amazon Lex V2
Para acceder a los bots de Amazon Lex V2, Genesys Cloud debe tener permiso para usar recursos en Amazon Web Services (AWS). Este procedimiento explica cómo configurar un rol de IAM en AWS. Esta función se asigna a Amazon Lex V2 más adelante, cuando configura y activa la aplicación en Genesys Cloud.
Prerrequisitos
- Regístrese en AWS y crear un usuario administrador
- Crear un usuario de IAM
Para configurar una función de IAM:
- Inicie sesión en AWS.
- Navega al Servicios de AWS página y seleccione YO SOY.
- Debajo Tablero, Seleccione Roles.
- Sobre el Roles página, haga clic en Crear rol.
- Seleccione Otra cuenta de AWS como el tipo de entidad de confianza.
- En la casilla ID de cuenta, introduzca 765628985471 (regiones Core/Satellite) o 325654371633 (región FedRAMP (US-East-2)) en la casilla ID de cuenta. Este número es el ID de la cuenta de producción de Genesys Cloud.
- Para mejorar la seguridad, Genesys recomienda que marque la Requerir identificación externa e ingrese el ID de su organización.
- Hacer clic Próximo: Permisos.
- A continuación, asigne políticas de permisos al rol. En el cuadro de búsqueda, escriba Lex V2. Luego seleccione el AmazonLexReadOnly y AmazonLexRunBotsOnly casillas de verificación de políticas.
- Hacer clic Próximo: Etiquetas.
- (Opcional) Agregue metadatos a la función adjuntando etiquetas como pares clave-valor.
- Hacer clic Próximo: Revisar.
- En el Nombre de rol cuadro, escriba un nombre. Por ejemplo, DemoLexRole.
- En el Descripción del rol cuadro, ingrese el texto descriptivo sobre el rol.
- Verifique que el número de cuenta para Entidades confiables coincide con el ID de cuenta de producción de Genesys Cloud que ingresó en el paso 6.
- Hacer clic Crear rol.
- En la página de la lista, haga clic en el nombre del rol. Este enlace es el nombre que ingresó en el Nombre de rol cuadro en el paso 12. Aparecen detalles resumidos sobre el rol.
- Nota la ARN de rol. Necesitará esta credencial más tarde. Un Nombre de recurso de Amazon (ARN) es un identificador único que identifica un recurso de forma inequívoca.
- Haga clic en el Dupdo icono (a la derecha del ARN del rol), que copia su ARN en el portapapeles.
Cree una política Lex V2 en formato JSON en la consola de AWS y luego asígnela a su rol de IAM. Esta política garantiza que Genesys Cloud Architect pueda interactuar con un bot de Amazon Lex V2.
- Inicie sesión en la Consola de administración de AWS y abra el Consola de IAM.
- En el panel de navegación del lado izquierdo, haga clic en Políticas.
- Hacer clic Crear política.
- Haga clic en el JSON pestaña.
- Escriba o pegue el siguiente contenido JSON:
{
"Version": "2012-10-17",
"Statement": [
{
"Sid": "VisualEditor0",
"Effect": "Allow",
"Action": [
"lex:List*",
"lex:Describe*",
"lex:StartConversation",
],
"Resource": "*"
}
]
} - Resuelva las advertencias de seguridad, los errores o las advertencias generales que genera la validación de la política y luego haga clic en Política de revisión. Nota: Puede cambiar entre el editor visual y las pestañas JSON en cualquier momento. Sin embargo, si realiza cambios o elige Siguiente: Etiquetas en la pestaña Editor visual, IAM podría reestructurar su política para optimizarla para el editor visual.
- Hacer clic Próximo: Etiquetas.
- (Opcional) Agregue metadatos a la política adjuntando etiquetas como pares clave-valor.
- Sobre el Política de revisión página, escriba un Nombre y un Descripción (opcional) para la póliza. Revise el Resumen de la política para ver los permisos que otorga su política.
- Hacer clic Crear política.
- Después de crear una política, adjúntelo al rol de IAM que creaste arriba.
Ejemplo:
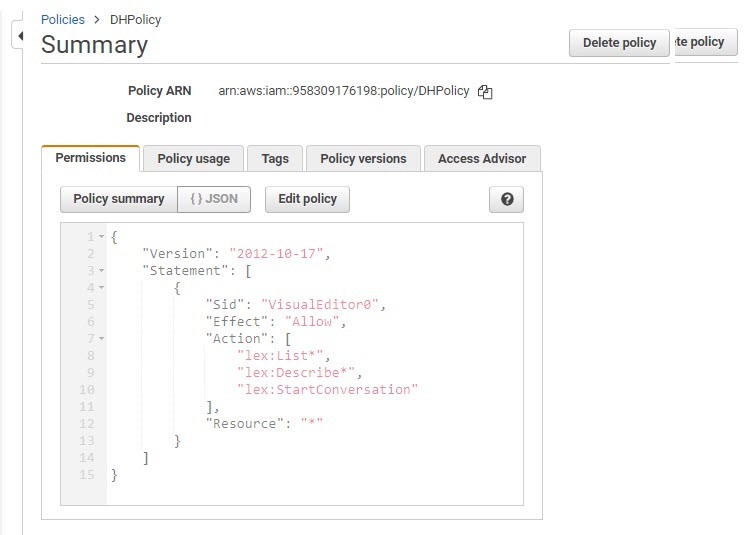
Aprende más
Guía del usuario de AWS Identity and Access Management
- Roles de IAM
- Etiquetado de entidades de IAM
- Crear políticas de IAM
- Agregar y quitar permisos de identidad de IAM
- Crear roles y adjuntar políticas
Paso 3: Obtenga la integración de Amazon Lex V2 de Genesys AppFoundry
Esta sección describe cómo obtener e instalar la integración de Amazon Lex V2 en Genesys Cloud.
Prerrequisitos
- Comuníquese con Genesys Cloud Sales y solicite actualizar su suscripción.
Para instalar Amazon Lex V2 en su organización:
- Inicie sesión en Genesys Cloud para la organización en la que agregará Amazon Lex V2.
- Hacer clic Administración.
- Debajo Integraciones, haga clic en Integraciones.
- Haga clic en Menú > TI e integraciones > Integraciones.
- Hacer clic Integraciones.
- En el Buscar caja, tipo Amazon Lex V2. Aparece la tarjeta para Amazon Lex V2.
- Haga clic en el Amazon Lex V2 tarjeta. Aparece información sobre la aplicación.
- Hacer clic Instalar en pc.
Amazon Lex V2 ya está disponible para configurar y activar desde Genesys Cloud Administración > Integraciones página.
Aprende más
- ¿Qué son las aplicaciones premium?
- Acerca de las aplicaciones premium
- Acerca de la integración de Amazon Lex V2
Documentación de Amazon Lex V2
Paso 4: Configurar y activar la integración Lex V2 en Genesys Cloud
Esta sección describe cómo habilitar y configurar la integración de Amazon Lex V2 en Genesys Cloud.
Para acceder al Llamar a la acción Lex V2 Bot en Architect, primero debe agregar y configurar la integración de Amazon Lex V2 y luego otorgar permiso para acceder a los recursos de AWS en su organización.
- En Genesys Cloud, haga clic en Administración.
- Debajo Integraciones, haga clic en Integraciones.
- Haga clic en Menú > TI e integraciones > Integraciones.
- Hacer clic Integraciones.
- Busque la integración de Amazon Lex V2.
- En el mosaico de Amazon V2 Lex, haga clic en Instalar en pc. Genesys Cloud instala la integración.
- Hacer clic Integraciones.
- Junto a Amazon Lex V2, haga clic en Más y seleccione Editar integración.
- Haga clic en el Configuración pestaña y luego haga clic en el Cartas credenciales pestaña.
- Hacer clic Configurar.
- En el ARN de rol caja, presione Ctrl + V para pegar el ARN que almacenó en el Portapapeles en el ARN de rol caja. Si usa una Mac, presione Comando + V pegar.
- Hacer clic OK y luego haga clic en Ahorrar.
- Selecciona el Detalles pestaña.
- Para activar la integración, haga clic en Inactivo. Aparece el cuadro de diálogo Cambiar estado y le pide que confirme que desea activar Amazon Lex.
- Hacer clic sí. El estado cambia a Activo.
Paso 5: Cree un flujo de Genesys Cloud Architect y configúrelo con un bot de Amazon Lex V2
Estos pasos garantizan la coherencia entre el bot y el flujo.
Requisito previo
Para crear un flujo de arquitecto, siga estos pasos:
- En Genesys Cloud, haga clic en Administración.
- Debajo Arquitecto, haga clic en Arquitecto. Aparece la página de inicio de Architect.
- Haga clic en Menú > Orquestación > Arquitecto.
- Desde la página de inicio de Architect, haga clic o coloque el cursor sobre el Flujos menú y elegir Flujo de llamadas entrantes.
- Hacer clic Agregar . Se abre el cuadro de diálogo Crear flujo.
- En el Nombre campo, ingrese un nombre único para el flujo. Aquí, ingrese "BankingBot".
- (Opcional) En el Descripción campo, incluya una oración o frase corta para describir este flujo.
- Haga clic en el Idioma predeterminado lista y seleccione el idioma admitido predeterminado del flujo. En este ejemplo, deje el idioma inglés predeterminado.
- Haga clic en el Divisiones lista y seleccione la división en la que colocar el flujo. En este ejemplo, use la división Casa predeterminada.
- Hacer clic Crear flujo. Se abre la página de configuración de flujo.
Estos pasos garantizan la coherencia entre el bot y el flujo.
- Debajo Ajustes, haga clic en Idiomas admitidos.
- En el Idiomas admitidos panel, debajo Texto a voz, escoger Amazon Polly.
- Debajo Voz, Seleccione Kendra.
Ejemplo:
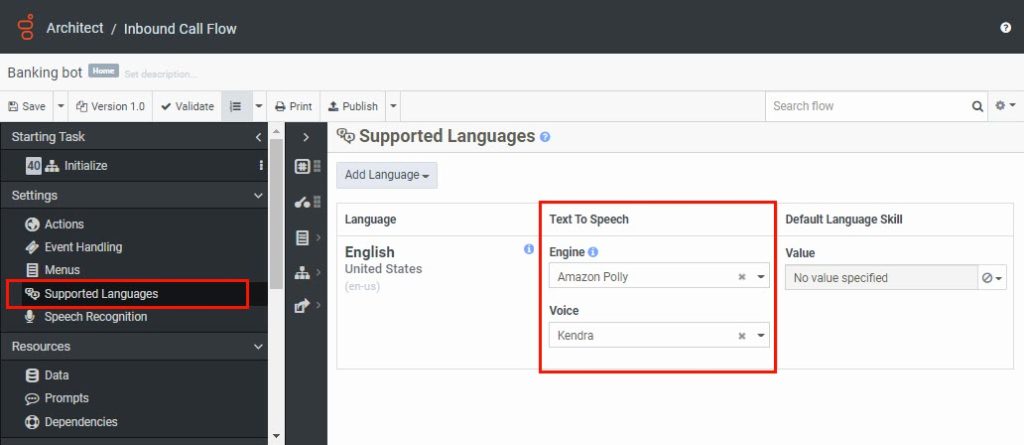
Cree una nueva tarea y llame al bot Lex V2.
- Debajo Tareas reutilizables, haga clic en Agregue una tarea reutilizable aquí, luego haga clic en Caja de herramientas y seleccione Tarea.
- Encima del editor de tareas, cambie el nombre de la tarea "Autoservicio" y haga clic en Hecho.
- Hacer clic Más y en el menú que aparece, haga clic en Establecer esto como la tarea inicial.
- Desde la Caja de herramientas, expanda la categoría Bot y arrastre un Llamar al bot Lex V2 acción en el editor de tareas.
- En el panel Llamar a Lex V2 Bot, configure la acción:
- Debajo Nombre del bot, Seleccione BankBot.
- Debajo Alias de bot, Seleccione TestBotAlias.
- En Nombre de la intención inicial, especifique la intención del mensaje de bienvenida que creó anteriormente:
- Si creó la intención en el constructor visual, seleccione CurrentBalance.
- Si ha creado la intención en el editor, seleccione WelcomeMessage.
En Intenciones, observe que Architect incluye rutas para cada posible intención coincidente.
- Para capturar el número de cuenta en una variable de arquitecto, en Saldo actual escriba "Task.AccountBalance".
- Agregue una secuencia de audio a la ruta CurrentBalance.
- Desde la Caja de herramientas, expanda el Audio categoría y arrastre un Reproducir acción de audio en el editor de tareas, debajo de la ruta CurrentBalance.
- En el panel Reproducir audio, junto a Audio, haga clic en Secuencia de audio . Se abre el cuadro de diálogo Secuencia de audio.
- En el Texto a voz en el cuadro, escriba "Veo que su número de cuenta es".
- Hacer clic Agregar datos, y en el Datos tipo de cuadro Task.AccountNumber.
- Hacer clic Seleccione opciones y elige Habla cada personaje.
- Hacer clic Cerrar.
- Continúe agregando rutas de resultados para cada intento. Por ejemplo:
- Agregue otra acción de reproducción de audio debajo de la ruta CurrentBalance que lea el saldo de la cuenta al cliente.
- Agrega un Transferir a la acción ACD y transfiera la llamada a un equipo de soporte en caso de que el flujo tome la ruta de falla.
- Agrega un Desconectar acción hasta el final de la tarea.
- Hacer clic Publicar.
Ejemplo:
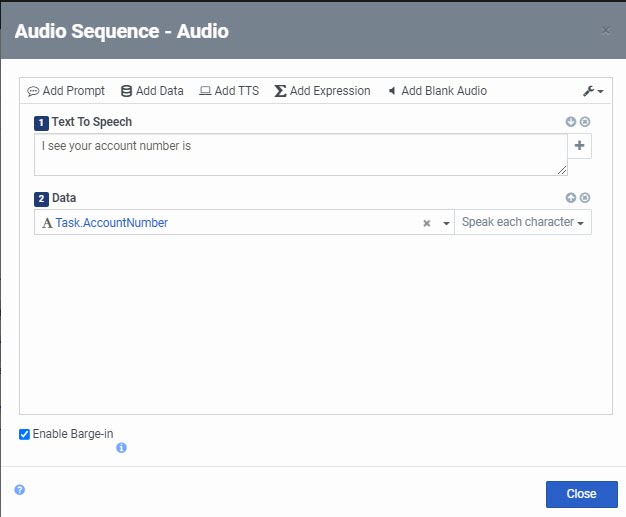
Ejemplo:
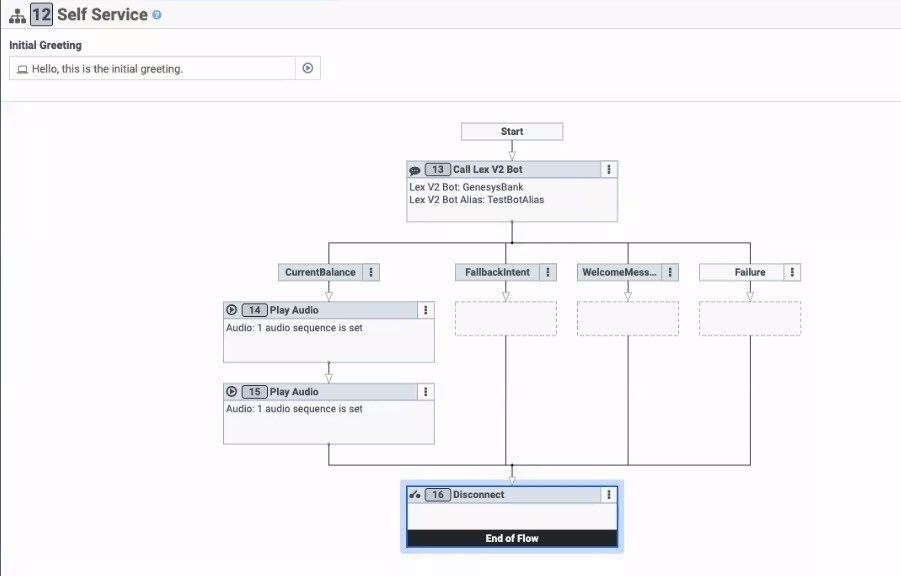
Paso 6: Utilice Genesys Cloud para llamar al flujo de llamadas entrantes
Ahora, llame al flujo de BankingBot en Genesys Cloud y pruebe el bot.
Para configurar la entrada de la ruta de llamada, realice los siguientes pasos:
- En Genesys Cloud, para abrir el Llamadas clic en el panel Llamadas .
- En el Ingrese nombres y números Tipo de campo BankingBot.
- Haga clic en el Llama o presione Enter.
- Siga las indicaciones del bot.
Resumen
¡Felicidades! Ahora está configurado y listo para enrutar interacciones de voz a un bot de Amazon Lex V2 al que llama con Genesys Cloud Architect. También puede utilizar el bot Amazon Lex V2 para dirigir las interacciones y configurar el escalado a un agente en directo en Genesys Cloud.