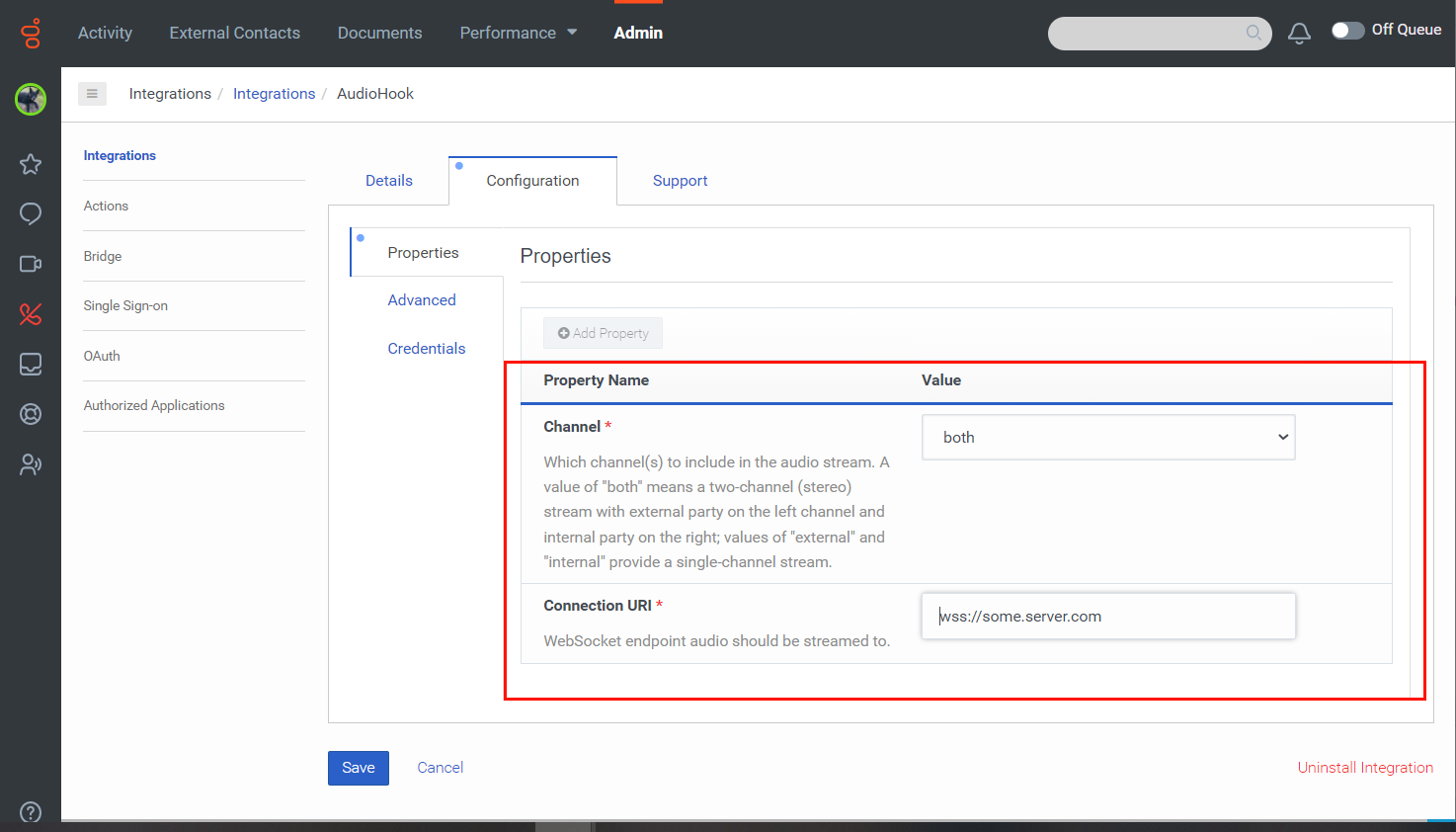Configurar y activar AudioHook Monitor en Genesys Cloud
Estas instrucciones suponen que usted es un usuario avanzado. Sin embargo, si anticipa o encuentra problemas, o no está familiarizado con el proceso de configuración, la mejor práctica recomienda que pida ayuda a su administrador o a un miembro de su equipo de soporte técnico.
Antes de que empieces
Antes de comenzar, realice estas tareas:
- Instale AudioHook Monitor desde Genesys AppFoundry.
- Añade una instancia de AudioHook Monitor para cada punto final.
Abrir la configuración del AudioHook Monitor
Para configurar el AudioHook Monitor, siga estos pasos:
- En Genesys Cloud, haga clic en Administración.
- Debajo Integraciones, haga clic en Integraciones.
- Haga clic en Menú > TI e integraciones > Integraciones.
- Seleccione AudioHook Monitor.
- (Opcional) En la pestaña Detalles, Genesys recomienda encarecidamente que introduzca un nombre único para la integración que desea configurar. Por ejemplo, "AudioHook - Nombre del proveedor".
- Haga clic en el Configuración pestaña.
Configurar AudioHook Monitor
Cuando añada su URI de conexión, asegúrese de que empieza por wss:// y no por https://.
- Haga clic en la pestaña Propiedades.
- Debajo Canal, seleccione si desea transmitir interna (agente), externa (cliente) o ambas. Nota: Un valor de "ambos" significa que un flujo de dos canales (estéreo) con una parte externa en el canal izquierdo y una parte interna en el derecho; los valores de "externo" e "interno" proporcionan un flujo de un solo canal. A menos que tenga una razón explícita para seleccionar sólo interno o externo, las mejores prácticas recomiendan que seleccione ambos. Esta selección permite a AudioHook Monitor elegir el valor.
- Debajo URI de conexión, seleccione la WPunto final ebSocket en el que transmitir el audio.
- (Opcional) En la pestaña Advanced, introduce los valores adicionales que quieras enviar al servidor AudioHook en formato JSON.
La configuración adicional se envía al servidor AudioHook como datos JSON inalterados utilizando la propiedad customConfig en el comando Open.
Añadir credenciales de AudioHook Monitor
- Haga clic en el Cartas credenciales pestaña.
- Hacer clic Configurar. El cuadro de diálogo Configurar credenciales le solicita los valores que obtuvo del punto final al que desea conectarse:
- Clave API La clave de API que pasa a los administradores en el encabezado X-API-KEY.
- Secreto del cliente: El valor que usa para firmar solicitudes de conexión y permitir que los servidores autentiquen al cliente. Obtenga esta credencial de su proveedor de servicios.
- Hacer clic OK.
- Hacer clic Ahorrar.
- Selecciona el Detalles pestaña.
- Para activar la integración, haga clic en Inactivo. Aparecerá el cuadro de diálogo Cambiar estado y le pedirá que confirme que desea activar el AudioHook Monitor.
- Hacer clic sí.
Tras unos segundos, la instalación abre una comprobación de conexión con el servidor. Si la comprobación de la conexión se realiza correctamente, el estado cambia a Activo. Si la comprobación falla, aparece un error.
Validar la integración de AudioHook Monitor
Cuando realice y guarde los cambios en la pestaña Configuration, asegúrese de validar los cambios para comprobar que ha configurado la integración correctamente. Para ello, siga estos pasos:
- Establezca el interruptor Estado en Inactivo y haga clic en Sí.
- Vuelva a poner el interruptor Estado en Activo y haga clic en Sí. Si la configuración es correcta y Genesys Cloud no encuentra errores durante el proceso de activación, el estado de la integración cambia a Active.
Cuando activas una nueva integración o guardas una que ya está activa, el sistema ejecuta una sonda de conectividad que valida la conexión. Si la conexión falla, se muestra un mensaje de error que indica la causa del error. Si el error se produce más de una vez, el sistema añade un prefijo al mensaje indicando el número de veces que se ha producido el error. Del mismo modo, si hay varios errores únicos, el sistema los combina utilizando el operador lógico AND.
Por ejemplo, el mensaje de error WebSocket connection failed. (AND) 1399x Received a malformed server message. (AND) Close transaction timed out. le ofrece la siguiente información:
WebSocket connection failed- Indica que el handshake inicial abierto ha fallado.1399x Received a malformed server message- Indica que Genesys Cloud recibió un mensaje malformado 1399 veces.Close transaction timed out- Indica que Genesys Cloud no ha podido cerrar la conexión tal y como se define en el protocolo AudioHook.