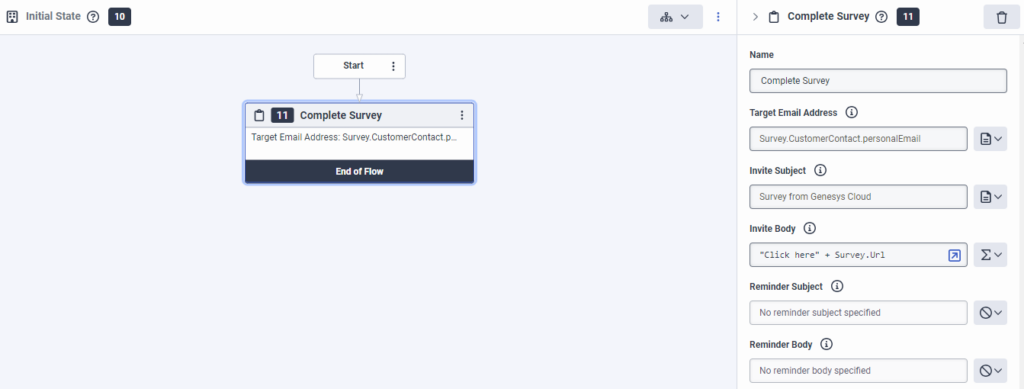Navegue y descargue ejemplos de flujos de invitación a encuestas web
Al planificar y diseñar el flujo de invitación a la encuesta, utilice los siguientes ejemplos, consejos y consideraciones para ayudar a maximizar la productividad de los agentes y mejorar la satisfacción del cliente. Antes de comenzar, familiarícese con las respuestas enlatadas. Para más información, ver Acerca de las respuestas predefinidas y Crea respuestas.
Ejemplos de flujos de invitación a encuestas web
Estos ejemplos contienen palabras clave genéricas e información variable. Para adaptar los flujos de invitación a encuestas de ejemplo para su organización, reemplace la información genérica por otra adecuada para su situación.
Este ejemplo ilustra cómo configurar un flujo de invitación a una encuesta simple:
- Desde la caja de herramientas del editor de tareas, expanda Invitaciones a encuestas y arrastra un Encuesta completa acción en el editor de tareas.
- Debajo Dirección de correo electrónico de destino, ingrese un valor literal o una expresión para recuperar tLa dirección que se utilizará para ponerse en contacto con el invitado a la encuesta. Esta entrada suele ser una dirección de correo electrónico. En este ejemplo, cambie al modo de expresión y escriba Survey.CustomerContact.personalEmail.
- Debajo Invitar Asunto, ingrese un valor literal o una expresión para establecer tEl asunto de la invitación inicial a la encuesta. En este ejemplo, escriba ¡Encuesta de Genesys Cloud!
- Debajo Invitar cuerpo, ingrese un valor literal o una expresión para configurar tEl contenido de la invitación inicial a la encuesta. Para este ejemplo, cambie al modo de expresión y escriba esta expresión: "Haga clic aquí" + survey.url. Nota: Opcionalmente, puede establecer la información del asunto y el cuerpo para un correo electrónico de recordatorio por separado. Sin embargo, nuestro flujo de encuesta simple no incluye este paso.
- Valide, guarde y publique el flujo de invitación a la encuesta.
Descargue e importe un flujo de plantilla de invitación de encuesta simple a su organización Genesys Cloud.
Descargue la plantilla de flujo de invitación de encuesta simple.
Los siguientes procedimientos describen cómo crear un flujo avanzado de invitaciones a encuestas según la preferencia del contacto para aceptar o no las invitaciones a encuestas.
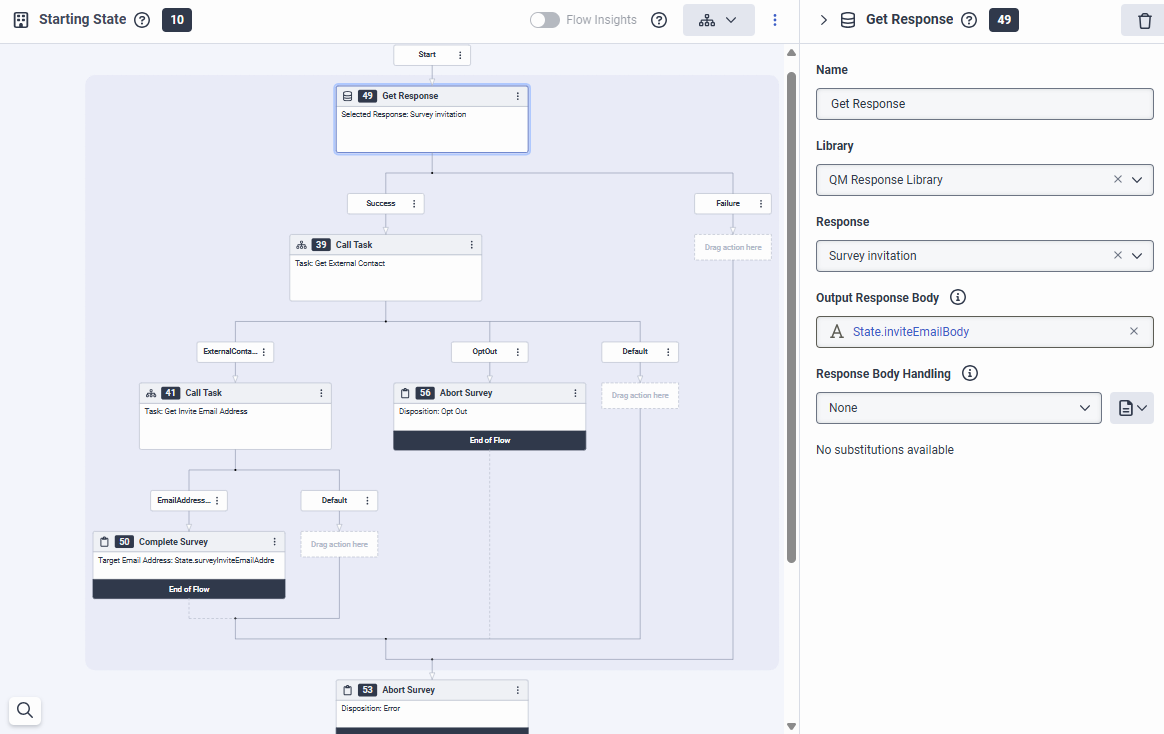
Cree una tarea reutilizable y recupere el contacto externo
Esta tarea encapsula la lógica que intenta recopilar el contacto externo de varias formas.
- Desde la Caja de herramientas, arrastre un Tarea acción en el Tareas reutilizables zona.
- Nombre la acción de la tarea Obtener contacto externo.
- Hacer clic Haga clic para abrir. Se abre el editor de tareas.
- Desde la caja de herramientas del editor de tareas, expanda Lógicoy haz lo siguiente:
- Arrastra un Decisión acción a continuación Comienzo.
- Debajo Expresión, escribe IsSet (Survey.CustomerContact). Esta expresión comprueba si un contacto externo está verificado para la conversación. Si es así, el contacto externo está disponible para el flujo en Survey.CustomerContact.
- Configurar el Decisión comportamiento sí sendero:
- Desde la caja de herramientas del editor de tareas, expanda Datos, arrastre un Actualizar datos acción en la acción de Decisión sí ruta y haga lo siguiente:
- Hacer clic Agregar declaración de actualización y seleccione Contacto externo.
- Debajo Nombre de la variable, escribe Task.externalContact.
- Hacer clic Task.externalContact. Se abre el cuadro de diálogo Editar variable.
- Debajo Opciones variables, Selecciona el Salida de la tarea casilla de verificación.
- Hacer clic Ahorrar para volver a la configuración de la acción Actualizar datos.
- Debajo Valor para asignar, escribe Survey.CustomerContact.
- Configurar el Decisión comportamiento No sendero. Si el sistema no puede encontrar un contacto externo verificado, esta acción busca uno utilizando la dirección del participante. Normalmente, este resultado es un número de teléfono o una dirección de correo electrónico:
- Desde la caja de herramientas del editor de tareas, expanda Contactos externos, arrastre un Buscar contacto externo acción en la acción de Decisión No ruta y haga lo siguiente:
- Debajo Término de búsqueda, escribe Survey.CustomerAddress.
- Debajo Resultados de contactos externos, escribe Task.ExternalContactsList.
- Configurar el Buscar contactos externos comportamiento Coincidencia exacta sendero:
- Desde la caja de herramientas del editor de tareas, expanda Datos y arrastre un Actualizar datos acción en el Coincidencia exacta sendero.
- Hacer clic Agregar declaración de actualización y seleccione Contacto externo.
- Debajo Nombre de la variable, escribe Task.externalContact.
- Debajo Valor para asignar, escribe GetAt (Task.externalContactsList, 0).
- Configurar el Buscar contactos externos comportamiento Múltiple sendero. Debido a que el sistema no encontró una coincidencia exacta y, por lo tanto, es posible que no tenga una dirección de correo electrónico correcta, optamos por no enviar una encuesta y, en su lugar, finalizamos la tarea:
- Desde la caja de herramientas del editor de tareas, expanda Tarea y arrastre un Tarea final acción en el Múltiple sendero.
- (Opcional) Cambie el nombre de la acción.
- Debajo Ruta de salida, Seleccione Defecto.
- Configurar el Buscar contactos externos comportamiento Extraviado sendero. Como en el paso 8, debido a que el sistema no encontró una coincidencia exacta y es posible que no tenga una dirección de correo electrónico correcta, no enviamos una encuesta y, en su lugar, finalizamos la tarea:
- Desde la caja de herramientas del editor de tareas, expanda Tarea y arrastre un Tarea final acción en el Extraviado sendero.
- Debajo Ruta de salida, Seleccione Defecto.
- Verifique el contacto para ver si indicó que no quiere encuestas. Si es así, finalice la tarea con la disposición OptOut para fines de seguimiento:
- Desde la caja de herramientas del editor de tareas, expanda Lógico y arrastra un Decisión bajo el Actualizar datos acción.
- Debajo Expresión, escribe Task.externalContact.surveyOptOut.
- Configurar el Decisión comportamiento sí sendero:
- Desde la caja de herramientas del editor de tareas, expanda Tarea y arrastre un Tarea final acción en el sí sendero.
- Debajo Ruta de salida, Seleccione Defecto.
- Configurar el Decisión comportamiento No sendero:
- Desde la caja de herramientas del editor de tareas, expanda Tarea y arrastre un Tarea final acción en el No sendero.
- Debajo Ruta de salida, Seleccione ExternalContactFound.
Cree una tarea reutilizable y recupere la dirección de correo electrónico de un contacto externo
- Desde la Caja de herramientas, arrastre un Tarea acción en el Tareas reutilizables zona.
- Nombre la acción de la tarea Obtener la dirección de correo electrónico de la invitación.
- Hacer clic Haga clic para abrir. Se abre el editor de tareas.
- Desde la caja de herramientas del editor de tareas, expanda Lógico y arrastra un Cambiar acción debajo de Iniciar.
- Debajo Estilo de evaluación, Seleccione Tome el camino del primer caso que devuelva True. El contacto puede tener varias direcciones de correo electrónico o tal vez no tenga una dirección de correo electrónico personal. Esta acción permite que el flujo de la encuesta utilice cualquier dirección de correo electrónico disponible, al tiempo que da preferencia al correo electrónico personal:
- En el caso 1, escriba IsSet (Task.customerExternalContact.personalEmail).
- En el caso 2, escriba IsSet (Task.customerExternalContact.workEmail).
- En el caso 3, escriba IsSet (Task.customerExternalContact.otherEmail).
- Configure la ruta para el Caso 1:
- Desde la caja de herramientas del editor de tareas, expanda Datos, arrastre un Actualizar datos acción en la acción de Switch Caso 1 ruta y haga lo siguiente:
- Hacer clic Agregar declaración de actualización y seleccione Cuerda.
- Debajo Nombre de la variable, escribe Task.surveyInviteEmailAddress.
- Hacer clic Task.surveyInviteEmailAddress. Se abre el cuadro de diálogo Editar variable.
- Debajo Opciones variables, Selecciona el Salida de la tarea casilla de verificación.
- Hacer clic Ahorrar para volver a la configuración de la acción Actualizar datos.
- Debajo Valor para asignar, escribe Task.customerExternalContact.personalEmail.
- Configure la ruta para el Caso 2:
- Desde la caja de herramientas del editor de tareas, expanda Datos, arrastre un Actualizar datos acción en la acción de Switch Caso 2 ruta y haga lo siguiente:
- Hacer clic Agregar declaración de actualización y seleccione Cuerda.
- Debajo Nombre de la variable, escribe Task.surveyInviteEmailAddress.
- Debajo Valor para asignar, escribe Task.customerExternalContact.workEmail.
- Configure la ruta para el Caso 3:
- Desde la caja de herramientas del editor de tareas, expanda Datos, arrastre un Actualizar datos acción en la acción de Switch Caso 3 ruta y haga lo siguiente:
- Hacer clic Agregar declaración de actualización y seleccione Cuerda.
- Debajo Nombre de la variable, escribe Task.surveyInviteEmailAddress.
- Debajo Valor para asignar, escribe Task.customerExternalContact.otherEmail.
- Configure la ruta por defecto:
- Desde la caja de herramientas del editor de tareas, expanda Tarea y arrastre un Tarea final acción en el sí sendero.
- Debajo Ruta de salida, Seleccione Defecto.
- Configure la acción final de la tarea:
- Desde la caja de herramientas del editor de tareas, expanda Tarea y arrastre un Tarea final acción debajo de las rutas de caso de la acción Cambiar.
- Debajo Ruta de salida, Seleccione Dirección de correo electrónico.
Cree y configure la acción para enviar una invitación a la encuesta al contacto externo
- Desde el Estado de inicio, haga clic en Haga clic para abrir.
- Desde la caja de herramientas del editor de tareas, expanda Datos y arrastra un Obtener una respuesta acción debajo de Iniciar. Note: The library, response, and substitutions available here depend on what you define in Canned Responses.
- Configurar el Obtener una respuesta acción:
- Debajo Biblioteca, seleccione la colección que contiene la respuesta que desea agregar. En este ejemplo, la respuesta está en la biblioteca de respuestas de QM. Nota: Esta selección depende de su configuración de respuesta de gestión de calidad. Para ver un ejemplo de una respuesta predefinida, consulte Muéstrame un ejemplo de respuesta enlatada al final de este artículo.
- Debajo Respuesta, seleccione el mensaje predefinido que desea agregar al flujo. En este ejemplo, la respuesta es Invitación a la encuesta.
- Debajo Cuerpo de respuesta de salida, escriba el nombre de la variable utilizada para almacenar la configuración de respuesta, lo que permite su uso en otras ubicaciones dentro del flujo. En este ejemplo, cambie al modo de expresión y escriba State.inviteResponse.
- Habilite el Realizar sustituciones casilla de verificación. Este ejemplo incluye cuatro sustituciones disponibles. Para obtener más información, consulte la imagen de ejemplo de respuesta predefinida en la siguiente sección.
- Debajo COMMUNICATION_TYPE, cambiar al modo de expresión y escribir Survey.ConversationType.
- Debajo NOMBRE DEL AGENTE, deje la configuración predeterminada.
- Debajo CONTACT_DATE, cambia al modo de expresión y escribe ToString (Month (Survey.ConversationEndDateTimeUtc)) + “/” + ToString (Day (Survey.ConversationEndDateTimeUtc)) + “/” + ToString (Year (Survey.ConversationEndDateTimeUtc)).
- Debajo SURVEY_URL, escribe Survey.URL.
- Debajo Biblioteca, seleccione la colección que contiene la respuesta que desea agregar. En este ejemplo, la respuesta está en la biblioteca de respuestas de QM.
- Completar la Obtener una respuesta comportamiento Éxito sendero:
- Desde la caja de herramientas del editor de tareas, arrastre un Tarea de llamada acción en el Obtener una respuesta comportamiento Éxito sendero.
- Debajo Tarea, Selecciona el Obtener contacto externo tarea creada previamente.
- En Salidas, escriba State.externalContact.
- Configurar el Tarea de llamada comportamiento Contacto externo sendero:
- Desde la caja de herramientas del editor de tareas, arrastre un Tarea de llamada acción en el Tarea de llamada comportamiento Contacto externo sendero.
- Debajo Tarea, Selecciona el Obtener la dirección de correo electrónico de la invitación tarea creada previamente.
- Debajo Entradas, escribe State.externalContact.
- Debajo Salidas, escriba State.surveyInviteEmailAddress.
- Configure la ruta EmailAddress de la acción de llamada de la tarea:
- Desde la caja de herramientas del editor de tareas, expanda Invitaciones a encuestas y arrastra un Encuesta completa acción debajo de la acción Llamar a la tarea Dirección de correo electrónico sendero.
- Debajo Dirección de correo electrónico de destino, escribe State.surveyInviteEmailAddress.
- Debajo Invitar Asunto, escribe "Gracias por su" + Survey.ConversationType.
- Debajo Invitar cuerpo, escribe State.inviteResponse.
- Configurar el Tarea de llamada comportamiento Optar por no ruta y finalizar el flujo si el contacto no participa en las encuestas:
- Expandir Invitaciones a encuestas y arrastre un Abortar encuesta acción debajo de la acción Llamar a la tarea Optar por no sendero.
- Debajo Disposición, Seleccione Optar por no. Nota: Configure la opción que permite a un contacto externo optar por no participar en encuestas en Nube de Genesys > Directorio > Contactos externos. Para más información, ver Tenga en cuenta la preferencia de exclusión voluntaria de la encuesta de un contacto externo.
- Configure la acción de cierre para el flujo:
- Expandir Invitaciones a encuestas y arrastre un Abortar encuesta acción al final de la tarea.
- Debajo Disposición, Seleccione error.
- Valide, guarde y publique el flujo de invitación a la encuesta.
Descargue e importe un flujo de plantilla de invitación de encuesta avanzada a su organización en la nube de Genesys.
Descargue la plantilla de flujo de invitación de encuesta avanzada.
Para obtener información sobre la creación de respuestas enlatadas, consulte Añadir una respuesta.