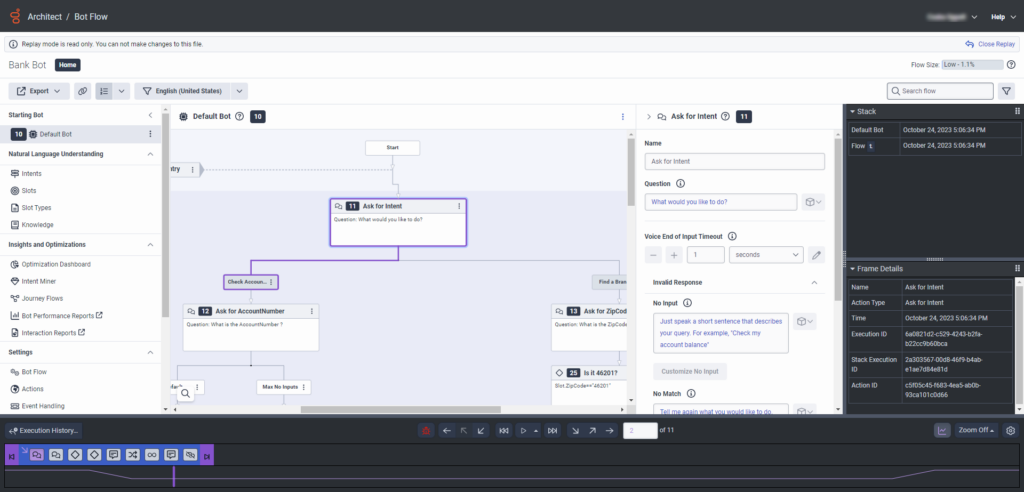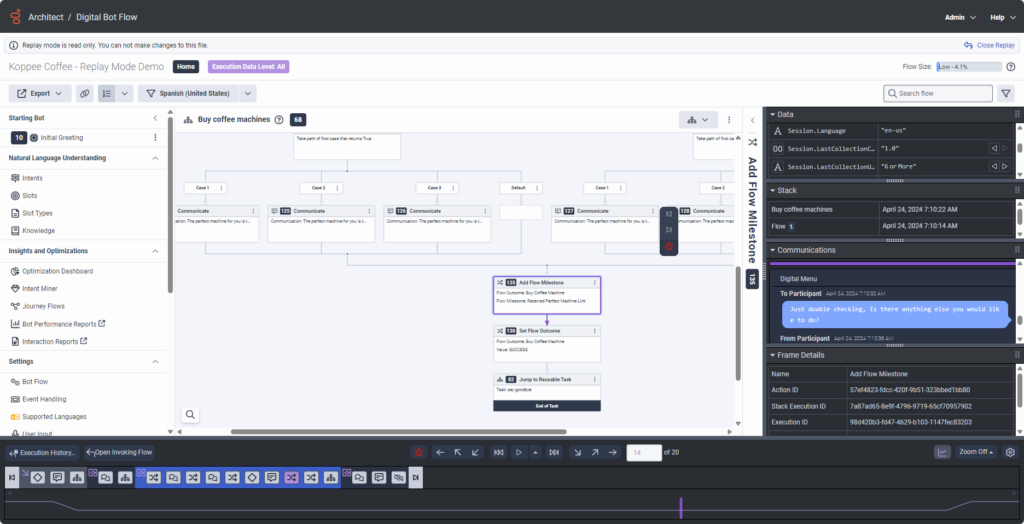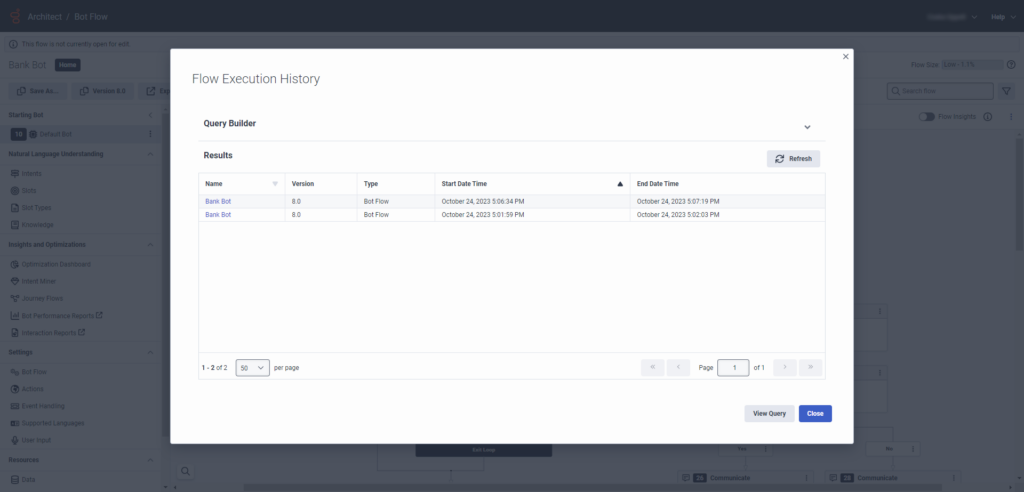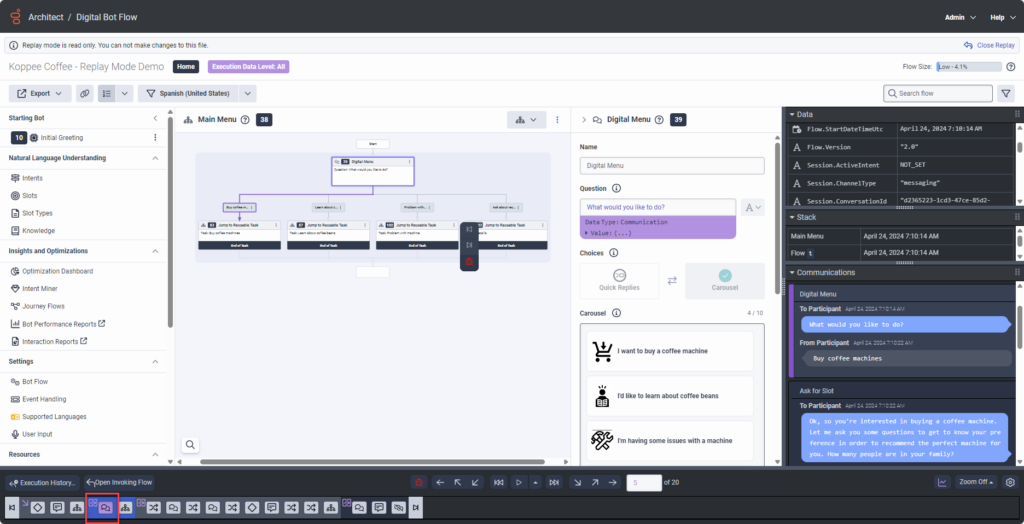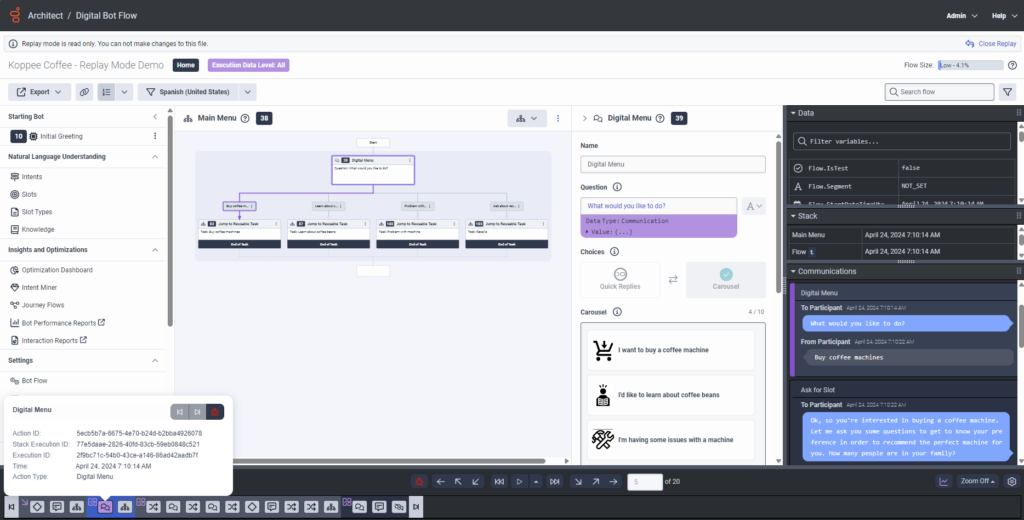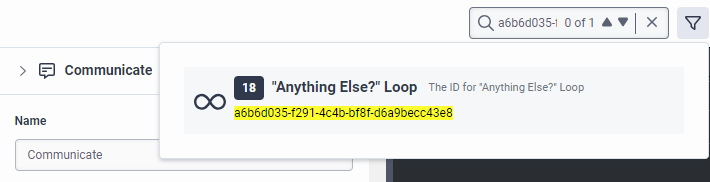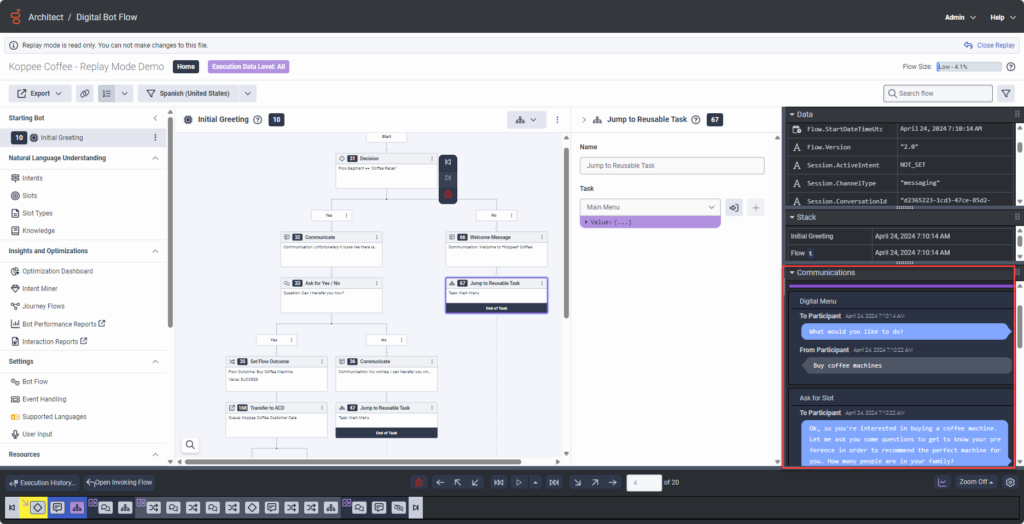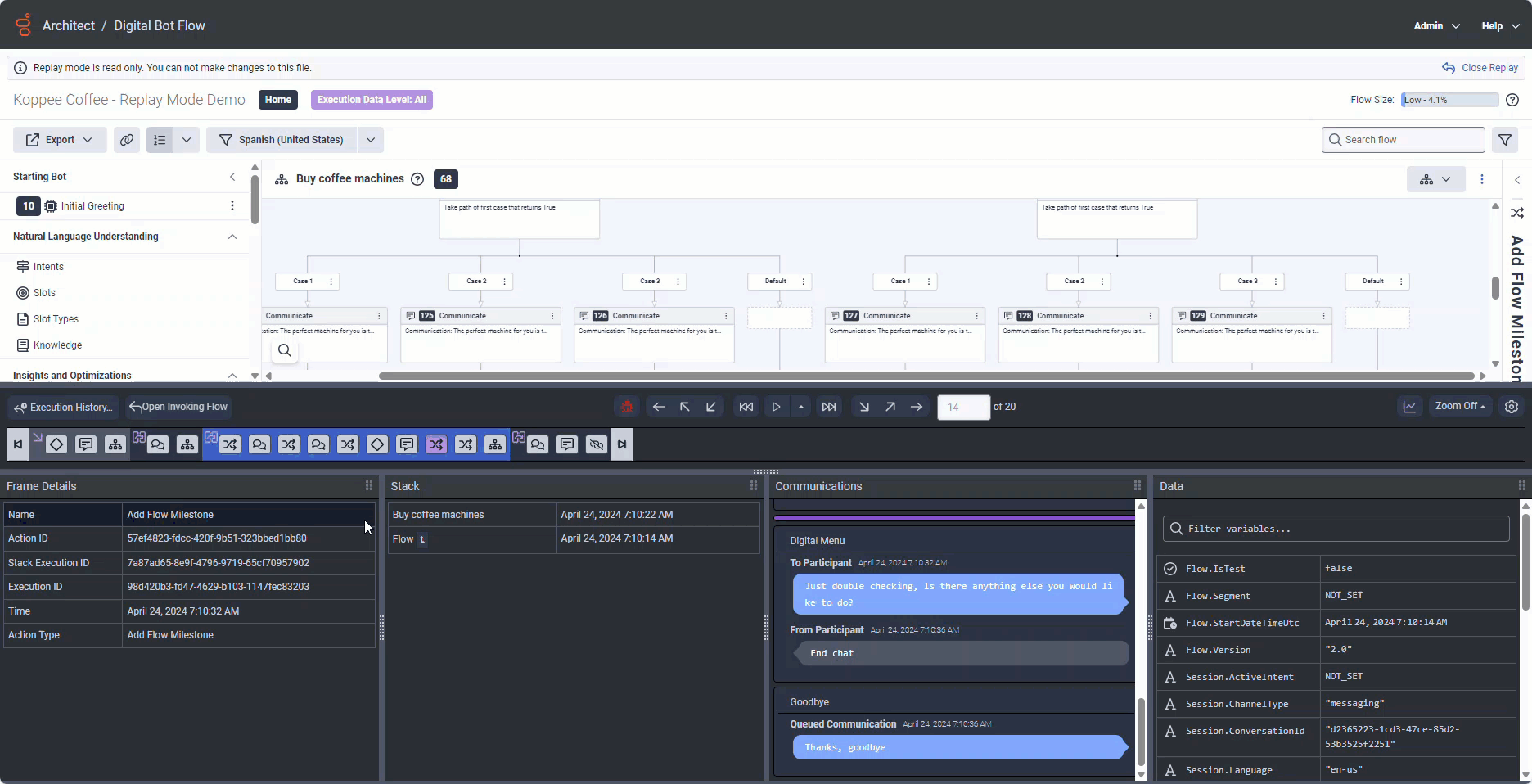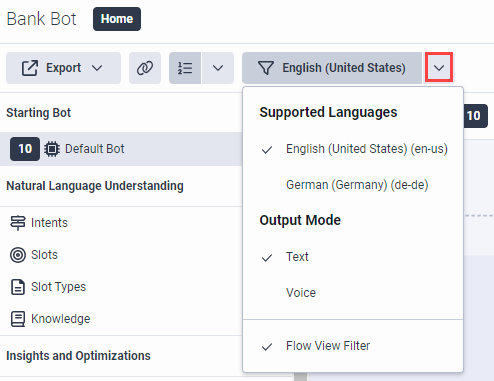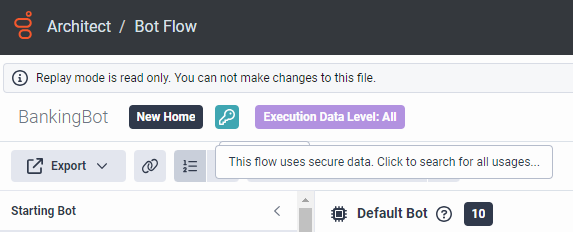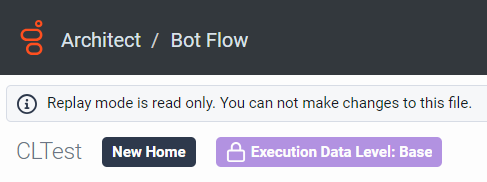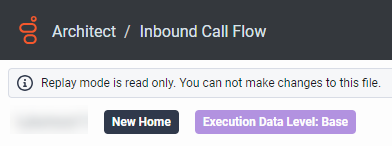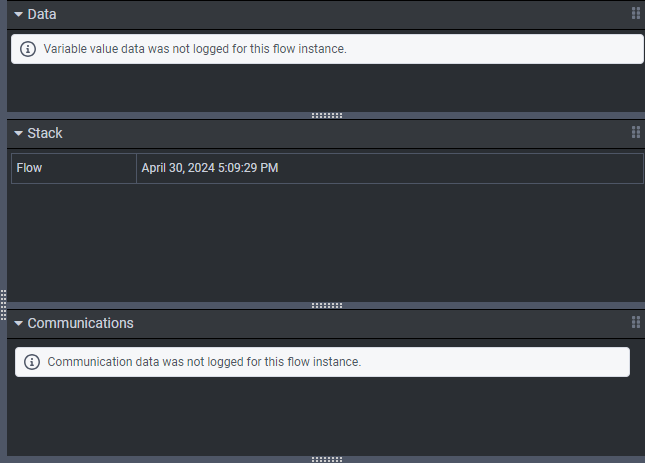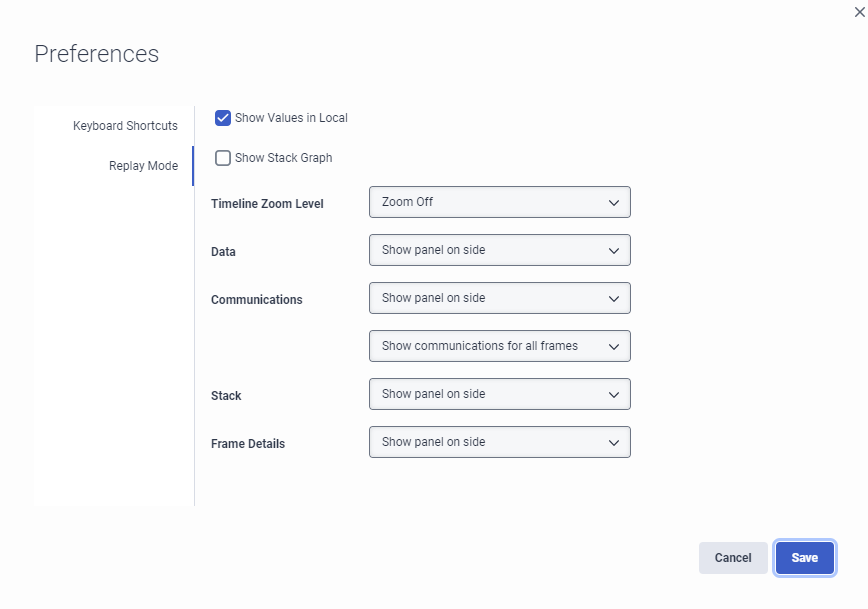Utilice el modo de reproducción para solucionar problemas de un flujo de Architect
- Arquitecto > Instancia de flujo > Vista permiso
- Arquitecto > Instancia de flujo > Búsqueda permiso
En el modo de repetición, puede ver lo que ocurrió cuando se ejecutó un flujo y, a continuación, solucionar problemas y depurarlo.
- Cuando un flujo está en modo de reproducción, no se puede editar.
- Para obtener más información sobre los tipos de flujo que admite el modo de repetición, consulte Visión general de los datos de ejecución históricos.
- Desde la página de inicio de Architect, haga clic o coloque el cursor sobre el Flujos menú y seleccione el tipo de flujo preferido.
- Abra el flujo que ejecutó anteriormente y que desea depurar y solucionar. Se abre la página de configuración del flujo.
- Si el flujo se abre en modo de sólo lectura, haga clic en Historial de ejecución.
- Si el flujo se abre en modo edición, cpulse la flecha hacia abajo situada junto a Guarde y realice uno de los siguientes pasos:
- Para ver el historial de ejecución de versiones anteriores del flujo, seleccione Historial de ejecución de la lista.
- Para acceder al modo de sólo lectura, elija una de las siguientes opciones:
- Para guardar el trabajo en curso como una nueva versión del flujo, haga clic en Check In y, a continuación, en Execution History.
- Para volver a la versión anterior del flujo, haga clic en Revert y, a continuación, en Execution History.
- En la lista Resultados del historial de ejecución de flujos, haga clic en la instancia de flujo que desee reproducir. La instancia de flujo se abre en modo de reproducción.
Para una visita visual, vea el siguiente vídeo:
Para conocer las funciones del modo de repetición, revisa las siguientes secciones.
Para depurar una instancia de flujo, utilice los controles de reproducción para desplazarse por los elementos de ejecución del flujo (acciones, tareas o menús) en la línea de tiempo de reproducción situada en la parte inferior de la página. Los controles permiten avanzar y retroceder a cualquier punto del historial de ejecución del flujo. Las acciones de reproducción están disponibles en la barra de herramientas y mediante atajos de teclado personalizables. Para cambiar los atajos de teclado predeterminados, haga clic en Preferencias.
| Comando de repetición | Descripción | Atajo de teclado |
|---|---|---|
| Reproducir o pausar |
Reproducir el flujo de principio a fin, o pausar la reproducción. Para seleccionar la velocidad de reproducción, haz clic en y selecciona la velocidad adecuada. Puede elegir entre Rápido, Predeterminado, y Lento. Nota: Si ya ha recorrido varios elementos, el comando de reproducción reproduce hacia adelante desde el elemento de ejecución de flujo en el que se encuentra actualmente hasta el final o el siguiente punto de interrupción si existe un punto de interrupción. |
Control + F7 |
| Entrar | Avance hasta el siguiente elemento de ejecución del flujo y entre en él para seguir su ejecución paso a paso. | F11 |
| Paso | Avanza hasta el siguiente elemento de ejecución del flujo y sigue su ejecución sin mostrar ningún paso de los componentes. | F10 |
| Salir | Cuando esté dentro de un elemento de ejecución de flujo, complete cualquier paso restante del componente como un único paso para avanzar al siguiente elemento de ejecución de flujo. | F9 |
| Paso atrás | Retroceda hasta el elemento de ejecución del flujo anterior y entre en él para seguir su ejecución paso a paso. | Control + F11 |
| Paso atrás | Retrocede hasta el elemento de ejecución del flujo anterior y sigue su ejecución sin mostrar ningún paso de los componentes. La repetición de la ejecución se detiene cuando encuentra un punto de interrupción. | Control + F10 |
| Retroceder | Retroceder al elemento de ejecución de flujo anterior desde el interior de un elemento de ejecución de flujo. | Control + F9 |
| Jugar hasta el final | Reanudar la reproducción de la ejecución del flujo hasta el siguiente punto de interrupción o hasta el final. | Control + F6 |
|
Reproducir hacia atrás para empezar |
Reproducir hacia atrás hasta el inicio del flujo o un punto de interrupción anterior si existe un punto de interrupción. | Control + F4 |
| Establecer o borrar un punto de interrupción | Inserte un punto de interrupción donde desee que se detenga la reproducción de la ejecución del flujo. Elimina un punto de interrupción previamente establecido. | |
| |
Utilice las flechas arriba y abajo para navegar entre los elementos de ejecución. |
En la pestaña de línea de tiempo del modo de reproducción, en la parte inferior de la página, puede inspeccionar y depurar todos los elementos de ejecución del flujo, y navegar por ellos. Están disponibles las siguientes acciones de reproducción:
- Haga clic en el elemento de ejecución del flujo (inicio del flujo, acción, tarea, menú o final del flujo) que desee inspeccionar. Architect muestra el elemento de ejecución de flujo en modo de repetición y lo resalta en color púrpura en el editor o en el área de diseño. También puedes utilizar los controles de reproducción para navegar entre los elementos. Para obtener más información, consulte Utilice los controles de reproducción.
Haga clic en la imagen para ampliarla.
- Pase el ratón por encima del elemento de ejecución del flujo que desee inspeccionar. Architect muestra diversa información en función del elemento de ejecución que desee inspeccionar:
- Flujo iniciado: Architect muestra el ID de ejecución del flujo, el idioma de inicio del flujo y la hora de inicio del flujo. El ID de ejecución de flujo es el identificador único que Architect utiliza para identificar una instancia de un flujo que se ejecutó. Architect también muestra si el flujo se ejecutó en una sesión segura o si se truncó porque contenía más de 4.500 acciones.
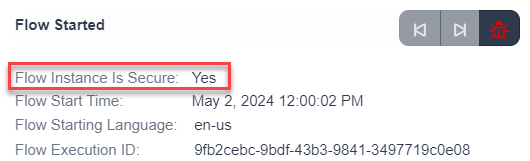
- Flujo terminado: Architect muestra la hora de finalización del flujo y el motivo de salida.
- Para cualquier otro elemento de ejecución, Architect muestra el nombre y el tipo de la acción que ejecutó el flujo, la hora de ejecución y el ID de ejecución, el ID de ejecución de la pila, la ruta de salida que siguió el flujo y el ID de la acción. El ID de ejecución de la pila es un identificador único de dónde se encuentra el elemento de ejecución en la pila de ejecución del flujo. Puede copiar la mayor parte de esta información en el portapapeles. Haga clic en para copiar.
- Flujo iniciado: Architect muestra el ID de ejecución del flujo, el idioma de inicio del flujo y la hora de inicio del flujo. El ID de ejecución de flujo es el identificador único que Architect utiliza para identificar una instancia de un flujo que se ejecutó. Architect también muestra si el flujo se ejecutó en una sesión segura o si se truncó porque contenía más de 4.500 acciones.
- Para abrir el cuadro de diálogo Historial de ejecución de flujos, haga clic en Historial de ejecución. El cuadro de diálogo le da acceso al Generador de consultas y, por defecto, a la lista de instancias de flujo cuya Id de flujo coincide con la Id de flujo de la instancia de flujo que está viendo actualmente. Puede ejecutar una consulta basada en otros criterios de flujo, como Código de error de flujo, Código de advertencia de flujo, Id de ejecución de objeto de flujo invocador o Error de flujo invocado. También puede consultar los datos históricos por Id. de conversación, lo que resulta útil cuando hay muchas instancias del mismo flujo basado en conversación. Para obtener más información sobre la creación de una consulta de ejecución de flujos, consulte Crear una consulta de historial de ejecución de flujos.
- Para abrir el flujo que invocó el flujo que está viendo en modo de repetición, haga clic en Open Invoking Flow. Esta opción sólo está disponible si se dispone de datos históricos de ejecución para el flujo invocador. La cantidad de datos que Architect muestra para el flujo de invocación depende del nivel de datos de ejecución en el que Genesys Cloud registró el flujo de invocación. Los tipos de datos admitidos varían en función del tipo de flujo. Por ejemplo, no puede ver ningún dato de comunicaciones cuando reproduce un flujo de mensajes entrantes, independientemente de si el nivel de datos de ejecución en el que Genesys Cloud grabó el flujo incluiría generalmente dichos datos.

- Para abrir el workitem que invocó el flujo de workitem que está viendo en el modo de reproducción, haga clic en Open Invoking Workitem. Un elemento de trabajo puede iniciar un flujo de elementos de trabajo en el momento de la creación, en el cambio de estado del elemento de trabajo o cuando se produce un evento basado en la fecha para el elemento de trabajo. Esta opción le permite navegar hasta el elemento de trabajo que desencadenó la instancia del flujo.
- Para mostrar u ocultar el gráfico de pila , haga clic en .
- Para ajustar el nivel de zoom de la línea de tiempo desde sin zoom a zoom pequeño, medio y zoom completo , haga clic en el menú desplegable Zoom.
- Para cambiar los métodos abreviados de teclado o personalizar la vista del modo de repetición, haz clic en Preferencias.
- Arquitecto GUIDs
- Acciones, menús, estados o tareas específicas
- Variables
Puede utilizar varios operadores de para acotar la búsqueda. Para seleccionar un operador de búsqueda, haga clic en y seleccione uno de los siguientes operadores:
- Contiene = Architect devuelve todos los resultados de búsqueda que contienen todos los caracteres que especifique.
- Exacto = Architect devuelve todos los resultados de búsqueda que matan los caracteres que especifiques exactamente.
- Empieza por = Architect devuelve todos los resultados de búsqueda que starten con los caracteres que especifiques.
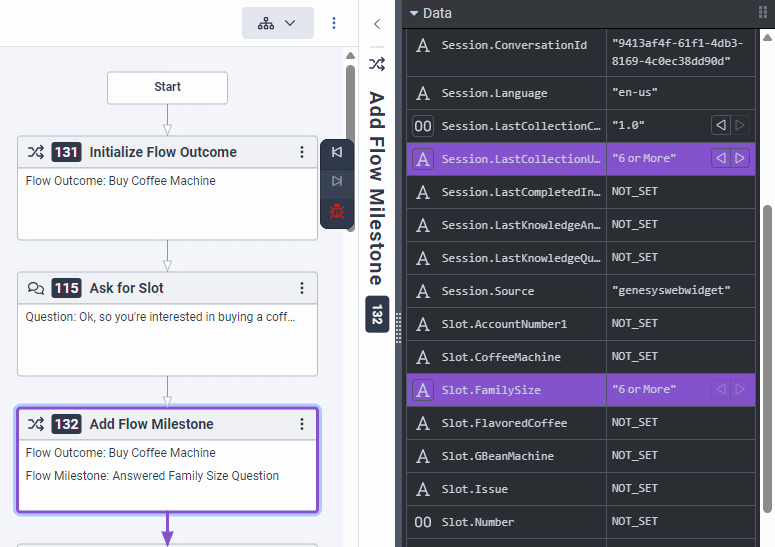
- Architect muestra botones de flecha junto a las variables cuyo valor cambia durante la ejecución del flujo. Véase la variable de tipo cadena denominada
Slot.FamilySizeen el ejemplo adjunto. - Puede establecer un punto de interrupción en dichas variables. Para establecer un punto de interrupción, haga clic en el botón que indica el tipo de datos de la variable y seleccione Establecer un punto de interrupción. Para
Slot.FamilySize, la letraAque precede al nombre de la variable. - Si el valor de una variable del tipo de datos JSON, cadena o recopilación supera el límite de tamaño que Genesys Cloud puede almacenar en los datos de ejecución, Architect muestra
ValueTooLarge. Dado que los valores encriptados pueden ser muy largos, Architect suele mostrar los valores de las variables utilizadas en las acciones de Set Secured Data comoValueTooLarge. - Para los valores de variables en flujos seguros (porque Genesys sólo informa de los datos de ejecución de dichos flujos en el nivel Base) y los valores de variables utilizados en acciones de Architect para datos seguros o cifrados, Architect muestra
ValueRedacted. - Architects muestra
ValueInvalidpara las variables cuyo valor fue, por ejemplo, establecido por una expresión o función que falló. Por ejemplo, si un valor de cadena que debe convertirse a un tipo DateTime no fuera válido, como enToDateTime("2009-01-10T06:30:").
El panel Communications proporciona una manera fácil de ver todo el hilo de comunicación que se produjo cuando se ejecutó el flujo. Puede configurar el panel para que muestre todas las comunicaciones o sólo las relacionadas con el elemento de ejecución del flujo seleccionado en ese momento.
El panel Comunicaciones es donde puede ver las interacciones entre un flujo y participantes externos. Por ejemplo, intercambios de mensajes entre un cliente y un chat bot.
Haga clic en la imagen para ampliarla.
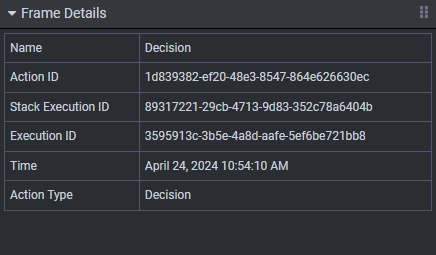
Para trabajar con IDs de elementos, siga uno de estos pasos:
- Para mostrar u ocultar los números de identificación de los elementos, haga clic en Mostrar u ocultar ID de acciones, menús, tareas y estados.
- Para ir a un elemento específico, haga clic en el menú desplegable , seleccione Ir a y seleccione el ID apropiado.
Para buscar flujos que hagan referencia y utilicen el flujo actual, haga clic en Buscar flujos consumidores.
Architect muestra el nivel de datos de ejecución que Genesys Cloud utilizó para almacenar los datos históricos de la instancia de flujo.
En el siguiente ejemplo, puede ver que Genesys Cloud capturó datos de ejecución en tiempo de ejecución del flujo en el nivel Base. Por lo tanto, el usuario no puede acceder a los datos de los valores variables ni a los datos de las comunicaciones:
Para obtener más información sobre los datos de ejecución históricos y la configuración de datos, consulte Descripción general de los datos de ejecución históricos, Gestionar los datos de ejecución a nivel de flujo, y Gestionar los datos de ejecución históricos.
Para exportar datos de ejecución o configuración de flujos, haga clic en Exportar y haga clic en una de estas opciones:
- Exportar datos de ejecución
- Exportar como .i3xxx
- Exportar como .yaml
Para obtener más información sobre cómo acceder al modo de repetición para un flujo específico a través de la consola operativa cuando se genera un evento, consulte Resolución de problemas mediante la consola operativa de Genesys Cloud.
- Hacer clic Preferencias.Aparece el cuadro de diálogo Preferencias.
- Seleccione Atajos de teclado.
- Utilice el campo de búsqueda para buscar accesos directos existentes.
- Utilice el campo Filter By para restringir la lista de atajos de teclado mostrados:
- Para visualizar los métodos abreviados de teclado que puede utilizar para realizar acciones dentro del flujo, seleccione Flujo.
- Para mostrar los métodos abreviados de teclado que puede utilizar para abrir la vista Métodos abreviados de teclado o alternar la vista Ayuda de expresión, seleccione Global.
- Para ver los métodos abreviados de teclado que puedes utilizar para los comandos de reproducción, selecciona Replay.
- Para importar accesos directos, haz clic en .
- Para exportar los accesos directos, haz clic en .
- Para restablecer los métodos abreviados de teclado predeterminados, haga clic en Restablecer valores predeterminados.
- (Opcional) Puede definir pulsaciones de teclas primarias y secundarias para cualquier acceso directo.
- Haga clic en Guardar para guardar los cambios o en Cancelar para descartarlos.
Para personalizar la vista del modo de repetición, siga estos pasos:
- Hacer clic Preferencias.Aparece el cuadro de diálogo Preferencias.
- Seleccione Replay Mode.
- Haga clic en Show Values in Local para utilizar el formato de visualización de valores que el idioma local en el que se ejecutó el flujo utiliza de forma estándar. Por ejemplo, mostrar valores decimales con la coma como separador decimal si el idioma local era alemán, o utilizar un formato local de visualización de fecha y hora en lugar de ISO-8601 para comunicar datos relacionados con la fecha y la hora.
- Haga clic en Show Stack Graph para mostrar un gráfico que indica los niveles de la pila por los que pasó el flujo.
- Seleccione el nivel de zoom preferido para la línea de tiempo en el menú desplegable. Los valores posibles son Zoom desactivado, Zoom pequeño, Zoom medio, Zoom completo.
- En el menú desplegable Data , seleccione si desea mostrar el panel y, en caso afirmativo, si desea mostrarlo en la parte inferior o en el lateral.
- En el primer desplegable Communications, seleccione si desea mostrar el panel y, en caso afirmativo, si desea mostrarlo en la parte inferior o en el lateral.
- En el segundo desplegable Comunicaciones, seleccione si desea mostrar las comunicaciones de todas las tramas o sólo de la trama actual.
- En el menú desplegable Stack , seleccione si desea mostrar el panel y, en caso afirmativo, si desea mostrarlo en la parte inferior o en el lateral.
- En el menú desplegable Detalles del marco , seleccione si desea mostrar el panel y, en caso afirmativo, si desea mostrarlo en la parte inferior o en el lateral.
Para obtener más información, consulte Utilice los controles de reproducción.