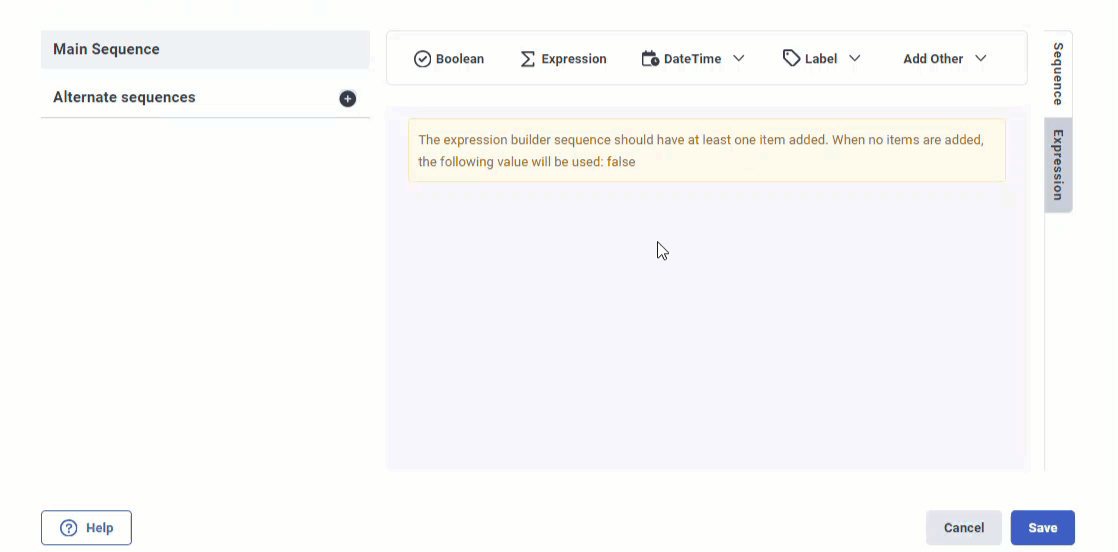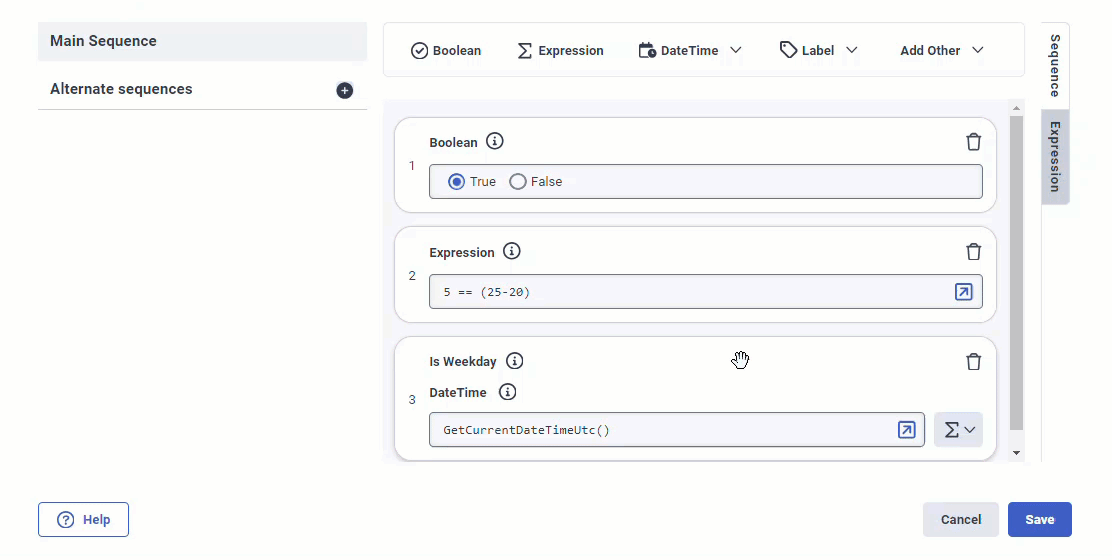Configurar una secuencia de mensajes con String Builder
Utilice el Constructor de cadenas, accesible por ejemplo desde la acción Enviar respuesta, para crear una secuencia personalizada de elementos de tipo de datos para construir un valor de expresión de cadena. Puede utilizar en cualquier combinación de datos, expresiones, indicaciones y elementos de texto.
Cómo utilizar el constructor
Las siguientes operaciones comunes están disponibles en los creadores de Architect que admiten varios tipos de datos:
- Para construir un valor de expresión utilizando una secuencia de elementos de tipos de datos específicos, haga clic y configure los tipos de datos deseados. Architect muestra los elementos añadidos como elementos de tarjeta dentro de la secuencia.
- Para reorganizar la secuencia de cartas, haga clic en y mantenga pulsada la carta que desee mover hacia arriba o hacia abajo en la lista. Alternativamente, use la tecla Tab para desplazarse por la lista de tarjetas y seleccionar la tarjeta que desea mover. Para mover la tarjeta a la posición deseada dentro de la lista, seleccione Alt o Opción y utilice las teclas de flecha arriba y abajo .
- To delete a card, click the trash icon for the card that you want to delete. Alternatively, use the Tab key to move through the list of cards and select the card that you want to delete. Then, use the Delete key to delete the card.
Acceder al cuadro de diálogo Generador de cadenas
Abra el cuadro de diálogo Generador de cadenas desde el cuerpo del mensaje de una acción Enviar respuesta. De forma predeterminada, el cuadro Cuerpo del mensaje está en blanco.
- Desde la tarea de un flujo de mensajes o el editor de estado, arrastre un Enviar respuesta acción en la ubicación adecuada.
- Debajo Cuerpo del mensaje, haga clic para abrir el menú del generador de mensajes:
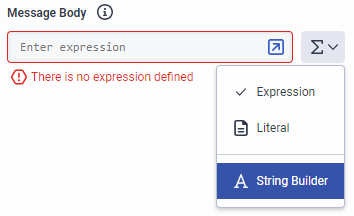
- Seleccione Generador de cadenas. Se abre el cuadro de diálogo Generador de cadenas.
Configurar el cuerpo del mensaje
Utilice elementos de mensaje para configurar una secuencia de mensajes ordenada más compleja para enviar al destinatario del mensaje. Puedes incluir cualquier combinación de datos, expresiones, solicitudes y elementos de texto.
Puede optar por dirigir a Architect para que analice las variables personalizadas que cree. Por ejemplo, busque la dirección del remitente del mensaje o la hora en que el mensaje ingresó al flujo. También puede incluir variables preestablecidas como el ID de conversación o la versión de flujo actual.
- Hacer clic Datos. El arquitecto muestra un campo de datos.
- Haga clic en el Seleccionar variable lista y elija el atributo apropiado.
- Opcionalmente, agregue otro elemento de análisis de datos, expresión, solicitud, texto o cadena a la secuencia.
Ejemplo:
- Message.Message.senderAddress
Puede agregar una expresión a una secuencia de mensajes para realizar ciertas operaciones, como mostrar información a una persona que llama.
- Hacer clic Expresión.
- En el campo Expresión, realice una de las siguientes acciones:
- Escriba la expresión.
- Haga clic en el botón del teclado y abra el editor de expresiones grandes. Utilice la ayuda de Expresión u otras herramientas de elementos para configurar la expresión completa.
- Opcionalmente, agregue otro elemento de análisis de datos, expresión, solicitud, texto o cadena a la secuencia.
Ejemplos:
- Message.ConversationID
- Flow.StartDateTimeUtc
- Flow.Version
- Append ("Hola", "Message.Message.senderAddressInfo.name")
- ToDisplayString (Flow.AccountBalance)
Seleccione un mensaje para mostrar su texto asociado o agregue uno desde el cuadro de diálogo.
- Hacer clic Inmediato. El arquitecto muestra un campo de solicitud.
- Haz una de las siguientes:
- Hacer clic Seleccione un mensaje y elija el mensaje apropiado de la lista.
- Cambie al generador de expresiones y escriba la solicitud adecuada.
- Elija mostrar el Texto o Texto a voz redacción asociada con el mensaje.
- Opcionalmente, agregue otro elemento de análisis de datos, expresión, solicitud, texto o cadena a la secuencia.
Ejemplo:
- En Sequence Builder, seleccione dia del calendario de la lista.
- En Expression Builder, escriba PromptSystem.calendar_day.
Utilice el elemento de texto para escribir palabras o frases que Architect muestra al destinatario.
- Hacer clic Texto. El arquitecto muestra un campo de texto.
- Ingrese la palabra o frase que desea que Architect le muestre al destinatario.
- Opcionalmente, agregue otro elemento de análisis de datos, expresión, solicitud, texto o cadena a la secuencia.
Ejemplo:
- Escribe: Gracias por tu mensaje.
- Escribe: Los últimos cuatro dígitos de su tarjeta de crédito son
Puede recuperar los últimos cuatro caracteres del valor de cadena especificado; por ejemplo, un número de tarjeta de crédito.
- Hacer clic Análisis de cadenas.
- Seleccione Últimos cuatro personajes.
- En el Últimos cuatro personajes de cuadro, realice una de las siguientes acciones:
- Ingrese la expresión apropiada.
- Haga clic en el botón del teclado para abrir el generador de expresiones grandes e ingresar una expresión más compleja.
- Haga clic en el botón de expresión y seleccione Literal para cambiar al constructor literal e ingresar el valor de la cadena.
Ejemplo:
- Seleccione o escriba: Flow.AccountBalance.amount
- Escribe: Derecha (ToString (Flow.AccountBalance), 4)