Acciones de script disponibles
Acciones de scripter
Cualquier secuencia de comandos puede utilizar acciones de secuencia de comandos.
Para borrar la acción definida previamente, haga clic en X.
![]()
Ahora puedes elegir uno diferente.
![]()
Esta acción permite que un agente agregue números a una lista específica de No llamar (DNC). Como resultado, las campañas que usan esa lista DNC nunca vuelven a llamar al número. Como práctica recomendada, los scripts deben proporcionar a los agentes esta opción como cortesía para los clientes, así como para cumplir con los requisitos legales aplicables.
- Hacer clic Scripter.Añadir a la lista de No llamar. Esta acción requiere dos argumentos.
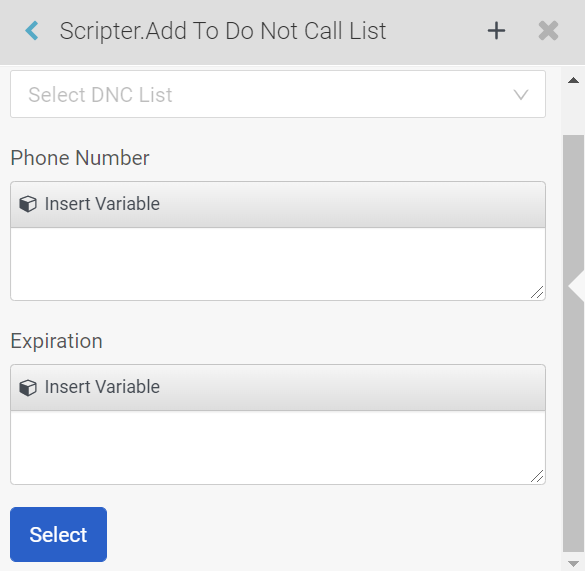
- Seleccione la lista de la lista No llamar para agregar el contacto.
- En el cuadro Número de teléfono, inserte el número que desea agregar a la lista DNC.
- Si desea agregar una fecha de caducidad para la lista DNC, en el cuadro Caducidad, inserte una variable de cadena asociada con un componente selector de fecha.
Una acción de alerta muestra un mensaje emergente para el agente. Para configurar esta acción:
- Hacer clic Scripter.Alert.
- Escriba el texto que se mostrará cuando se active la alerta. Para insertar una variable, haga clic en Insertar variable. El texto de alerta se puede interpolar, lo que significa que puede mezclar texto y variables para crear un mensaje de alerta. Los nombres de las variables aparecen en tirantes. Por ejemplo:
ID of this interaction: {{Scripter.Interaction ID}}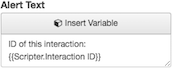
- Si está configurando una acción de componente, haga clic en Seleccione. Si está configurando esta acción en el editor de acciones, haga clic en Agregar paso.
Esta acción transfiere la interacción a un número, cola o usuario para que los agentes no tengan que recordar dónde transferir las interacciones.
- Hacer clic Transferencia ciega Scripter.
- Debajo Dirección, elija Texto interpolado, Cola o Usuario:
- Texto interpolado: Introduzca un número de teléfono. Por ejemplo, 317-555-5555.
Nota: Si ingresa un número no válido, Genesys Cloud aún intenta realizar la transferencia. - Cola: Elige una cola.
- Usuario: Elija un usuario.
- Texto interpolado: Introduzca un número de teléfono. Por ejemplo, 317-555-5555.
- Hacer clic Seleccione.
Esta consulta de acción transfiere la interacción a un número, cola o usuario para que los agentes no tengan que recordar dónde transferir las interacciones. En una transferencia de consulta, el agente que realiza la transferencia habla con el destinatario de la transferencia antes de transferir la llamada.
- Hacer clic Transferencia de Scripter..
- Debajo Dirección, elija Texto interpolado, Cola o Usuario:
- Texto interpolado: Introduzca un número de teléfono. Por ejemplo, 317-555-5555.
Nota: Si ingresa un número no válido, Genesys Cloud aún intenta realizar la transferencia. - Cola: Elige una cola.
- Usuario: Elija un usuario.
- Texto interpolado: Introduzca un número de teléfono. Por ejemplo, 317-555-5555.
- Hacer clic Seleccione.
Para mostrar una página de secuencia de comandos diferente:
- Hacer clic Scripter.Cambiar página.
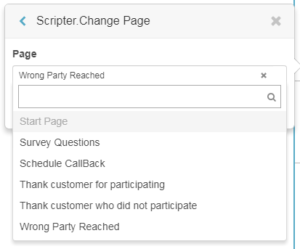
- Seleccione una página.
- Hacer clic Seleccione si está configurando una acción de componente. Hacer clic Agregar paso si está configurando esta acción en el editor de acciones.
Esta acción pasa la llamada actual a una acción de flujo de IVR segura, para que el cliente pueda ingresar información confidencial. Una vez que el sistema recopila la información confidencial, puede devolver el cliente al agente y el script en curso. O puede finalizar la sesión de secuencia de comandos del agente cuando la llamada pasa al flujo seguro.
- Agregue un componente que admita acciones, por ejemplo, un botón.
- Para la acción de hacer clic o cambiar del componente, haga clic en Ninguna acción seleccionada. Aparece una lista de acciones.
- Seleccione Scripter: invocar flujo seguro.
- Desde el Flujo seguro cuadro, seleccione un flujo.
- Usar Regresar después de completar el flujo configuraciones para controlar si la llamada regresa al agente o no. El valor predeterminado es No, lo que significa que el script finaliza y el sistema desconecta al agente de la llamada cuando la llamada pasa al IVR. Al establecer el interruptor en Sí, puede configurar la acción para devolver la llamada al agente y al script una vez que se complete el flujo.
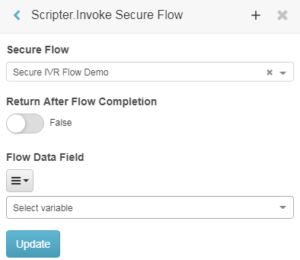
- Desde el Fluir Campo de datos lista, elija la variable o el texto que pasa del script al flujo seguro. La información que pasa al flujo seguro está disponible en Architect Variable de cadena de solo lectura Flow.InvocationData.
- Hacer clic Seleccione.
- Hacer clic X para descartar la ventana emergente Seleccionar acción.
Para abrir una página web en una ventana secundaria del navegador o enviar un correo electrónico:
- Hacer clic Scripter.Open URL.
- Escriba una URL. O, para enviar un correo electrónico, introduzca una dirección con el formato
mailto:username@domain.com.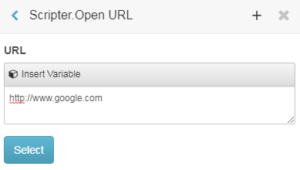
Notas:- Si un bloqueador de anuncios o ventanas emergentes bloquea esta acción en tiempo de ejecución, una notificación informa al usuario que bloqueó la acción.
- Importante—El navegador Safari no admite esta acción y no le permite abrir nuevas pestañas con ningún método sin que el usuario haga clic en algo.
- Hacer clic Seleccione si está configurando una acción de componente. Hacer clic Agregar paso si está configurando esta acción en el editor de acciones.
- En Avanzado > Cambiar acción, seleccione la acción Scripter Actualizar variables de entrada.
- Hacer clic Seleccione.
Utilice la acción Scripter.Schedule Callback para programar una llamada de retorno en una fecha y hora específicas, enrutando la llamada a una cola específica y, opcionalmente, a un script específico. A diferencia de Outbound.Schedule Callback, que se aplica solo a scripts salientes, Scripter.Schedule Callback funciona para llamadas entrantes y salientes, y ofrece más flexibilidad.
-
Nombre del destinatario de la llamada
-
Solicita una variable que contenga el nombre de la persona a la que devolver la llamada. Haga clic en el cuadro para seleccionar una variable o crear una nueva.
-
Fecha / hora de devolución de llamada
-
Solicita una variable de cadena cuyo valor indica cuándo volver a llamar. Establezca el valor de esta variable de antemano usando un Entrada de fecha componente.
Nota: Un agente puede programar una devolución de llamada con hasta 30 días de anticipación. -
Número de teléfono
-
Solicita una variable que contiene el número de teléfono del contacto.
-
Código de país
-
Opcional. Solicita el código de país del destinatario o una variable que almacena el código de país.
-
ID de cola de devolución de llamada
-
Solicita el ID de una cola. La llamada se enruta a esta cola si alguien responde la devolución de llamada. Para especificar el ID de la cola, seleccione la variable incorporada
Scripter.Queue ID. -
ID de secuencia de comandos de devolución de llamada
-
Opcional. Solicita la ID de un script para que aparezca en la pantalla del agente cuando la llamada se dirige a un agente. Se recomienda utilizar la variable integrada
Scripter.Script ID. -
ID de agente preferido
-
Solicita el ID del agente con el que el contacto prefiere hablar cuando se realiza la devolución de llamada. Una práctica común de los diseñadores de scripts es establecer este argumento en la variable
Scripter.Agent ID, de modo que el agente que habló originalmente con el contacto sea el agente que el sistema intente adquirir para la devolución de llamada.
Cuando termine de configurar esta acción, haga clic en Seleccione si está configurando una acción de componente. Hacer clic Agregar paso si está configurando esta acción en el editor de acciones.
Con esta acción, puede asignar a cualquier cuerda variable, un valor estático, el valor de otra variable o una combinación interpolada de texto y valores de variable en tiempo de ejecución. Puede establecer un Booleano Verdadero o Falso implícitamente, asigne el resultado de una expresión Verdadero / Falso o asigne el valor de otra variable booleana. A un numérico variable, puede asignar un número entero, el resultado de una expresión matemática o el valor de otra variable numérica.
-
Hacer clic Scripter.Set Variable.
-
Seleccione una variable de la Variable lista. Si no hay variables en la lista, consulte Agregar una variable.
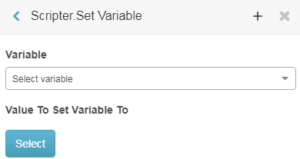 Propina: Después de seleccionar una variable, las opciones varían según el tipo de datos de la variable seleccionada.
Propina: Después de seleccionar una variable, las opciones varían según el tipo de datos de la variable seleccionada. -
Elija la ruta que corresponda al tipo de datos de la variable seleccionada:
SELECCIONÉ UNA VARIABLE DE CADENAA una variable de cadena, puede asignar texto interpolado, el valor de una expresión de texto o el valor de otra variable:
Para asignar texto interpolado:
Para asignar una combinación de texto estático y valores variables, elija Texto interpolado.
A continuación, defina cualquier combinación de texto estático y nombres de variables. Opcionalmente, escriba texto estático en el cuadro. Opcionalmente, haga clic en Insertar variable para seleccionar valores de variables. Los nombres de las variables se indican mediante dos juegos de llaves. En tiempo de ejecución se insertará el valor de cada variable. Ver Use llaves para mostrar los valores de las variables.
Haga clic en Seleccione. Por ejemplo, puede escribir
{{Outbound.Salutation}} {{Outbound.FirstName}} {{Outbound.LastName}}para asignar el nombre completo de un cliente a una variable.
Para asignar una expresión de texto:
Una expresión de texto es cualquier cadena de texto estática que desee asignar a la variable. Seleccione Expresión de texto. Escriba escriba el valor que desea asignar a la variable.
Para asignar una variable:
Para asignar el valor de una variable, seleccione Variable. Elija una variable.
SELECCIONÉ UNA VARIABLE NUMÉRICAA un numérico variable, puede asignar un número entero, el resultado de una expresión matemática o el valor de otra variable numérica.
Para asignar un valor entero a una variable numérica:
Seleccione Entero de la lista desplegable.
Luego escriba un número en el cuadro de entrada.
Para asignar el resultado de una expresión a una variable numérica:
Seleccione Expresión matemática de la lista desplegable.
Luego escribe una expresión. Puede utilizar la misma sintaxis de expresión que utilizan las variables dinámicas.
Para asignar el valor de otra variable numérica:
Para asignar el valor de otra variable numérica, seleccione Variable en el cuadro de lista. Luego seleccione una variable numérica. En tiempo de ejecución, se asignará el valor actual de esa variable.
SELECCIONÉ UNA VARIABLE VERDADERO / FALSOPuede establecer un Booleano Verdadero o Falso implícitamente, asigne el resultado de una expresión Verdadero / Falso o asigne el valor de otra variable booleana.
Para asignar implícitamente Verdadero o Falso:
Seleccione Verdadero Falso en el cuadro de lista.
Utilice el interruptor de palanca para asignar un valor de Sí o No.
Para asignar el resultado de una expresión:
Seleccione Expresión verdadera / falsa en el cuadro de lista.
Escriba una expresión que se evalúe como un resultado verdadero o falso. Por ejemplo:
{Scripter.Customer Call Duration}} > 10
Para asignar el valor de otra variable booleana:
Para asignar el valor de otra variable booleana, seleccione Variable en el cuadro de lista. Luego seleccione una variable Verdadero / Falso. En tiempo de ejecución, se asignará el valor actual de esa variable.
HE SELECCIONADO UNA VARIABLE DE LISTAPuede establecer una variable Lista al resultado de otra variable Lista del mismo tipo.
Para asignar el valor de otra variable de la Lista:
Para asignar el valor de otra variable de la Lista, seleccione la Variable de la Lista del cuadro de lista. En tiempo de ejecución, se asignará el valor actual de esa variable.
-
Hacer clic Seleccione si está configurando una acción de componente. Hacer clic Agregar paso si está configurando esta acción en el editor de acciones.
Acciones personalizadas
Cree una acción que defina acciones personalizadas de varios pasos que se ejecutan después de evaluar el criterio.
- Hacer clic Agregar acción.
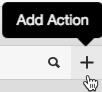 Aparece el Editor de acciones personalizadas.
Aparece el Editor de acciones personalizadas. - Consulte Definir una acción personalizada para obtener instrucciones.
Acciones de datos
Esta acción permite que un script consulte datos de una fuente de datos externa. Normalmente el fuente de datos externa es una aplicación de base de datos o CRM. Un script también puede usar esta acción para pasar la información recopilada por el agente a una base de datos o CRM, si el servicio web lo admite.
- Los diseñadores de guiones necesitan Vista y Ejecutar permisos. Para agregar una acción de datos a un script, los diseñadores no necesitan permisos de Agregar, Eliminar y Editar. El diseñador solo necesita esos permisos para agregar, editar o eliminar una fuente de datos. Ver Lista de productos, roles y permisos.
- Los agentes necesitan los permisos: Integraciones > Acción > Vista, y Puente > Acciones > Ejecutar.
- Las acciones de datos no están disponibles de forma predeterminada. Debe habilitar el Acciones de datos propiedad de script.
- No todas las fuentes de datos pueden actualizar datos desde un script:
- Para actualizar una fuente de datos mediante el conector Data Dip de servicios web, el servicio web debe implementarse con puntos finales POST específicamente para este propósito.
- Los datos devueltos a un script desde una acción de datos deben tener un formato compatible. Actualmente, los scripts no pueden leer datos de una matriz JSON. Algunos campos devueltos por los conectores Data Dip pueden estar inaccesibles actualmente.
Para configurar una acción de datos en su secuencia de comandos:
- Agregue un botón u otro componente que admita acciones. O usa un acción de carga de página para invocar la acción de datos.
- Hacer clic Ninguna acción seleccionada.
- Escoger Acciones de datos Ejecutar acción de datos desde la ventana emergente de acciones.
- Seleccione una acción de la lista.
- Hacer clic Seleccione.
- Complete las entradas necesarias utilizando variables, valores estáticos o texto interpolado.Nota: El sistema le solicita que ingrese los elementos de entrada requeridos por la acción. Diferentes acciones aceptan diferentes entradas.
- En Salida, opcionalmente cree y luego asigne una variable a cada elemento de datos recuperado por la acción, si corresponde.
- Hacer clic Seleccione.
Cuando se ejecuta la acción, envía la solicitud con todos los valores de entrada necesarios y luego carga los datos resultantes, si los hay, en la variable de salida. El script puede usar la variable de salida para mostrar los resultados. Ver Use llaves para mostrar los valores de las variables.
Acciones entrantes
Las acciones entrantes aparecen cuando habilita la propiedad Inbound de la secuencia de comandos, lo que indica que la secuencia de comandos es para que la utilice una interacción entrante.
Esta acción detiene temporalmente la grabación para excluir información confidencial de la conversación grabada. Ver Configurar acciones de pausa seguras.
Esta acción reanuda la grabación después de una pausa segura. Ver Configurar acciones de pausa seguras.
Acciones salientes
Las acciones de salida aparecen cuando habilita la propiedad de salida de la secuencia de comandos, lo que indica que la secuencia de comandos es para ser utilizada por una campaña de marcación saliente. Las acciones salientes realizan tareas relacionadas con la campaña, como establecer el valor de una columna de contacto, ingresar a una etapa de llamada o programar una devolución de llamada al contacto.
Esta acción agrega el contacto actual a la primera lista No llamar (DNC) asignada a la campaña. Como resultado, la campaña y cualquier otra que use esa lista DNC nunca volverá a llamar al contacto. Como práctica recomendada, los scripts deben proporcionar a los agentes esta opción como cortesía para los contactos y también para cumplir con los requisitos legales aplicables.
- Hacer clic Saliente Agregar a la lista de No llamar. Esta acción no tiene argumentos.
- Hacer clic Seleccione si está configurando una acción de componente. Hacer clic Agregar paso si está configurando esta acción en el editor de acciones.
Esta acción agrega una nueva fila de contacto a la lista de contactos asignada a la campaña. Acepta un solo argumento, que es una variable de objeto que contiene columnas de contacto. A continuación, le mostramos cómo crear campos de entrada que coincidan con las columnas de su lista de contactos, con un botón en el que el agente puede hacer clic para agregar un nuevo contacto:
- Haga clic en el icono del botón en la barra de herramientas del componente.

- Para configurar la acción del botón, expanda el Avanzado grupo de propiedad. Haga clic en el Ninguna acción seleccionada boton de abajo Haga clic en Acción.
- Escoger Saliente Crear contacto de la lista de acciones.
- Seleccione Variable de la lista.
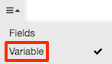
- La opción Campos le permite asignar una variable de cliente a cualquier campo del objeto. Pero como desea vincular el valor de un control a una columna de contacto, seleccione Variable.
- Haga clic en el Seleccionar variable cuadro de lista.
- Hacer clic Crear nueva variable.
- En el Nombre , escriba un nombre descriptivo para la variable (MyNewContact, por ejemplo). Opcionalmente, complete una descripción. Deje el valor predeterminado en blanco.
- Hacer clic Solicitar para crear la variable.
- Hacer clic Seleccione.
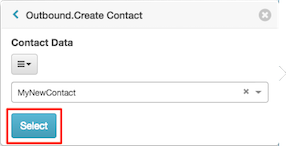
- Para cerrar la ventana emergente Outbound.Create Contact, haga clic en X. En este punto, la nueva variable de objeto
MyNewContactcontiene variables que corresponden a cada columna de la lista de contactos. - Agregue un componente de texto de solo lectura a la página. Escribe Primer nombre: como su etiqueta.
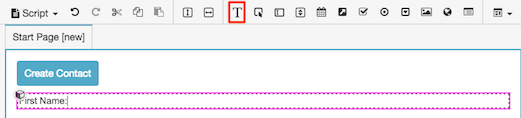
Propina: La propiedad de ancho de este componente está configurada para usar todo el espacio horizontal disponible. Para hacerlo más corto, expanda Diseño. Luego cambie Ancho a px. El ancho se establece en 100 píxeles de forma predeterminada, que es más apropiado para una etiqueta.
- Agrega un cuadro de entrada de texto.
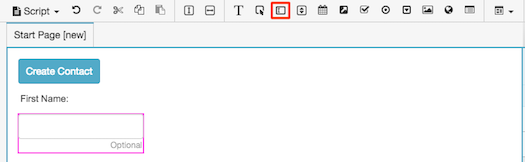
- En la pestaña Común de las propiedades del componente, haga clic en Seleccionar variable. Observe que la lista de variables contiene una variable de objeto "MyNewContact" para cada columna de la lista de contactos. En el ejemplo mostrado, aparece
MyNewContact.Phone. Los nombres de sus variables reflejan los nombres reales de las columnas en la lista de contactos asociada al script. El punto clave a recordar es que las variables especiales tienen como prefijo el nombre de la variable de objeto que creaste cuando se asignó la acción.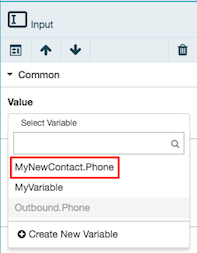
- Hacer clic MyNewContact.FirstName. Observe que el cuadro de texto ahora está vinculado a la variable Outbound.FirstName.
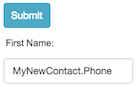
- Repita los dos pasos anteriores para añadir etiquetas y campos de entrada de texto para sus otras columnas. Asigna a cada entrada de texto una variable, como
MyNewContact.LastName. Los nombres de estas variables reflejan los nombres de las columnas de la lista de contactos asociada a su script. - Finalmente, haga clic para seleccionar el Enviar botón. Luego haga clic en el Mover hacia abajo flecha repetidamente hasta que Enviar El botón se mueve debajo de los cuadros de texto.
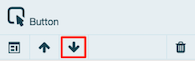
- Sobre el Texto menú, haga clic en Ahorrar.
Una acción Programar devolución de llamada es una solicitud originada por un agente para devolver la llamada a un contacto en la fecha y hora almacenadas en la variable de cadena asociada a la acción. Use la entrada de fecha y los componentes del botón juntos para agregar una opción de devolución de llamada programada a sus scripts.
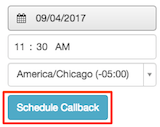
Los pasos de alto nivel para configurar una opción de devolución de llamada programada:
- Agregar un componente de entrada de fecha
- Seleccione una variable de la lista Valor. Para crear una variable, seleccione Crear nueva variable.
- Agrega un botón. Establezca su nombre en "Programar devolución de llamada" o algo similar.
- Configure la Acción de clic del botón como una acción de devolución de llamada programada. Configure esa acción para hacer referencia a la misma variable establecida por el componente de entrada de fecha.
Esta acción detiene temporalmente la grabación para excluir información confidencial de la conversación grabada. Ver Configurar acciones de pausa seguras.
Esta acción reanuda la grabación después de una pausa segura. Ver Configurar acciones de pausa seguras.
Las etapas categorizan cada tarea general que realiza un agente mientras habla con un contacto. Cualquier parte discreta de una llamada, como lanzar un producto o recopilar información sobre un pedido, puede tener un nombre artístico. Piense en las etapas como completar acciones que realizan los agentes mientras usan su guión.
La acción Establecer etapa envía un nombre de etapa al sistema de marcación saliente. Campañas en modo predictivo Analice el tiempo que los agentes pasan en cada etapa para calcular cuándo y cuántas llamadas realizar. Por esta razón, cada script de modo predictivo debe invocar una acción de etapa establecida cada vez que el agente pasa a una nueva actividad dentro de la llamada. Puedes nombrar las etapas como quieras, siempre que cada nombre artístico sea único dentro de tu guión.
Solo las campañas de modo predictivo utilizan etapas. Todos los demás modos de marcación ignore la información de la etapa.
Una acción Establecer escenario es fácil de configurar. La acción solicita el nombre de la etapa, que puede ser cualquier cosa que desee, siempre que el nombre sea único dentro de un guión.
Una campaña de marcación predictiva compila automáticamente métricas para cada etapa, como la cantidad de tiempo que los agentes necesitan para completar esa parte de una llamada. Al dividir un guión en etapas, una campaña saliente puede predecir con mayor precisión cuándo realiza llamadas.
Las campañas predictivas utilizan automáticamente etapas establecidas por un guión. No tiene que configurar nada para la campaña, excepto que utiliza el modo de marcación predictiva. El resto es automático.
Cómo llamar a la acción Establecer escenario automáticamente cuando se carga una página
Las transiciones de etapa suelen ocurrir cuando un agente navega a una página de secuencia de comandos diferente. Como diseñador de guiones, depende de usted decidir cuándo decirle al sistema que se produjo una transición de etapa. Como práctica recomendada, utilice acciones de carga de página para activar acciones de escenario cuando sea necesario.
Las páginas tienen una propiedad de acción de carga de página. Al asignar la acción Establecer etapa a la acción Carga de página de cada página, puede establecer etapas automáticamente sin requerir acción por parte del agente.
Para enviar información de la etapa cuando se carga una página:
- Haga clic en el Página icono. Aparece una lista de páginas en el guión.
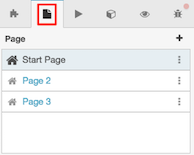
- Haz clic en el nombre de una página. La página se abre en el editor.
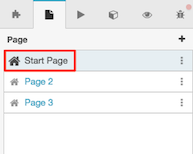
- Abra el menú de la página y seleccione Propiedades.
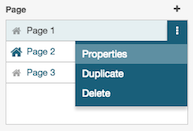
- Debajo Acción de carga de página, haga clic en Ninguna acción seleccionada.
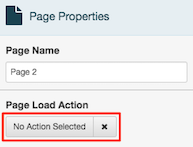
- Desplácese por la lista de acciones y localice la acción del escenario establecido, luego haga clic en Etapa de salida..
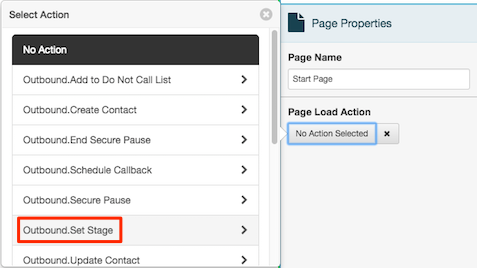
- Escriba un nombre en el Escenario cuadro y haga clic en Seleccione. El nombre puede ser el que desee, siempre que sea único dentro del script.
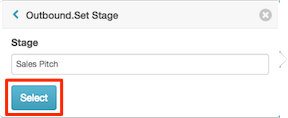
- Repita este proceso para cada página del guión que debería indicar una transición de etapa.
Esta acción confirma las ediciones de la lista de contactos que realiza un agente. Envía los valores de los componentes vinculados a las columnas de la lista de contactos a la marcación saliente y luego actualiza el registro del contacto.
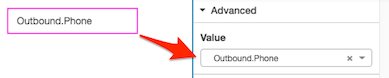
Propina:
No utilice esta acción con un formulario de lista de contactos. En su lugar, haga clic en el formulario agregado automáticamente Actualizar datos de contacto botón.
Para agregar un botón que invoca la acción Actualizar contacto:
- Para agregar un componente de botón, haga clic en el Botón en la caja de herramientas del componente.

- Hacer clic Común en el panel de propiedades. Luego haga clic en Ninguna acción seleccionada.
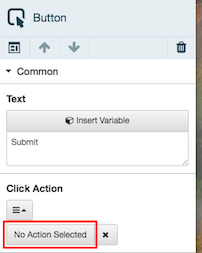
- Hacer clic Outbound.Update Contacto.
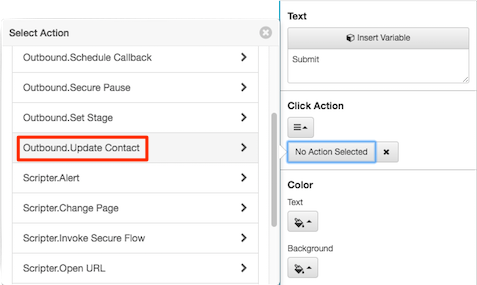
- los Outbound.Update Contacto aparece popover. Esta acción no tiene argumentos para configurar.
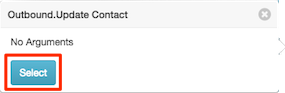
- Hacer clic Seleccione.
Acciones de UUI
La información de usuario a usuario (UUI) está intercambiando o pasando datos que no están relacionados con la llamada de una aplicación a otra. Esta acción actualiza Usuario a Información de usuario (UUI) asociada con la interacción.
Acciones de datos seguras para el cliente
Esta acción obtiene datos protegidos del cliente. El nombre del atributo de obtener datos seguros puede ser un texto o una variable y su valor debe ser una variable.
Para obtener datos seguros, realice lo siguiente:
- Hacer clic Texto > Propiedades del guión.
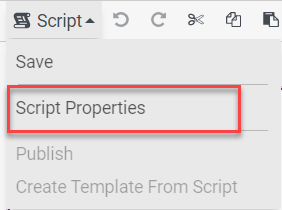
- En el panel de propiedades, bajo Características, expandir Datos protegidos del cliente y luego, use el interruptor de palanca para habilitar los datos protegidos.
- En la barra de herramientas, haga clic en el icono Añadir componentes y, a continuación, desplácese hacia arriba y haga clic en Botón.
- Para establecer la acción del botón, en Haga clic en Acción, haga clic Ninguna acción seleccionada. Aparece una lista de acciones.
- Por debajo Comportamiento, haga clic Datos protegidos del cliente > Obtenga datos seguros.
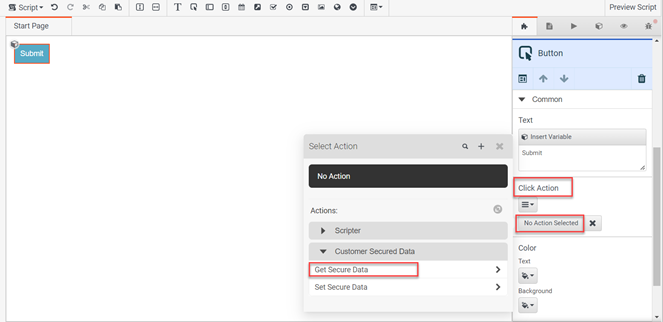
- Hacer clic Agregar ítem nuevo e ingrese un nombre de atributo.
- Por debajo variable a configurar, haga clic Crear nueva variable y seleccione el tipo de variable requerida.
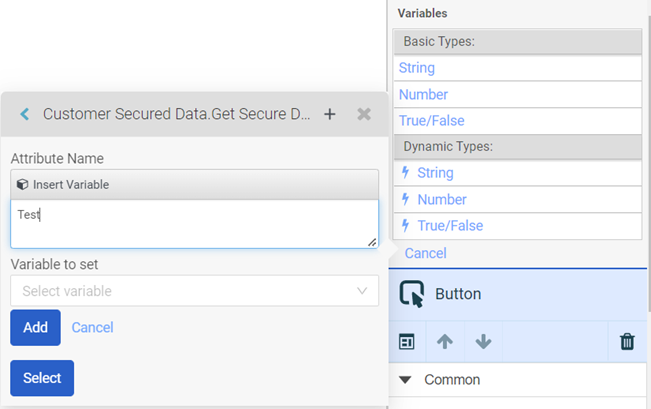
- Introduzca un nombre para la variable.
Nota: Deshabilitar el Producción opción para la variable, para que los datos ingresados en esta variable no se utilicen de manera insegura durante las interacciones. - Hacer clic Aplicar para crear el objeto de datos seguro para esa variable.
- Para extraer datos seguros, en Haga clic en Acción, haga clic Ninguna acción seleccionada. Aparece una lista de acciones.
- Por debajo Comportamiento, haga clic Datos protegidos del cliente > Obtenga datos seguros.
- Hacer clic Agregar ítem nuevo e ingrese un nombre de atributo.
- Por debajo variable a configurar, seleccione la variable de datos seguros ya creada.
- Hacer clic Agregar para agregar los datos seguros al atributo.
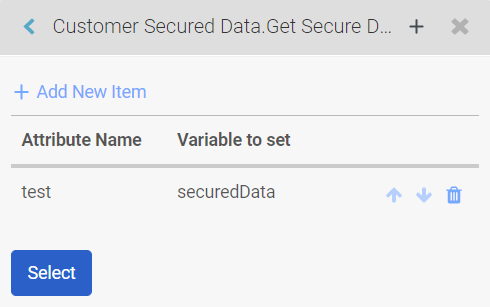
- Hacer clic Seleccione para obtener datos seguros.
Esta acción actualiza los datos asegurados del cliente. El nombre del atributo del conjunto de datos seguros puede ser un texto o una variable. El valor del nombre de atributo del conjunto de datos protegidos puede ser un texto o una variable.
Para configurar datos seguros, realice lo siguiente:
- Hacer clic Texto > Propiedades del guión.
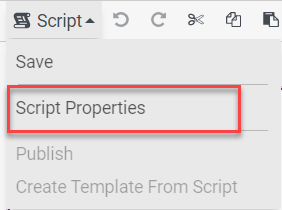
- En el panel de propiedades, bajo Características, expandir Datos protegidos del cliente y luego, use el interruptor de palanca para habilitar los datos protegidos.
- En la barra de herramientas, haga clic en el Agregar componentes y luego, desplácese hacia arriba y haga clic en Botón.
- Para establecer la acción del botón, en Haga clic en Acción, haga clic Ninguna acción seleccionada. Aparece una lista de acciones.
- Por debajo Comportamiento, haga clic Datos protegidos del cliente > Establecer datos seguros.
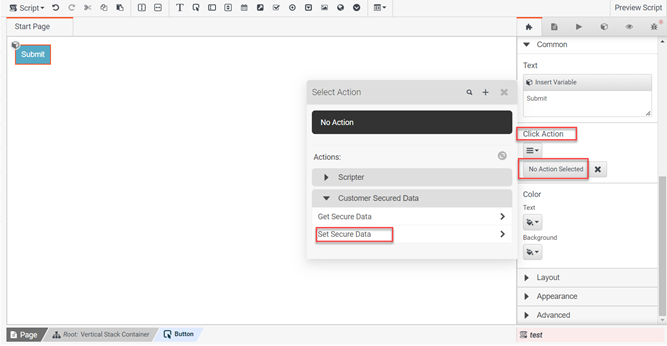
- Hacer clic Agregar ítem nuevo e ingrese un nombre de atributo.
- Para asignar un Valor al atributo, elija uno de los siguientes:
- Variable para asignar un valor variable al atributo.
- Texto interpolado para asignar una combinación de texto estático y valores variables al atributo.
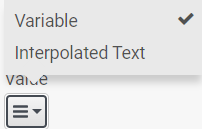
- Hacer clic Agregar para establecer el valor del atributo.
- Hacer clic Seleccione para establecer datos seguros.

