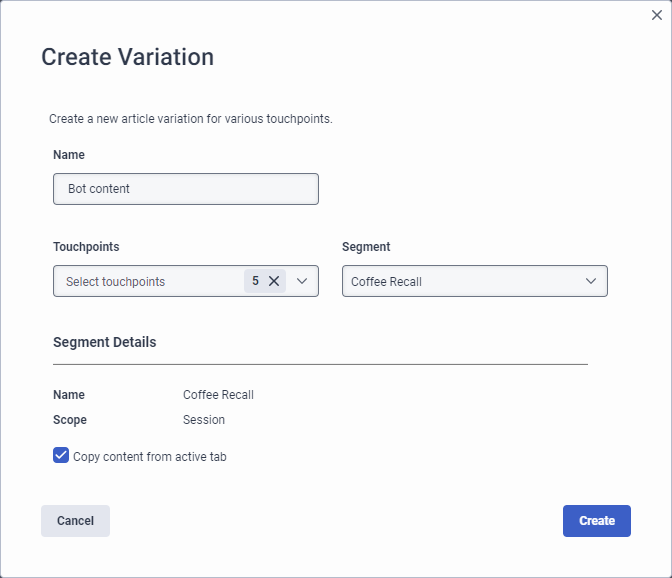Añadir un punto de contacto o segmento para un artículo de la base de conocimientos
Puede crear variaciones de un artículo de la base de conocimientos. Las variaciones le permiten mantener un único artículo de preguntas y respuestas y modificar las respuestas en función de un punto de contacto o segmento. Los puntos de contacto incluyen estos canales de comunicación:
- Asistente de agente
- Flujos de bot del motor de diálogo de Genesys
- Flujos de Genesys Digital Bot
- Portal del conocimiento
- Aplicación Knowledge para Messenger
Una variación para el punto de contacto Asistencia al agente es útil si desea adaptar la información al cliente cuando interactúa con un agente asesor. Las variaciones para los flujos de bots, el portal de conocimiento y Messenger son útiles cuando se desea personalizar la información para el recorrido de autoservicio del cliente.
Esta personalización muestra diferentes versiones del artículo de conocimiento, en función del cliente y de su recorrido hasta el momento.
- Para los artículos nuevos, Genesys Cloud crea una única ficha que incluye todas las variaciones y titula la ficha Por defecto.
- Para artículos existentes sin variaciones actuales, por defecto Genesys nombra esta pestaña Variación 1.
- Si añade varias variaciones, la base de conocimientos devuelve como prioridad la pestaña situada más a la derecha cuando más variaciones coinciden con los criterios. Si desea ajustar la prioridad de una pestaña, debe arrastrarla a la izquierda de las demás pestañas.
Puntos de contacto por defecto
Cuando añade un nuevo artículo, Genesys Cloud crea una única pestaña que incluye todas las variaciones y titula la pestaña Predeterminado. Hasta que cree variaciones, Genesys Cloud utiliza la misma respuesta para todos los puntos de contacto. Para obtener más información sobre cómo modificar la variación predeterminada, consulte Editar un punto de contacto en un artículo de la base de conocimientos.
Segmentos de variación del artículo
También puede personalizar los conocimientos para diferentes segmentos de dentro de un punto de contacto, lo que le permite personalizar el contenido de los conocimientos en función de los atributos del cliente y del contexto de la interacción. Los segmentos identifican y clasifican a los visitantes en función de su comportamiento y características comunes.
Para personalizar los segmentos en función de los atributos del cliente y del recorrido, debe activar Predictive Engagement. Sólo puede utilizar segmentos que haya creado previamente en Compromiso predictivo. Cuando se selecciona un segmento en un punto de contacto, la información que ve el cliente cambia para alinearse con el contenido del segmento seleccionado.
Para obtener más información sobre los segmentos, consulte Gestionar segmentos y Acerca de los segmentos.
Añadir un punto de contacto de artículos
Para añadir puntos de contacto de artículo a un artículo de la base de conocimientos, siga estos pasos:
- Hacer clic Administración.
- En Conocimiento, haga clic en Artículos.
- Haga clic en la lista Knowledge Base y seleccione la base de conocimientos adecuada.
- Cree un nuevo artículo o abra uno existente.
- En Contenido para la respuesta, haga clic en Añadir . Se abre el cuadro de diálogo Crear variación.
- Configure la variación.
- En Nombre, añada un nombre significativo para la variación. Por ejemplo, el nombre del punto de contacto o un nombre para describir la agrupación de puntos de contacto.
- En Puntos de contacto, haga clic en Seleccionar puntos de contacto y marque o desmarque las casillas de verificación de los puntos de contacto correspondientes. Por defecto, el sistema comprueba todos los puntos de contacto.
- (Opcional) Haga clic en la lista Segmento y añada un segmento de compromiso predictivo. Para obtener más información sobre los segmentos, consulte Gestionar segmentos y Acerca del segmentos.
- Para utilizar el contenido que existe en la pestaña activa Contenido para la pestaña Respuesta, deje sin modificar la casilla de verificación Copiar contenido de la pestaña activa. Para crear contenido a partir de un cuadro de respuesta en blanco, desactive esta casilla.
- Hacer clic Crear.
- En Contenido para la respuesta, haga clic en la nueva pestaña y realice los cambios apropiados para el punto de contacto.
- En la esquina superior derecha del artículo, haga clic en Guardar.
- Hacer clic Publicar.