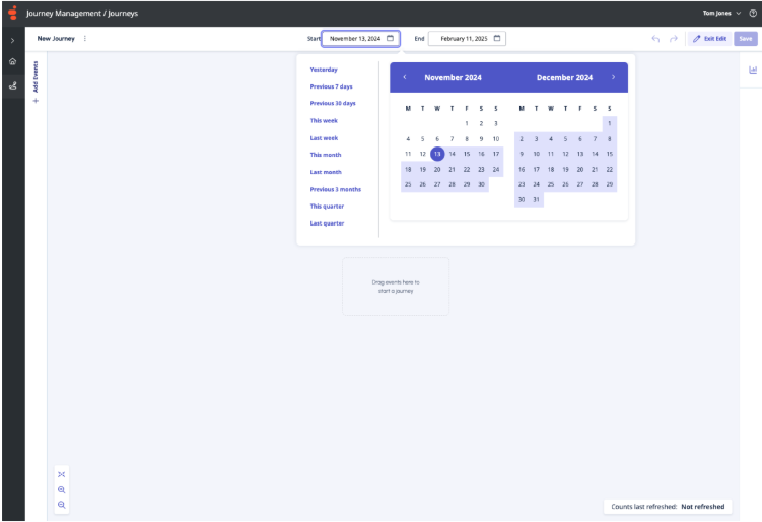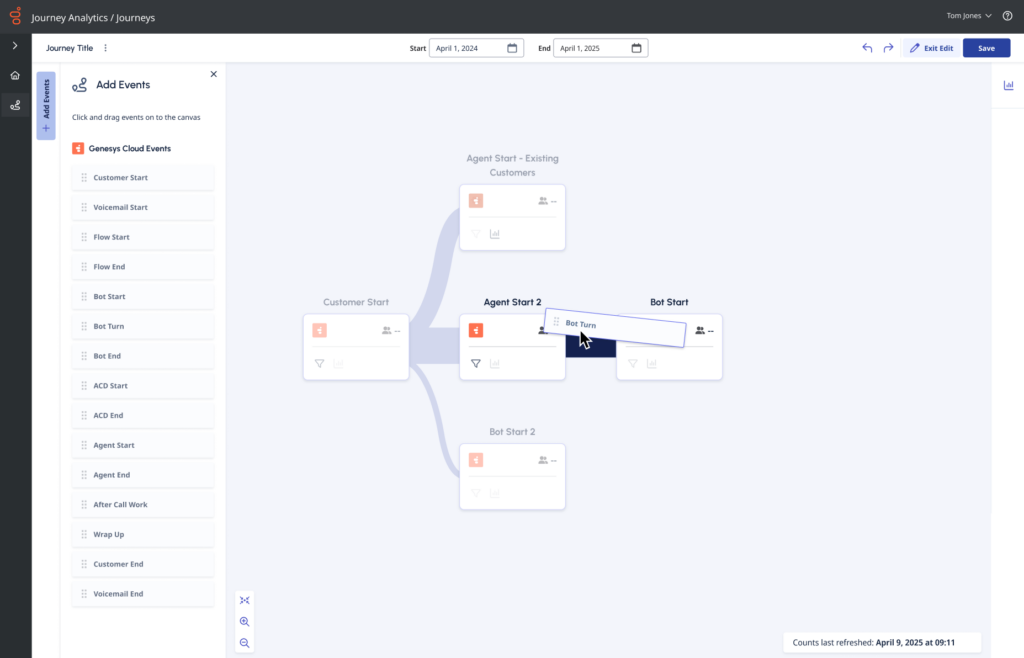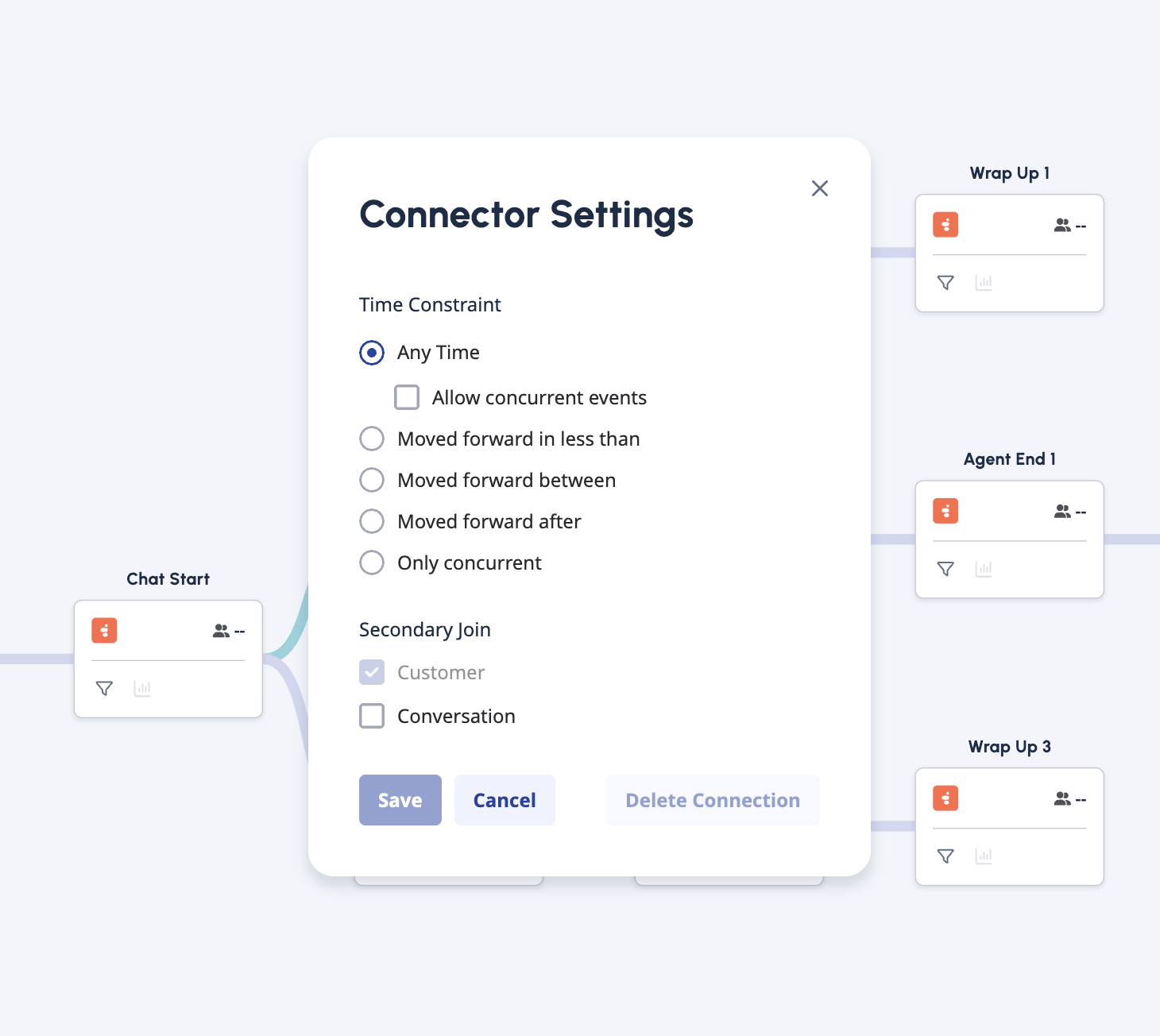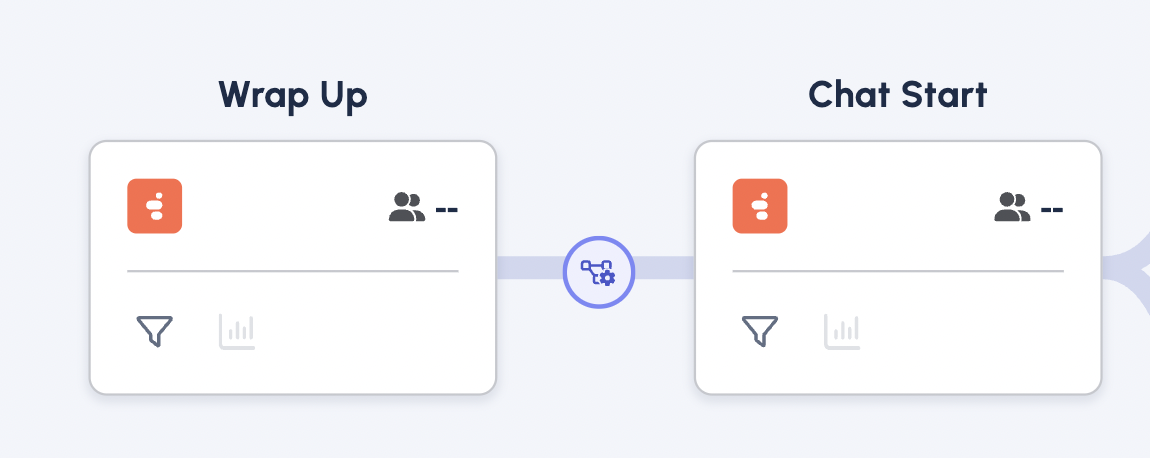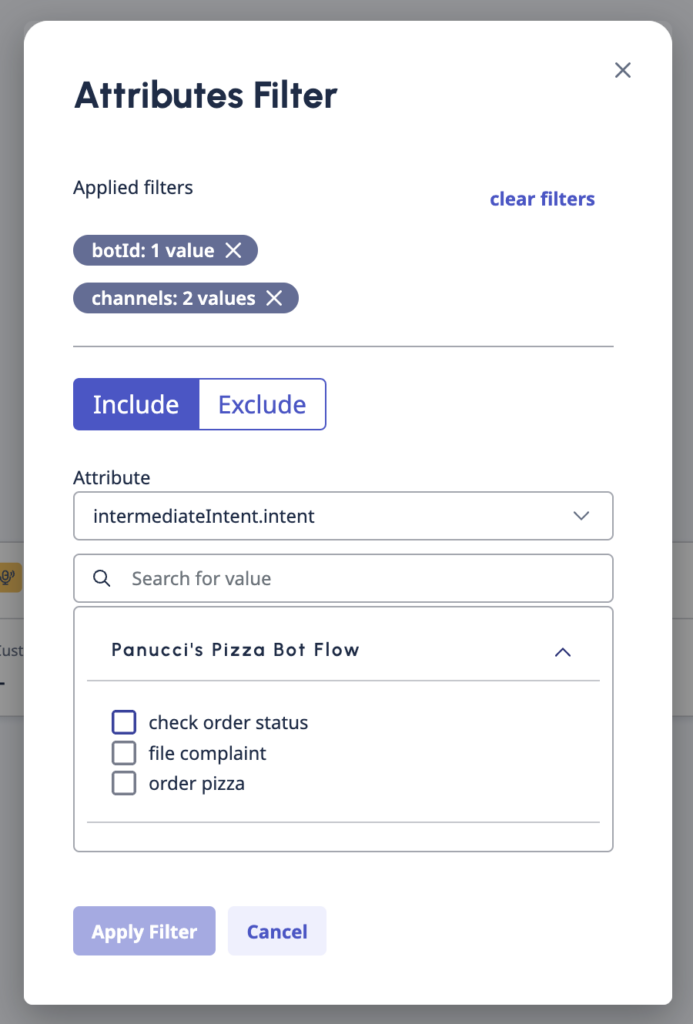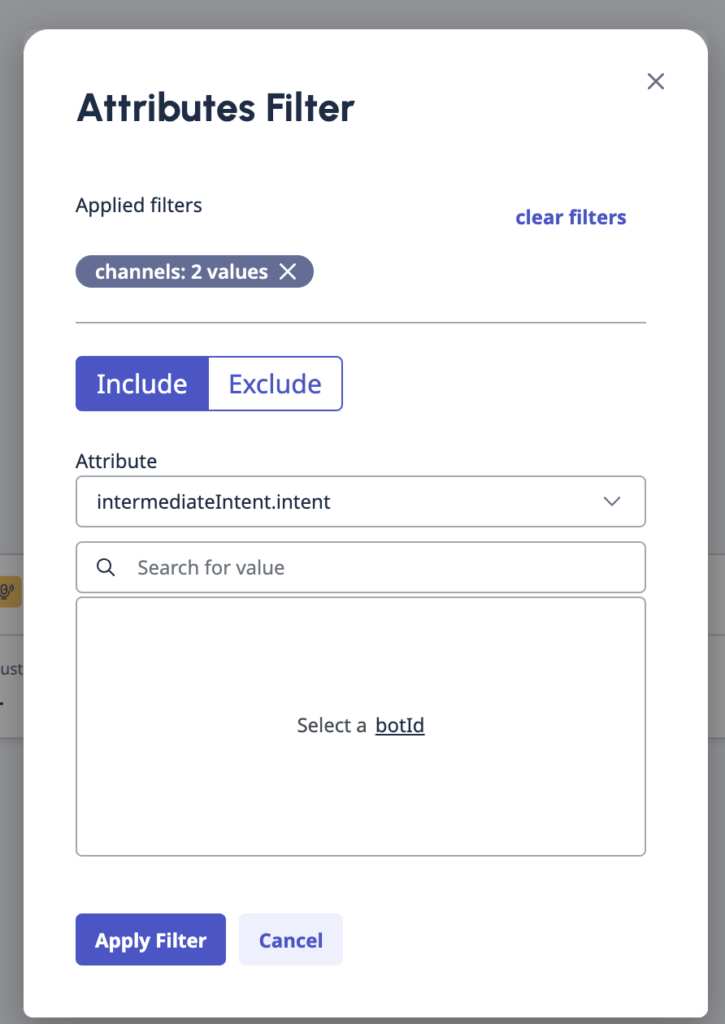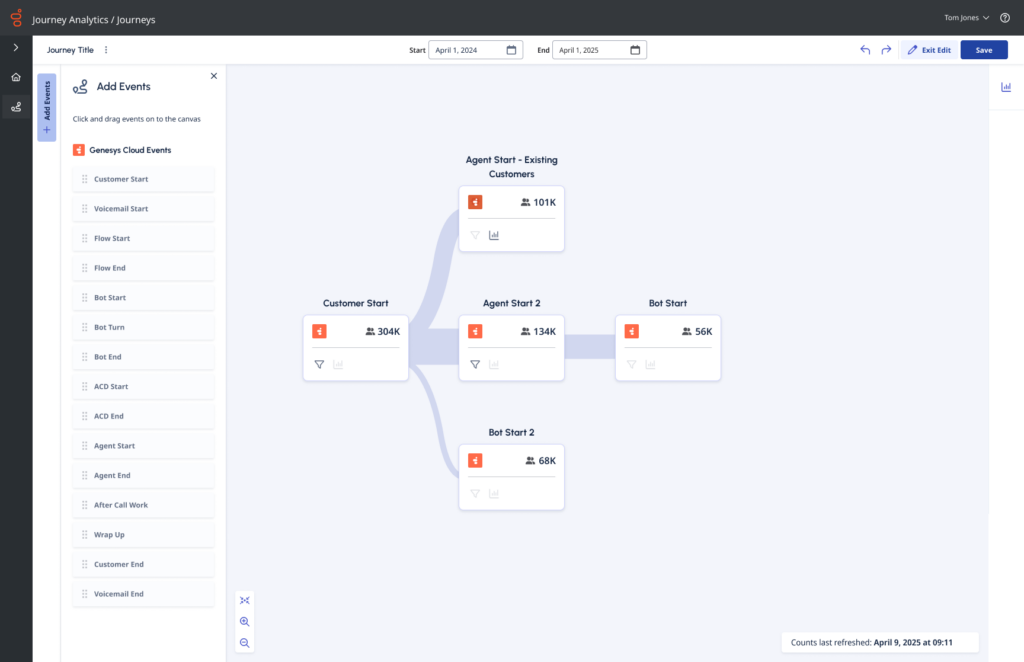Crear una nueva visualización de trayecto con la gestión de trayectos
- Licencia de Genesys Cloud CX 1, Genesys Cloud CX 2, Genesys Cloud CX 2 Digital, Genesys Cloud CX 3, Genesys Cloud CX 3 Digital o Genesys Cloud CX 4
- Complemento de gestión de viajes
- Función Journey Management Creator, Editor o Viewer
Utilice Journey Management para medir, supervisar y maximizar las experiencias de los clientes. Journey Management le permite analizar los recorridos de los clientes de en todos los canales.
Journey Management utiliza una única vista del cliente para unir las conversaciones de voz entrante, devoluciones de llamada, voz saliente, correo electrónico, SMS, mensajes web, chat web y mensajería social con un ID de contacto externo y estos identificadores asociados: número de teléfono, dirección de correo electrónico, ID social e ID de cookie, lo que permite el análisis entre canales. Para más información, consulte Vista de cliente único.
La supervisión constante del rendimiento de los trayectos le permite identificar qué trayectos, o momentos dentro de un trayecto, necesitan mejoras.
- Inicie sesión en su cuenta de Genesys Cloud y, en el menú, haga clic en Journey Management. Genesys Cloud navega a la pantalla Journey Management.Nota: La pantalla de gestión de trayectos muestra todos los trayectos existentes. Genesys Cloud enumera los viajes de su entorno según las características Nombre, Creado por, Fecha de creación, y Última modificación. Utilice Buscar en para filtrar los viajes por Nombre y Creado por.
- Para crear un nuevo viaje, realice uno de los siguientes pasos:
- En la pantalla Inicio, en Iniciar un nuevo viaje, haga clic en Crear viaje. Puede crear hasta 500 viajes por organización. También puede duplicar un viaje existente y editarlo según sus necesidades. La opción de duplicar un trayecto existente sólo está disponible en la vista de lista de la página Gestión de trayectos. Haga clic en Más junto a un trayecto existente y, a continuación, en Duplicar.
- Haga clic en Ver todo en Viajes recientes. Genesys Cloud le lleva a la lista de sus viajes. A continuación, haga clic en Nuevo viaje.
- Introduzca un título para su nuevo viaje y haga clic en Crear viaje. Genesys Cloud le llevará a la pantalla del editor de viajes.
Visión general del editor de viajes
La vista del editor de trayectos le permite crear su trayecto preferido. Puede arrastrar y soltar eventos en el lienzo y editar los filtros de eventos y los conectores entre los eventos.
Las opciones del lienzo en la esquina superior derecha le permiten deshacer (![]() ) y rehacer (
) y rehacer (![]() ) sus acciones. Las opciones del lienzo en la esquina inferior izquierda le permiten acercar (
) sus acciones. Las opciones del lienzo en la esquina inferior izquierda le permiten acercar (![]() ), alejar (
), alejar (![]() ) y recentrar (
) y recentrar (![]() ) el lienzo siempre que lo desee.
) el lienzo siempre que lo desee.
Modo Edición y modo Análisis
Por defecto, el editor de trayectos se carga en el modo Analizar; en este modo, el botón Añadir eventos de la parte izquierda de la pantalla no está disponible. Esta vista incluye dos botones disponibles en la esquina superior derecha: Editar y Calcular.
Para entrar en el modo Editar y modificar un trayecto, haga clic en Editar. Asegúrate de guardar el trayecto regularmente mientras trabajas.
- El modo Editar y el modo Analizar le ayudan a diferenciar entre el proceso de redacción y el de cálculo.
- Si realiza y guarda ediciones en un trayecto, Genesys Cloud borra cualquier cálculo de datos anterior y debe volver a calcular el trayecto.
- Los creadores y editores de Journey Management que dispongan del permiso Journey > Views > Edit pueden editar cualquier trayecto, no sólo los trayectos creados por ellos. Genesys Cloud no bloquea los viajes.
Selector de fecha
Dispone de 90 días de datos de Genesys Cloud cuando se aprovisionan hasta 365 días de datos disponibles para consultar. Los datos no están disponibles para el día actual; se cargan a partir de la medianoche UTC del día anterior.
Encontrará el selector de intervalo de fechas en la parte superior del recorrido.
El selector de intervalo de fechas es dinámico. Sólo puede seleccionar fechas con datos disponibles.
- Sólo puede realizar selecciones de intervalos de fechas en el modo Editar.
- La selección de fecha por defecto son los últimos 90 días de datos a menos que se cambie.
- Todos los datos de la Gestión de viajes tienen una marca de tiempo UTC, y los intervalos de fechas están todos definidos en UTC.
- Puede comparar dos viajes idénticos, pero en periodos de tiempo diferentes. Por ejemplo, si desea comparar datos de trayectos del tercer y cuarto trimestre, puede duplicar el trayecto desde la vista de lista, cambiar el intervalo de fechas y, a continuación, ejecutar el cálculo y comparar los dos conjuntos de datos diferentes.
Preajustes del selector de fecha
Para mayor comodidad, dispone de 10 selectores de fecha preestablecidos en el lado izquierdo. Los preajustes del selector de fechas están alineados con los preajustes de Analytics.
| Preestablecido | Descripción |
|---|---|
| Defecto | Muestra los datos del periodo de tiempo que incluye el intervalo actual. |
| El dia de ayer | Muestra los datos del día anterior. |
| Esta semana | Muestra los datos de un periodo de domingo a sábado. |
| La semana pasada | Muestra los datos de la semana anterior, de domingo a sábado. |
| 7 días anteriores | Muestra los datos de los siete días anteriores. |
| Este mes | Muestra los datos del mes en curso, sin días adicionales. |
| Este mes por semana | Muestra los datos del mes natural en curso que empieza el domingo y termina el sábado, incluidos los días adicionales en los que el mes no empieza el domingo ni termina el sábado. |
| El mes pasado | Muestra los datos del mes natural anterior sin días adicionales. |
| 30 días anteriores | Muestra los datos de los 30 días anteriores. |
| P3 meses anteriores |
Muestra los datos de los tres meses anteriores. Por ejemplo: 1 de noviembre de 2024 - 31 de enero de 2025. |
| Este trimestre |
Muestra los datos desde el primer día del trimestre hasta la fecha de ayer respectiva a la fecha actual. |
| Último trimestre |
Muestra datos desde el primer día del último trimestre hasta el último día del último trimestre. Por ejemplo: 1 de julio de 2023 - 30 de septiembre de 2023 |
Añadir eventos al viaje
- Para iniciar el editor de trayectos, desde la pantalla de inicio, cree un nuevo trayecto o seleccione uno ya existente.
- Para entrar en el modo Editar y modificar un trayecto, haga clic en Editar.
- Seleccione el evento que inicia el viaje y, a continuación, arrástrelo y suéltelo en el lienzo. Nube de Genesys encaja el evento en el lienzo.
- Organiza los próximos actos en función de tus necesidades. Puedes duplicar eventos, renombrar eventos, editar filtros de eventos, modificar la configuración del conector y arrastrar y soltar eventos en nuevos conectores en cualquier momento.
- Para duplicar o renombrar un evento, haga clic en Más en la esquina inferior derecha del evento, y haga clic en una de las siguientes opciones:
- Evento duplicado - Aparece una tarjeta de evento duplicada con una línea de conexión temporal. Arrástrelo y suéltelo en el lugar deseado del lienzo del viaje. Al duplicar un evento, todos los filtros seleccionados para la ficha de evento original estarán disponibles también en la nueva ficha de evento. Los gráficos no se copian en el nuevo evento.
- Renombrar Evento - Introduzca el nombre y, a continuación, para guardar el nuevo nombre, seleccione el icono de casilla de verificación.
Insertar un nuevo evento entre dos eventos existentes en el trayecto
Para añadir un nuevo evento entre dos eventos existentes:
- Desde el menú, arrastre el evento que desea insertar sobre el conector entre dos eventos existentes.
- Cuando Genesys Cloud resalte el conector y los eventos correspondientes, podrá soltar el nuevo evento entre los dos eventos existentes.
El recorrido se ajusta dinámicamente para acomodar la nueva tarjeta de evento de la manera más eficiente en cuanto a espacio.
- Si el conector preferido no aparece resaltado, amplíe el lienzo del viaje. Dependiendo del espacio disponible y de las trayectorias de los eventos, esta acción puede empujar las tarjetas de eventos existentes hacia la derecha o hacia la izquierda.
- Puede eliminar el evento con el botón Deshacer situado en la parte superior derecha del lienzo del viaje.
- No es posible cambiar el orden de los eventos verticalmente.
- Si arrastra un nuevo evento a un conector, Genesys Cloud restablece la configuración anterior del conector.
Gestionar conectores de eventos
Los conectores establecen las relaciones entre los acontecimientos del viaje.
- Para crear una conexión, haga clic en Más en la esquina inferior derecha del evento y, a continuación, seleccione Añadir conexión. Una línea de puntos indica la dirección del nuevo conector. Para terminar el despliegue visual, fije el conector a su evento preferido.
- Para editar una conexión, haga clic en una conexión establecida. En el panel de configuración de Connector, puede determinar las limitaciones temporales de la conexión.
- Puede establecer una unión secundaria para la conexión. Por defecto, Genesys Cloud une cada evento basándose en el Cliente. También puedes establecer una unión secundaria en Conversación. Para obtener más información sobre un caso de uso de ejemplo, consulte Caso de uso para un viaje sencillo.
Nota: Agente sólo está disponible como unión secundaria cuando al menos uno de los eventos conectados está relacionado con el agente; por ejemplo, Inicio de Agente o Fin de Agente. - Hacer clic Ahorrar.
- Si ha cambiado una conexión, un icono en la línea de conexión indica el cambio.
- Puede establecer una unión secundaria para la conexión. Por defecto, Genesys Cloud une cada evento basándose en el Cliente. También puedes establecer una unión secundaria en Conversación. Para obtener más información sobre un caso de uso de ejemplo, consulte Caso de uso para un viaje sencillo.
Establecer filtros de atributos para un evento
La lista de eventos disponibles depende de la fuente del evento. Para más información, consulte Lista de eventos y atributos en la gestión de viajes
- Haga clic en Más en la esquina inferior derecha del evento y seleccione Añadir filtro. Genesys Cloud abre el editor de filtros de atributos.
- Establezca si desea excluir o incluir los filtros.
Nota: Este paso no está disponible para los filtros numéricos y temporales. - En la lista Attribute, seleccione el atributo. El filtro de atributos muestra los nombres de envoltorios, agentes y bots disponibles entre los que puede elegir. Introduzca el nombre del filtro en el campo Buscar en para obtener un resultado específico.
Nota: El campo Search no distingue entre mayúsculas y minúsculas, pero sí entre secuencias y permite una búsqueda parcial. - Filtros aplicados en la parte superior del panel enumera los filtros seleccionados. Para eliminar un filtro de Filtros aplicados, haga clic en x junto a su nombre, o haga clic en Borrar filtros para eliminar todos los filtros.
- Cuando termine la selección de atributos, haga clic en Aplicar filtros. El icono del filtro aparece más brillante, lo que indica que el evento contiene atributos filtrados.
- Puede elegir cualquiera de los valores de atributo que están disponibles al crear el viaje.
- Si elimina un atributo (por ejemplo, una cola), pero el periodo de cálculo incluye un tiempo en el que ese atributo estaba disponible, no podrá acceder a ese atributo respectivo para filtrar.
- Los valores de los atributos se presentan por orden alfabético.
- Si cambia el nombre de un atributo, pero no el ID, el nuevo nombre de atributo estará disponible en la lista.
- Si excluye un atributo, Genesys Cloud oculta los subatributos del atributo excluido de la lista seleccionable.
Crear un gráfico de tendencias a partir de un evento
- Haga clic en Más en la esquina inferior derecha del evento y, a continuación, seleccione Crear un gráfico de tendencias. Genesys Cloud abre el editor de gráficos con la información rellenada previamente de la tarjeta de eventos. Genesys Cloud crea un gráfico de series temporales, con un eje X que muestra por defecto 28 días, un eje Y que muestra el nombre del evento, y el tipo de recuento por defecto clientes.
- Edite los datos del gráfico, según sea necesario.
Nota: El título por defecto del gráfico es Día-<event title>. Si actualiza los detalles del gráfico, el título no cambia.
Ejemplo de viaje visualizado
Esta imagen muestra un viaje completo y visualizado con diferentes tipos de eventos y cálculos finalizados. Puede duplicar trayectos y actualizar los cálculos según sus necesidades.
Haga clic en la imagen para ampliarla.
Límites
- Puede crear hasta 500 viajes por organización.
- Puede añadir hasta 50 tipos de eventos a un viaje.
Nota: Si inserta nuevos eventos entre dos eventos existentes y el número de eventos aumenta por encima de 50, Genesys Cloud no puede guardar el trayecto y muestra un error. - Las organizaciones pueden realizar hasta 15 consultas al día para explorar datos y probar hipótesis. No se permiten más de cinco (5) consultas simultáneas.
- El número máximo de conexiones por evento es de 20.