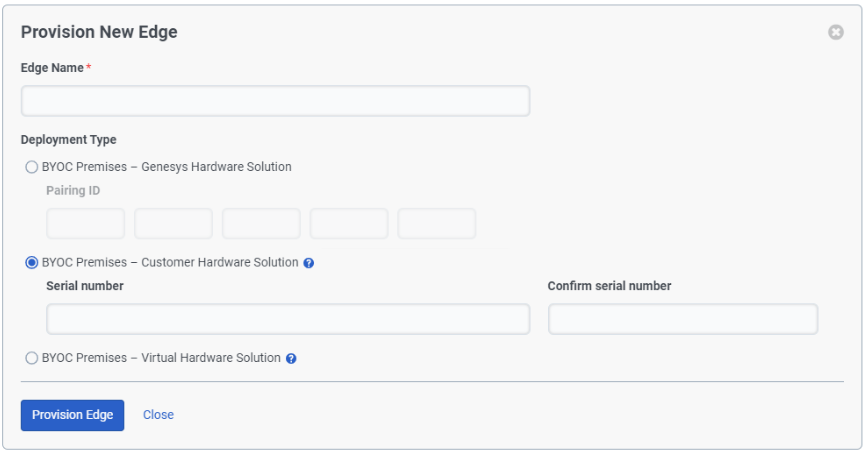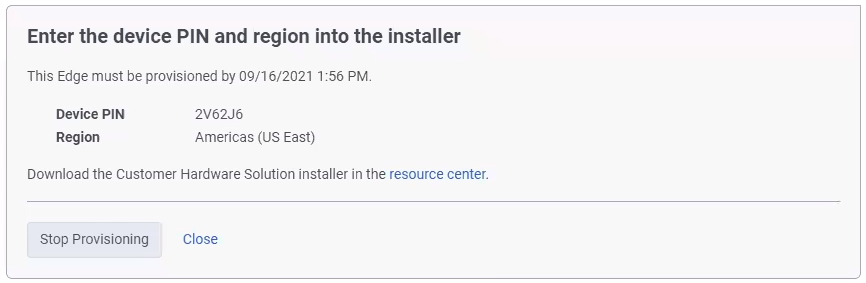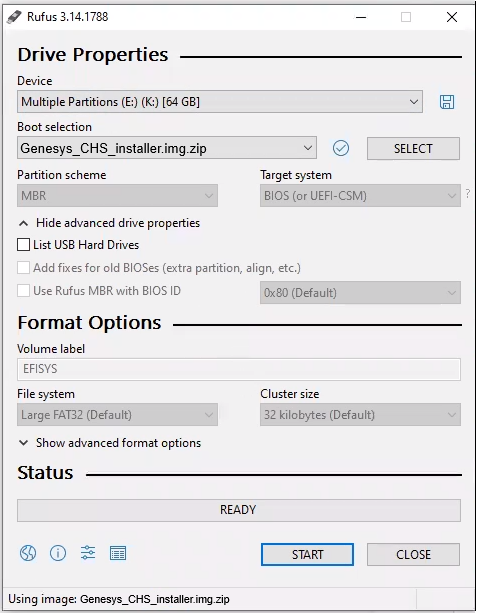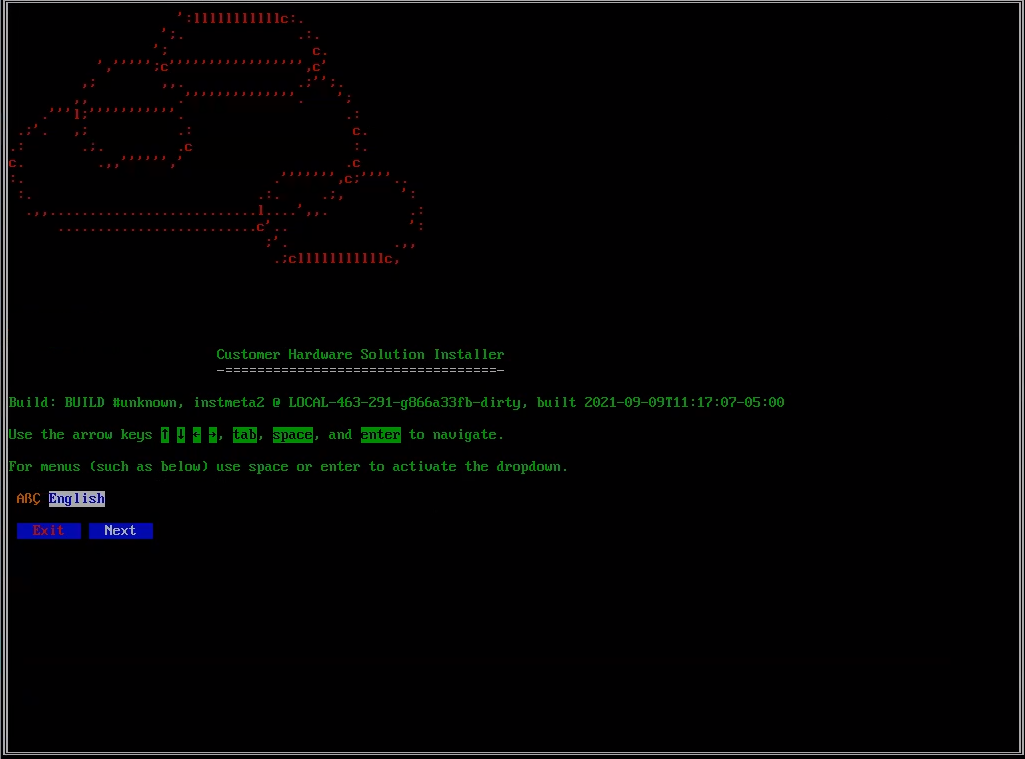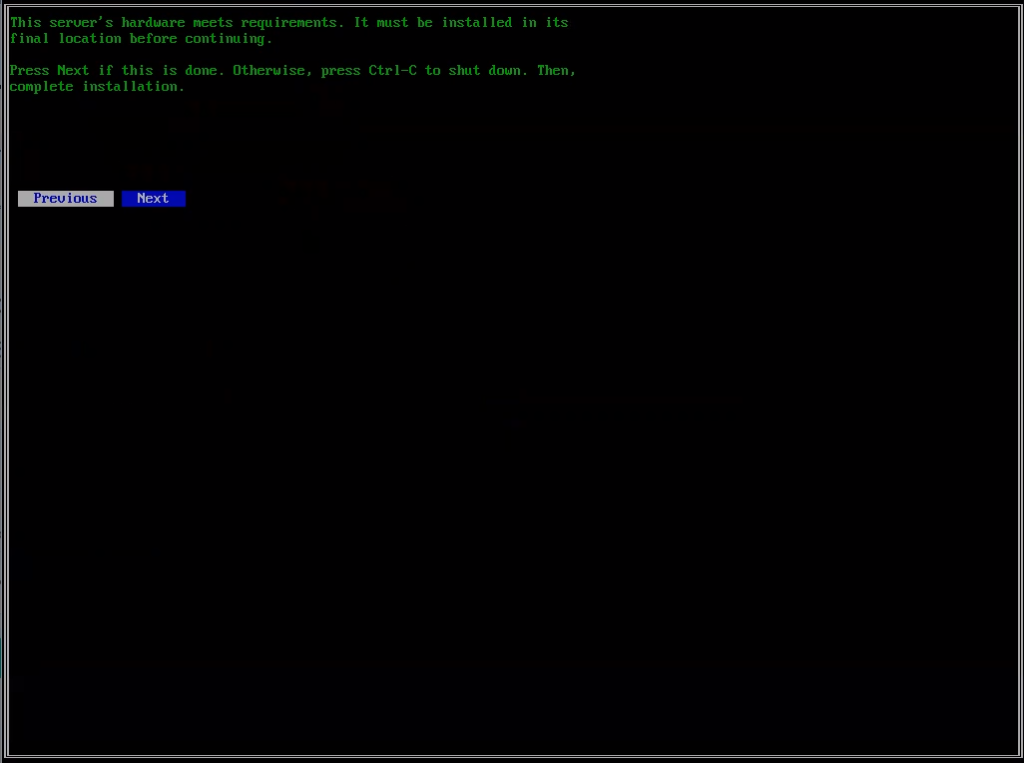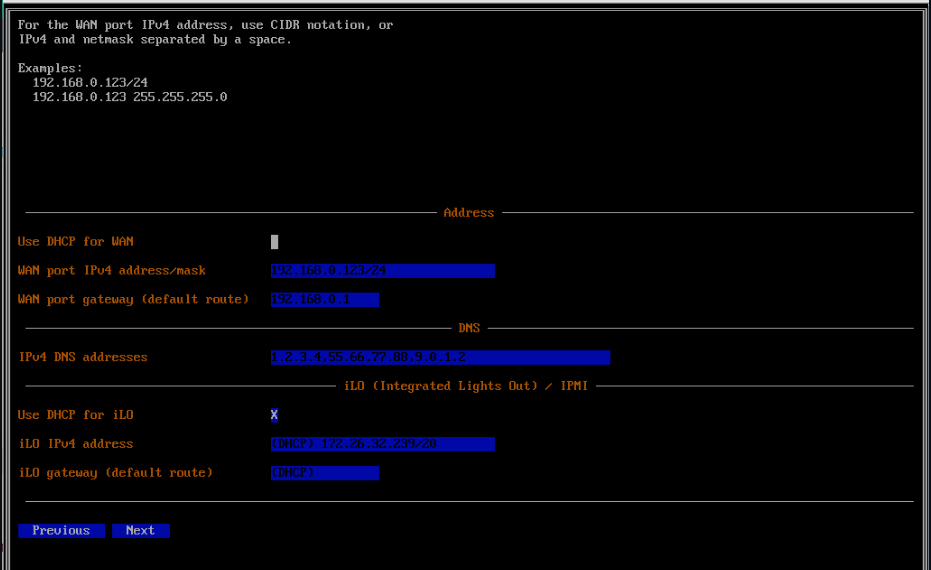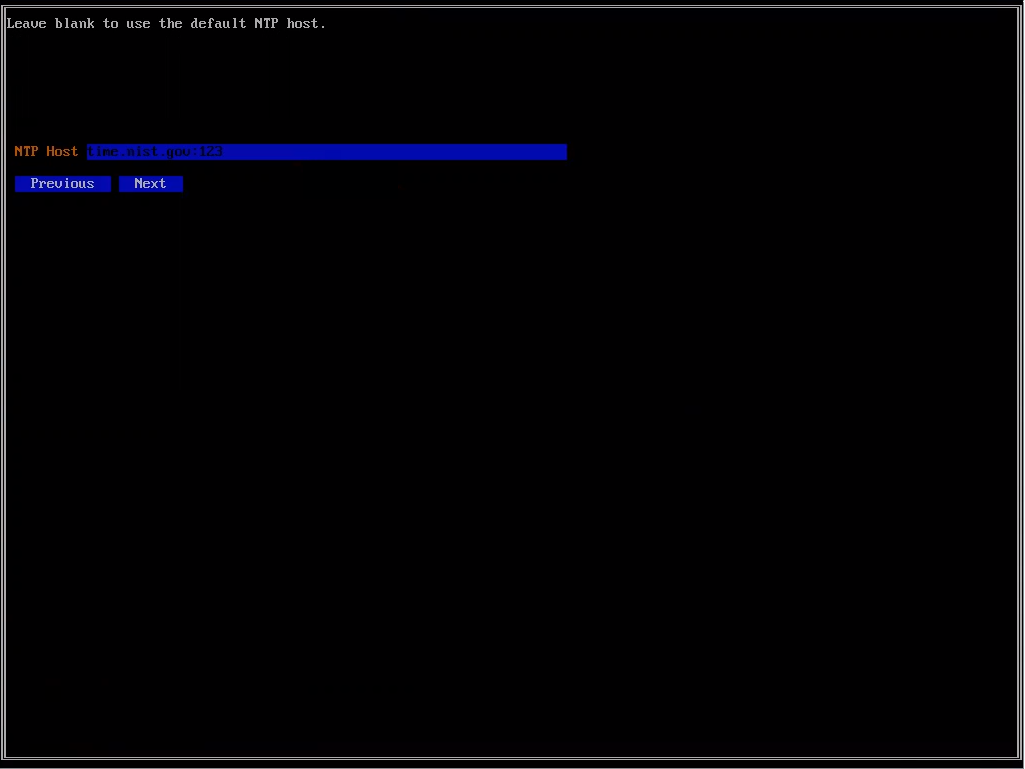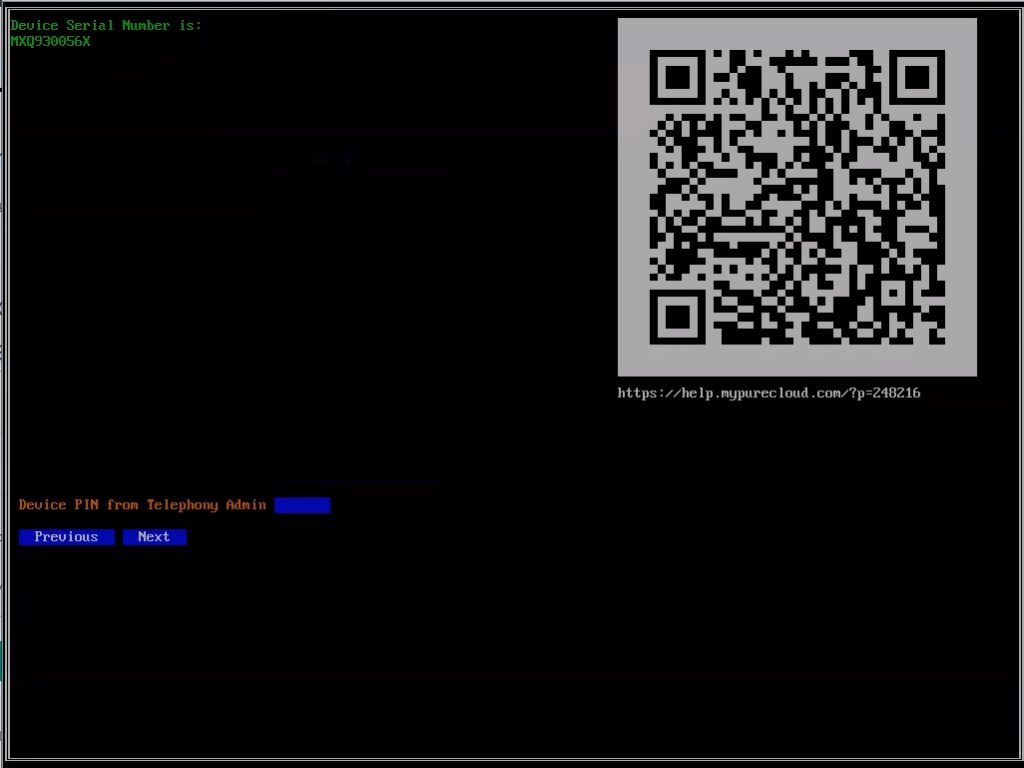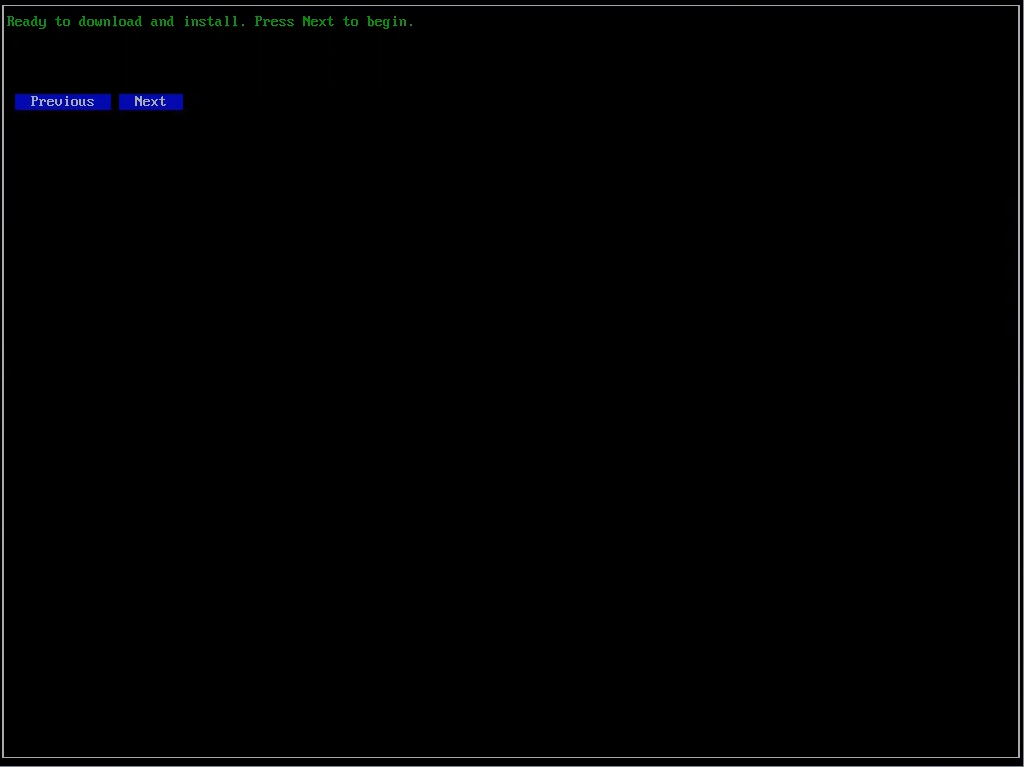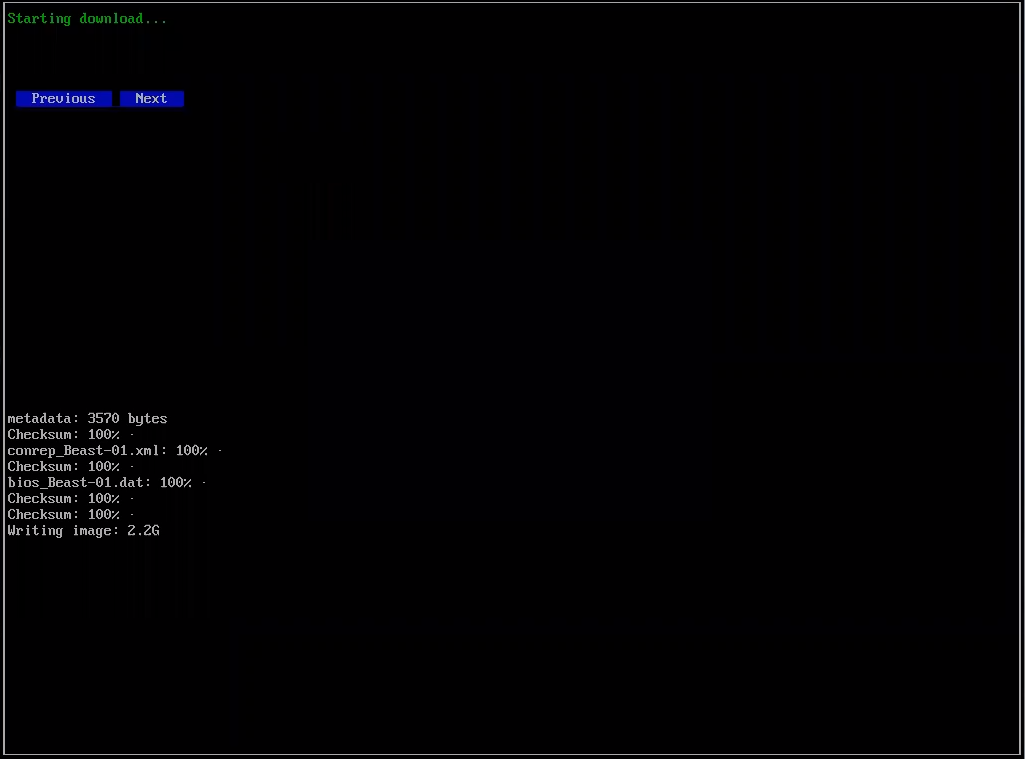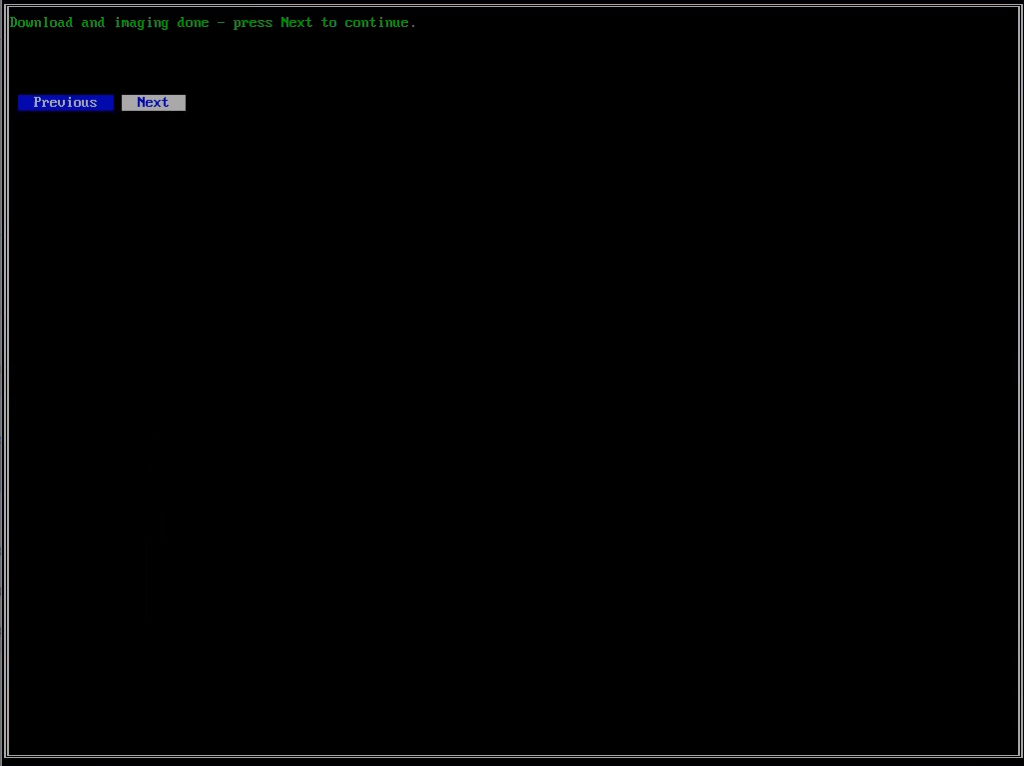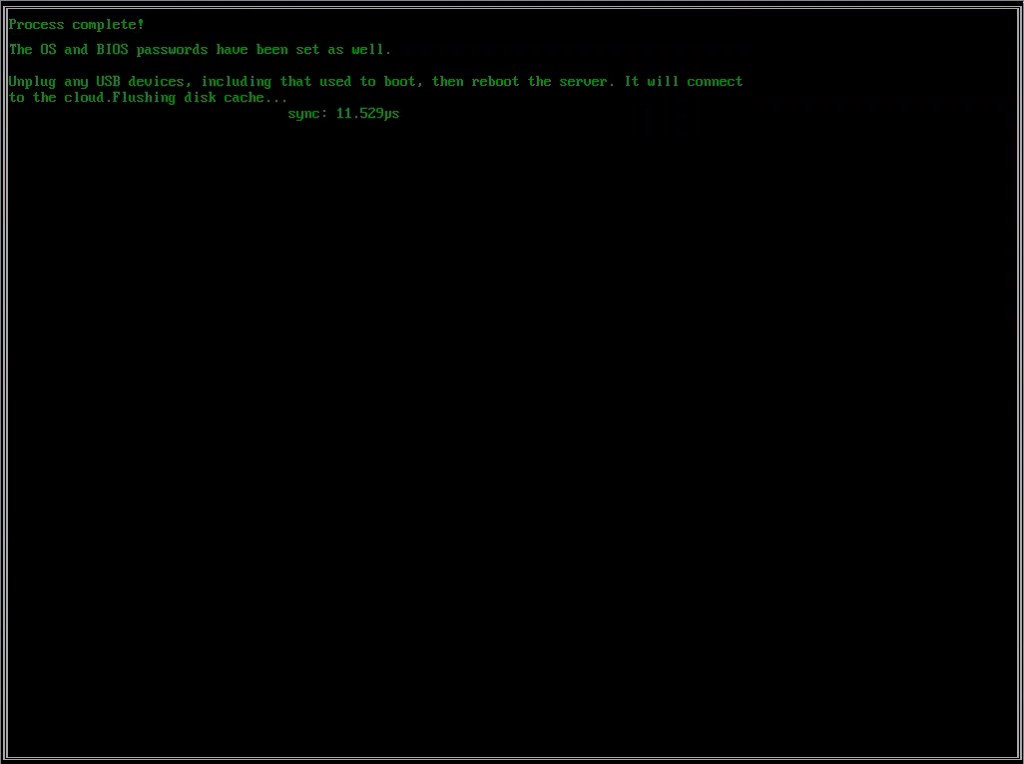Configurar una solución perimetral de hardware del cliente
Prerrequisitos
- Telefonía > Enchufar > Todos permiso
- Unidad flash USB de 32 GB o más
- edge-cloudfront.use1.pure.cloud está en la lista de permitidos de su cortafuegos
Una vez que haya adquirido el hardware de la solución de hardware del cliente (pequeño o grande) y lo haya ensamblado, estará listo para configurar su Edge. Para hacerlo, Genesys recomienda que tenga su Edge en su ubicación permanente. Para obtener más información sobre el hardware necesario, consulte la lista de materiales de la solución de hardware del cliente adecuada: Pequeña o Grande.
Este artículo describe las siguientes tareas:
- Tome nota de las versiones Edge e Instalador
- Verifique los puertos de su firewall
- Descarga el instalador
- Comience el procedimiento de aprovisionamiento
- Prepare su unidad flash USB
- Configure RAID 1 en su Edge
- Conecte su Edge a su red.
- Realice la verificación del hardware
- Configure los ajustes del adaptador de red
- Introducir PIN
- Descargar la imagen
- Proceso de instalación completo
- Finalice el aprovisionamiento y configure su Edge
Tome nota de las versiones Edge e Instalador
Before you begin, you should take note of the current Edge and Installer version numbers. This information will come in handy should you need to work with Product Support to troubleshoot an issue.
Verifique los puertos de su firewall
Comprueba los puertos de tu cortafuegos para asegurarte de que tu Edge podrá comunicarse con tu red. Al hacerlo, preste especial atención a los puertos DNS. Para más información, consulte Puertos para servicios básicos.
Descarga el instalador
- Descargar el BYOC Premises: archivo de imagen del instalador de la solución de hardware del cliente.
- Tome nota de la ubicación de descarga.
- Para descargar el archivo de imagen, edge-cloudfront.use1.pure.cloud debe estar en la lista de permitidos de su cortafuegos.
- La imagen está en un archivo .zip, pero no es necesario descomprimirlo. La herramienta Rufus que utilizarás más adelante en este procedimiento aceptará el archivo .zip.
Comience el procedimiento de aprovisionamiento
En la primera etapa del procedimiento, se inicia el aprovisionamiento de la solución de hardware de cliente Edge desde la interfaz de usuario de Genesys Cloud. Se le facilitan dos datos clave que necesitará en una fase posterior de la operación.
- Desde una computadora cliente de Genesys Cloud en su red, inicie sesión en Genesys Cloud.
- Hacer clic Administración.
- Debajo Telefonía, haga clic en Bordes.
- Haga clic en Menú > Digital y Telefonía > Telefonía > Bordes.
- Hacer clic Aprovisionar nueva ventaja.
- Sobre el Aprovisionar nueva ventaja pantalla, introduzca un nombre en la Nombre de borde caja.
- Hacer clic Instalaciones de BYOC: solución de hardware del cliente.
- Ingrese el número de serie de HPE que se encuentra en el chasis de su servidor en la Número de serie y Confirmar el número de serie cajas.
- Hacer clic Provisión de borde.
- En la página Introduzca el pin del dispositivo y la región en la pantalla del instalador. Anote el valor en el campo Device PIN ya que lo necesitará más adelante.
Ahora que ha comenzado la operación de aprovisionamiento, la dejará ejecutándose y continuará con el siguiente paso.
Prepare su unidad flash USB
Para preparar tu memoria USB, descarga y utiliza una herramienta de código abierto llamada Rufus. La herramienta Rufus reformatea la unidad flash USB como dispositivo de arranque y, a continuación, copia el instalador de la solución de hardware del cliente en la unidad flash USB.
- Descargue la herramienta Rufus.
- Inserta tu memoria USB en el puerto USB de tu ordenador.
- Localice y haga clic en el archivo ejecutable Rufus para ejecutar la herramienta.
- Seleccione su unidad flash USB de la Dispositivo lista.
- Seleccione el disco o la imagen ISO de la Selección de arranque lista.
- Hacer clic Seleccione y elija el archivo de imagen que descargó. Rufus rellena automáticamente los campos obligatorios.
- MBR o GPT Para el Esquema de partición.Nota: Rufus elige el valor para el esquema de partición según el formato actual de su unidad flash USB. Cualquiera de los dos esquemas de partición funciona.
- UEFI (no CSM) Para el Objetivo del sistema.
- Grande FAT32 (predeterminado) desde el Sistema de archivos lista.
- 32 kilobytes (predeterminado) Para el Tamaño de cluster.
- MBR o GPT Para el Esquema de partición.
- Hacer clic Comienzo y espere mientras Rufus prepara la unidad flash USB de instalación de la Solución de hardware del cliente de arranque.
- Cuando Rufus complete su operación, haga clic en Cerrar.
Configure RAID 1 en su Edge
Solución de hardware del cliente: borde pequeño
En Customer Hardware Solution – Small Edge, el instalador configura automáticamente la matriz RAID 1 en dos de los tres discos duros del sistema. TEl instalador configura el tercer disco duro con fines de soporte. Más concretamente, la tercera unidad almacena los medios locales utilizados para la restauración de imágenes de fábrica y proporciona espacio para las actualizaciones del sistema operativo en el aire.
Solución de hardware para el cliente: borde grande
Para la solución de hardware del cliente - Edge grande, debe configurar manualmente la matriz RAID 1 y el controlador antes de conectar su Edge a la red. Utiliza dos de los tres discos duros para la matriz RAID 1. TEl instalador configura el tercer disco duro con fines de soporte. Más concretamente, la tercera unidad almacena los medios locales utilizados para la restauración de imágenes de fábrica y proporciona espacio para las actualizaciones del sistema operativo.
Para configurar la matriz RAID 1 y el controlador, puede utilizar el Administrador de almacenamiento inteligente HPE o los menús de configuración en las Utilidades del sistema UEFI. Para obtener más información, consulte la Guía del usuario del controlador HPE Smart Array SR Gen10.
Conecte su Edge a su red.
Antes de realizar la verificación del hardware, debes conectar tu Edge a una red con acceso a Internet. Esta conexión debe realizarse al puerto WAN en el Edge.
Solución de hardware para el cliente: borde grande
Uno de los siguientes chasis:
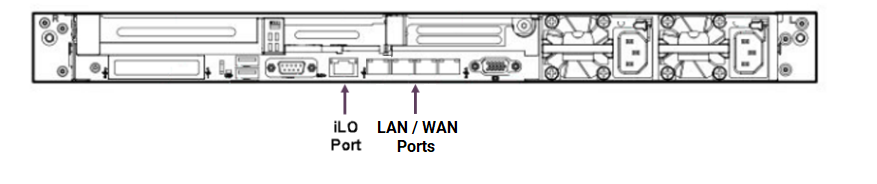
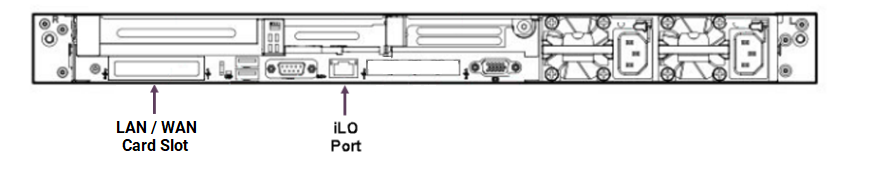
Solución de hardware del cliente: borde pequeño
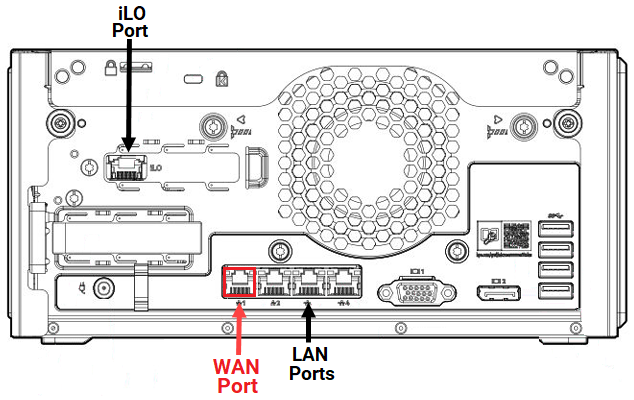
Realice la verificación del hardware
Para realizar la verificación de hardware, se arranca el Edge utilizando la unidad flash USB de instalación de la Solución de Hardware del Cliente.
- Conecte su Edge a su red.
- Inserte la unidad flash USB de instalación de la Solución de hardware del cliente en un puerto USB de su Edge.
- Para arrancar desde la unidad flash USB, encienda su Edge y presione F11 durante el post.
- Cuando vea el menú de inicio del sistema, seleccione la unidad USB y espere mientras se inicia Edge.
- Cuando vea el instalador de la Solución de hardware del cliente, seleccione su idioma y haga clic en próximo.
- El instalador comprueba el hardware.
- Si el hardware no coincide exactamente con lo que especifica la lista de materiales de la Solución de hardware del cliente, el proceso finaliza y muestra un código QR que lo llevará al artículo correspondiente de la lista de materiales de la Solución de hardware del cliente.
- Si el hardware cumple los requisitos, aparecerá una pantalla de éxito. Para continuar, haga clic en Siguiente.
Configure los ajustes del adaptador de red
En esta parte del procedimiento, el instalador de la Solución de Hardware del Cliente le pedirá que configure los ajustes de su adaptador de red,
- Haga clic en el Utilice DHCP para WAN cuadro, si va a utilizar direcciones DHCP.
- Ingrese una dirección en el Dirección IP caja. (Puede usar la notación CIDR).
- Ingrese una dirección en el Puerta de enlace del puerto WAN (ruta predeterminada) caja.
- Introduzca hasta dos direcciones en la casilla IPv4 DNS addresses.
- Haga clic en la casilla Use DHCP for iLO, si va a utilizar direcciones DHCP.
- Introduzca una dirección en la casilla iLO IPv4 address. (Puede usar la notación CIDR).
- Seleccione DHCP en la casilla iLO gateway (default route).
- Hacer clic próximo.
- Ingrese la dirección de su servidor NTP en el Host NTP o déjelo en blanco para utilizar el host NTP predeterminado.
- Hacer clic próximo.
Introducir PIN
En esta parte del procedimiento, utilice el PIN del dispositivo que registró al iniciar el procedimiento de aprovisionamiento.
- Ingrese el PIN en el PIN del dispositivo del administrador de telefonía caja.
- Hacer clic próximo.
Descargar la imagen
En esta parte del procedimiento, el instalador descarga la imagen de Edge real. La descarga puede tardar algún tiempo en completarse.
Una vez completada la descarga, el instalador escribe la imagen en el disco duro.
- Cuando veas el Listo para descargar e instalar mensaje, haga clic en próximo.
- Cuando el instalador complete el procedimiento de generación de imágenes, haga clic en próximo.
Proceso de instalación completo
Una vez finalizada la instalación, el instalador le pedirá que reinicie el Edge.
- Retire la unidad flash USB.
- Reinicia el Edge mediante un proceso de arranque duro:
-
- Utilizando el botón de encendido, apaga el Edge.
- Espera a que el Edge se apague por completo.
- Utilizando el botón de encendido, enciende el Edge.
Finalice el aprovisionamiento y configure su Edge
En este punto, su Edge está emparejado con su organización de Genesys Cloud y usted vuelve a la interfaz de usuario de Genesys Cloud para configurar las conexiones de telefonía de su Edge.
- Cuando veas el Listo para configurar mensaje, haga clic en Configurar Edge.
Para configurar su nuevo Edge para utilizarlo en su organización Genesys Cloud, debe realizar una serie de operaciones de configuración.
- Crear un tronco SIP
- Crear una troncal de teléfono SIP
- Conecte una troncal existente a una interfaz de red Edge.
- Determine cuántos sitios necesita y agréguelos al sistema.
- Asocie Edge con un sitio y un grupo Edge. Conecte una troncal SIP externa.
- Agregue un plan numérico nuevo o modifique el predeterminado.
- Agregue una nueva o modifique la ruta de salida.
- Configurar los servicios de emergencia