Generar enlace estático
El siguiente permiso:
Analytics > dataExportStaticLink > View
Las URL estáticas aprovechan la funcionalidad de exportación existente en el espacio de trabajo de análisis para proporcionar el archivo exportado a una ubicación centralizada. Este proceso permite a herramientas de terceros acceder al archivo repetidamente. Cuando una herramienta externa descarga el archivo desde la ubicación del enlace estático, Genesys Cloud descarga la exportación programada más recientemente.
El diagrama ilustra la diferencia clave entre una exportación programada y una exportación programada que suelta la última ejecución en la ubicación del enlace estático.
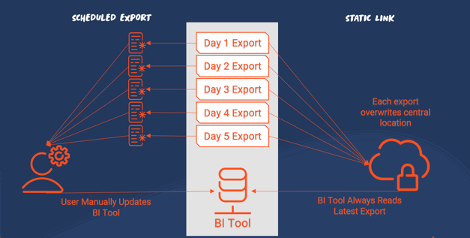
Cuando se configura una exportación programada desde el área de trabajo de análisis y se activa la opción Generar enlace estático, cada ejecución de exportación sustituye el archivo en la ubicación URL estática. Cualquier aplicación que admita la descarga de archivos desde fuentes de terceros puede configurarse para que descargue desde esta ubicación (según una programación), para recibir la última ejecución de exportación.
Exportar configuración
Configurar una exportación
- Elija un área de trabajo que contenga los datos que desea extraer. Para más información, ver Exportar datos de vista.
- Configure todas las columnas y filtros para visualizar los datos que desea exportar.
- Haga clic en el icono Exportar . Se abre el panel de exportación.
- Introduzca un nombre para la exportación y seleccione la opción Schedule Export para abrir la configuración del programa de exportación.
- Para designar el período de tiempo, la recurrencia, la hora de exportación y los días de la semana, seleccione los parámetros de exportación preferidos.
- Para generar un enlace estático para esta exportación, seleccione Generar enlace estático. En el ejemplo siguiente, la exportación ejecuta los datos del resumen de rendimiento del agente todos los días laborables a las 22:00 horas.
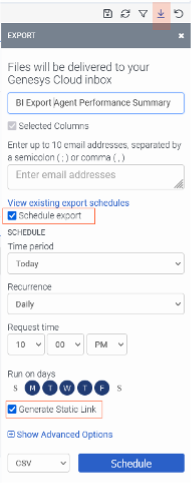
Localizar la URL de exportación
Método 1: Exportar bandeja de entrada
Cuando una exportación completada llega a la bandeja de entrada de un usuario y está configurada para generar un enlace estático:
- Copie el enlace de la notificación de la bandeja de entrada.
- Localice la exportación y despliegue el menú .
- Seleccione la opción Copiar enlace estático para copiar el enlace estático en el portapapeles.
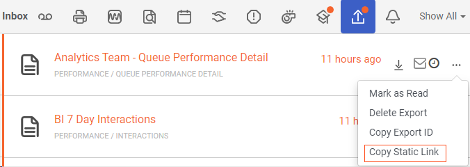
Método 2: Vista de exportaciones programadas
- En la página de inicio del espacio de trabajo de análisis, localice la vista Scheduled Exports.

- Para desplegar las opciones de exportación, localice la exportación y utilice el menú .
- Haga clic en el enlace de copia
 para copiar la URL de exportación en el portapapeles.
para copiar la URL de exportación en el portapapeles.
Autorización de cuenta general
Para aplicaciones de terceros que necesitan una cuenta de sistema para descargar una exportación estática, Genesys recomienda crear un cliente OAuth con permisos para acceder a las exportaciones estáticas. Para obtener una descripción detallada de las credenciales de cliente, consulte OAuth Client Credentials Login Flow.
Uso de Python con URL de enlace estático
- Cree un nuevo cliente OAuth con un tipo de concesión Credenciales de cliente. Para más información, ver Crea un cliente OAuth.
- En Roles, asigne un rol al usuario con el permiso Analytics > dataExportStaticLink > View para descargar exportaciones de enlaces estáticos.
- Después de crear el cliente OAuth, abra el cliente desde el menú OAuth admin.
- Copie el Client ID y ClientSecret para acceder a una descarga estática a través de una aplicación externa (Python).
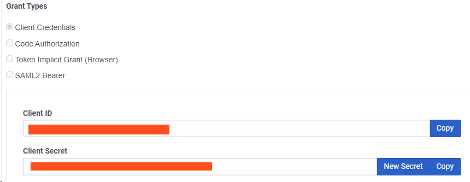
Script en Python
Python es un lenguaje de programación de uso general utilizado para extraer una exportación de enlaces estáticos. Para las herramientas externas que no admiten la concesión de credenciales de cliente de forma nativa, puede utilizar un script de Python para gestionar la autenticación y el proceso de descarga para introducir datos en una herramienta externa.
Instalar Python
Normalmente, Python ya está instalado en las máquinas Mac y Linux. Si está instalado en su máquina, vaya a la sección Dependencia de paquetes. Para los usuarios de Windows, siga los pasos que se indican a continuación para instalar Python. Para más información, consulte Python.
- Instale la última versión de Python. Para más información, consulte Python.
- Añada python.exe a un PATH .
- Una vez finalizada la instalación de Python, abra un símbolo del sistema en su equipo y escriba el comando python -version. El terminal de comandos muestra la versión de Python que ejecuta su máquina.
Dependencias de los paquetes
El script Python de ejemplo requiere la instalación de dos paquetes. Genesys recomienda instalar estos paquetes mediante pip.
- Para comprobar si su instalación de Python incluye pip, ejecute el comando pip -version.
- Instale los siguientes paquetes utilizando un archivo de requisitos pip, o manualmente ejecutando dos comandos. Para más información, consulte el archivo de requisitos de pip , o El archivo de requisitos y cómo crearlo.
- pandas==1.5.3
- peticiones==2.28.2
- Para instalar manualmente estos dos paquetes, ejecute estos comandos:
- pip install pandas
- pip install solicitudes
- pip install matplotlib
Una vez completada la instalación de Python y los paquetes necesarios, el script está listo para descargar datos de enlaces estáticos.
import base64, requests, sys, io
import pandas as pd
CLIENT_ID = "input client id for OAuth here"
CLIENT_SECRET = "input client secret from OAuth here"
ENVIRONMENT = "mypurecloud.com"
STATIC_LINK_URL = "paste static link URL here"
response = requests.post(f"https://login.{ENVIRONMENT}/oauth/token", data={
"grant_type": "client_credentials"
}, headers={
"Authorization": f'Basic {base64.b64encode(bytes(CLIENT_ID + ":" + CLIENT_SECRET, "ISO-8859-1")).decode("ascii")}',
"Content-Type": "application/x-www-form-urlencoded"
})
if response.status_code != 200:
sys.exit(response.status_code)
token_response_json = response.json()
response = requests.get(STATIC_LINK_URL, headers={
"Authorization": f"{ token_response_json['token_type'] } { token_response_json['access_token']}"
})
if response.status_code != 200:
sys.exit(response.status_code)
export=pd.read_csv(io.StringIO(response.content.decode('utf-8')))
print(export)
Parámetros
Edite manualmente los cuatro parámetros siguientes para permitir que el script extraiga datos para su entorno:
- Saca CLIENT_ID del cliente OAuth que crees en la sección Autorización general de la cuenta.
- Extraiga CLIENT_SECRET del cliente OAuth que cree en la sección Autorización general de la cuenta.
- ENTORNO - La URL raíz de la región donde reside la organización. Recupere la información de la URL del enlace estático copiada de la exportación creada anteriormente en esta guía. Una URL estática tiene un aspecto similar a: https://apps.mypurecloud.com/platform/api/v2/downloads/75ae026h61b6a2b1.
Para más información, consulte el paso 8 de la sección Exportar datos de una vista.
El entorno es la parte resaltada de esta URL. - STATIC_LINK_URL - La URL copiada de la exportación estática creada anteriormente.
Haga clic en la sección siguiente para ver cómo aparecen las líneas 4-7 después de recopilar la información de los parámetros.
CLIENT_ID = "b3f1f36e-4e92-2f03-b360-5498e7554d42" CLIENT_SECRET = "eYi4bsDK2zSDMcHW2I-Uewb_P2sdLdpqEbVzLhSpXcc" ENVIRONMENT = "mypurecloud.com" STATIC_LINK_URL = "https://apps.mypurecloud.com/platform/api/v2/downloads/75ae026h61b6a2b1"
Probar el script
- Abra el símbolo del sistema y vaya al directorio que contiene el script.
- Para ejecutar el script, ejecute el comando python ScriptName.py. Si el script tiene éxito, recupera los datos que deben exportarse.
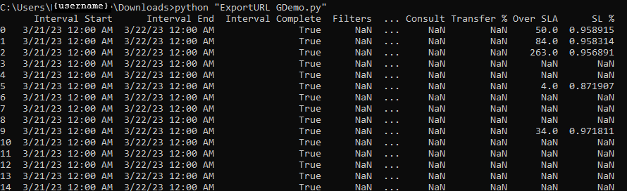
Demostración de Power BI
Después de crear la exportación y ejecutar el cliente OAuth, prueba el script Python. Para cargar automáticamente los datos del archivo de exportación, configure Power BI.
- Abra Power BI.
- Seleccione la opción Get Data para cargar datos de más fuentes.
- Busque la fuente de datos Python script.
- Haga clic en Conectar.
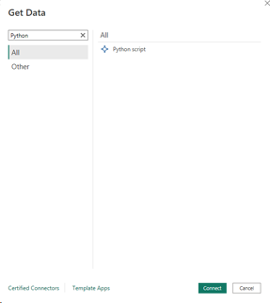
- En el campo Script Python, pegue el script Python y haga clic en Cargar.
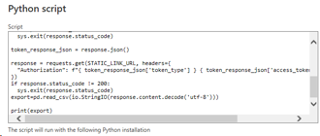
Power BI ejecuta el script y aparece la pantalla de previsualización de datos. - Expanda la carpeta y seleccione la tabla Export. La tabla contiene los datos de la exportación de enlaces estáticos.
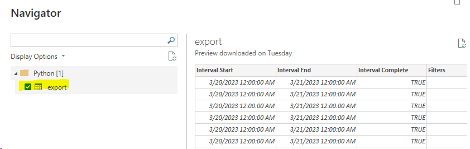
- Marque la casilla exportar y haga clic en Cargar.
Los datos ya están disponibles para crear gráficos y visualizaciones dentro de la herramienta.
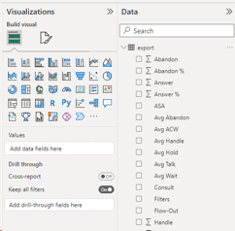
- Para actualizar los datos, configure un intervalo. Siga las instrucciones de la página Configure scheduled refresh para que el intervalo coincida con el tiempo de ejecución del informe de enlaces estáticos.

