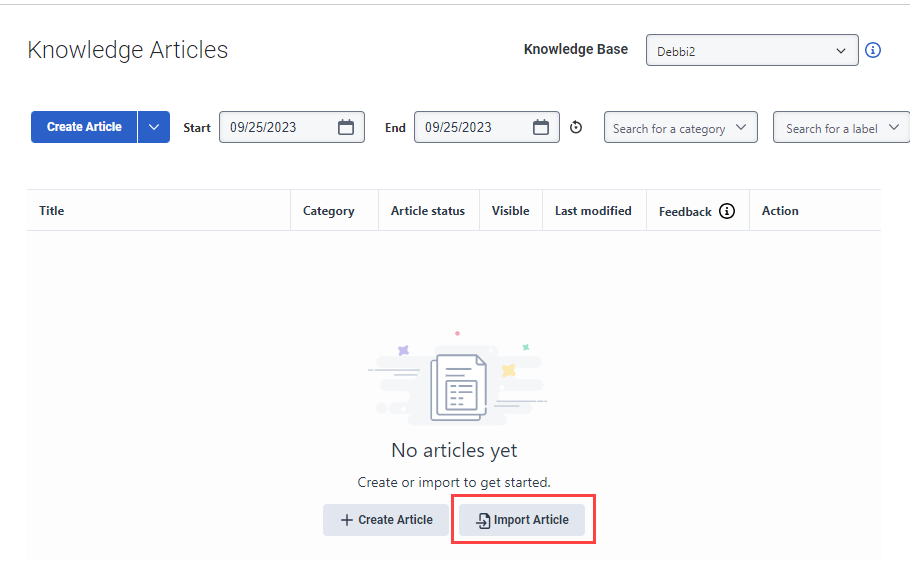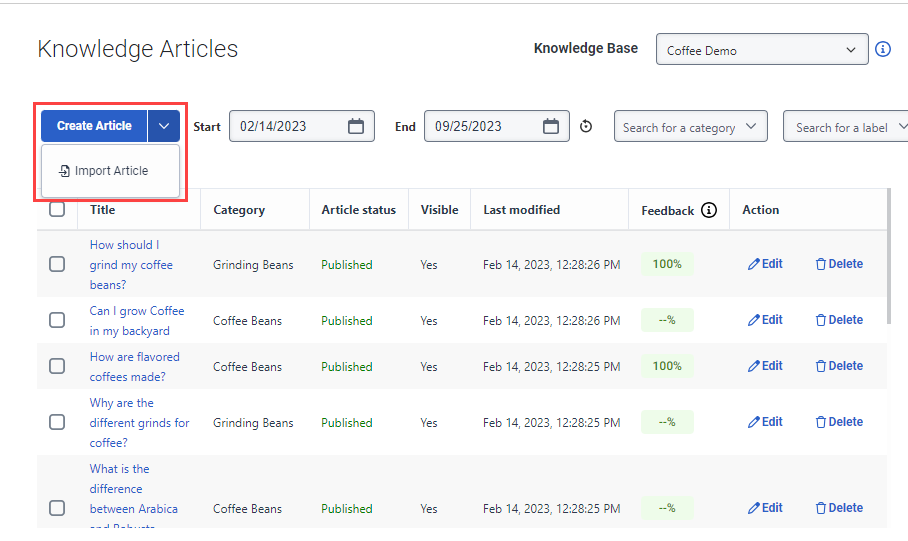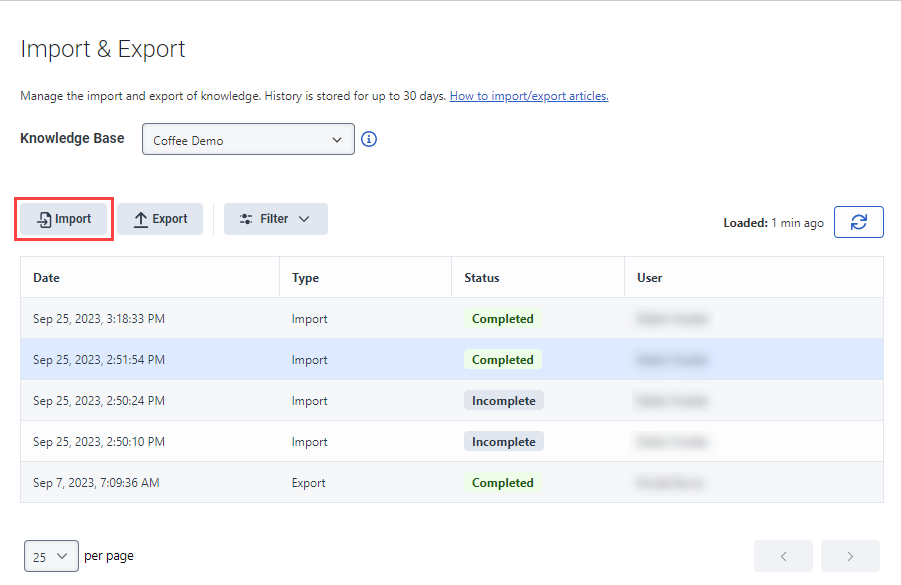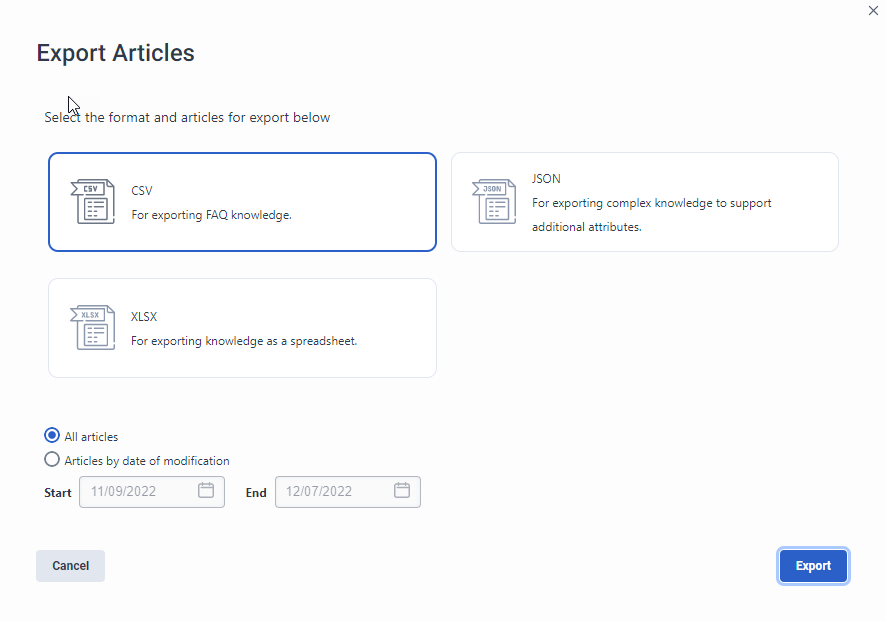Importar o exportar artículos en una base de conocimientos v2
Puede importar artículos de preguntas y respuestas, incluidas las categorías y etiquetas vinculadas, en formatos CSV, JSON o XLSX a una base de conocimientos de cualquiera de estas formas:
- En una base de conocimientos nueva o existente
- Desde la vista Importar y Exportar
- Descargue una plantilla en el formato que prefiera, modifíquela según las especificaciones de su organización e importe el archivo a la base de conocimientos.
Si los artículos no contienen categorías y etiquetas antes de importarlos, el proceso de importación las crea automáticamente.
- Puede crear artículos nuevos o actualizar los existentes en formatos CSV, JSON y XLSX.
- Puede importar categorías y etiquetas de artículos en formatos CSV, JSON y XLSX.
- En la vista Importaciones y Exportaciones, utilice el botón Filter para ordenar las instancias de importación o exportación por fecha, estado, tipo y usuario.
También puede exportar artículos en formatos CSV, JSON y XLSX desde la vista Importar y Exportar.
Para obtener más información sobre cómo crear una pregunta frecuente, consulte Consejos para la creación de preguntas y respuestas de artículos de conocimiento.
- Asegúrese de crear artículos de preguntas y respuestas en el mismo idioma que la base de conocimientos.
- Las preguntas y respuestas deben incluir un mínimo de cinco caracteres.
Importe artículos de preguntas y respuestas a una base de conocimientos nueva o existente
Para importar un archivo .csv, .json o .xlsx que contenga sus artículos de preguntas y respuestas, siga estos pasos:
- Hacer clic Administración.
- Para importar artículos desde una base de conocimientos, siga estos pasos:
- En Conocimiento, haga clic en Artículos.
- Crea una nueva base de conocimientos o abra uno existente.
- Si decide crear una nueva base de conocimientos, para importar artículos haga clic en Importar artículo.
- Si decide añadir artículos a una base de conocimientos existente, para importar artículos haga clic en Crear artículo > Importar artículo.
- Para importar artículos desde la página Importar y Exportar, siga estos pasos:
- En Conocimiento, haga clic en Importar y Exportar.
- Cree una nueva base de conocimientos o seleccione una existente en la lista de bases de conocimientos.
- Hacer clic Importar.
- En el cuadro de diálogo Importar artículo, seleccione el formato de archivo que desea importar:
- CSV
- JSON
- XLSX
- Hacer clic próximo.
- Realice uno de los siguientes pasos:
- Arrastre y suelte el archivo que desea importar en la casilla Seleccione un archivo CSV para cargar, Seleccione un archivo JSON para cargar, o CSV, JSON y XLSX.
- Haga clic en la casilla para navegar hasta la ubicación adecuada y, a continuación, seleccione su archivo .csv, .json o .xlsx.
- Hacer clic Importar. El sistema comprueba automáticamente si hay algún error en su archivo y le devuelve una lista de elementos que debe comprobar antes de continuar.
- Si la verificación de validación no incluye errores, haga clic en Importar. El sistema importa los pares de preguntas y respuestas como artículos individuales con categorías y etiquetas nuevas o vinculadas a las existentes.
- Este proceso extrae pares de preguntas y respuestas identificando signos de interrogación en el contenido. El contenido debe tener forma de pregunta o la importación no lo considerará un par de preguntas y respuestas.
- No se pueden importar contenidos de URL anidadas.
- El sistema no reconoce el contenido FAQ generado dinámicamente en el lado del cliente (por ejemplo, con JavaScript). El contenido de las FAQ debe mostrarse como una página HTML estática.
- Si una importación basada en URL no funciona porque el contenido está detrás de la autenticación, puede descargar el archivo HTML FAQ manualmente desde su navegador y utilizar la opción de carga de archivos HTML.
Para importar un par de preguntas y respuestas desde una URL o un archivo HTML, siga estos pasos:
- Hacer clic Administración.
- Para importar artículos desde una base de conocimientos, siga estos pasos:
- En Conocimiento, haga clic en Artículos.
- Crea una nueva base de conocimientos o abra uno existente.
- Si decide crear una nueva base de conocimientos, para importar artículos haga clic en Importar artículo.
- Si decide añadir artículos a una base de conocimientos existente, para importar artículos haga clic en Crear artículo > Importar artículo.
- Para importar artículos desde la página Importar y Exportar, siga estos pasos:
- En Conocimiento, haga clic en Importar y Exportar.
- Cree una nueva base de conocimientos o seleccione una existente en la lista de bases de conocimientos.
- Hacer clic Importar.
- En el cuadro de diálogo Importar artículos, haga clic en Importar FAQ de una página Web. Se abre la ventana Importar FAQ de una página Web.
- En Fuente, seleccione la opción que desea importar:
- Importación de URL: Importar desde la URL indicada
- Importación de HTML: Importar desde el archivo HTML cargado
- Si elige URL Import, siga estos pasos:
- En Introduzca la URL de las FAQ, añada la URL.
- Haga clic en Buscar. El sistema importa los pares de preguntas y respuestas de la URL que usted proporciona.
- Si elige HTML Import, siga estos pasos:
- En Subir archivo HTML, añada el nombre del archivo.
- Haga clic en Seleccionar archivo.
- Navegue hasta la ubicación del archivo HTML y selecciónelo. El sistema importa los pares de preguntas y respuestas del HTML cargado que usted proporciona.
- Tanto para la importación de URL como de HTML, si ves que algunas FAQs no se han importado, sigue estos pasos:
- Haga clic en Localice las FAQ que faltan.
- Introduzca un ejemplo de pregunta omitida.
- Haga clic en Buscar. El sistema intenta devolver las FAQ que faltan.
- Seleccione los pares de preguntas y respuestas FAQ que desea incluir, o deje el valor predeterminado Seleccionar todo sin cambios, y haga clic en Añadir a la base de conocimientos.
El sistema importa los pares de preguntas y respuestas como artículos individuales.
Importar un archivo de base de conocimientos
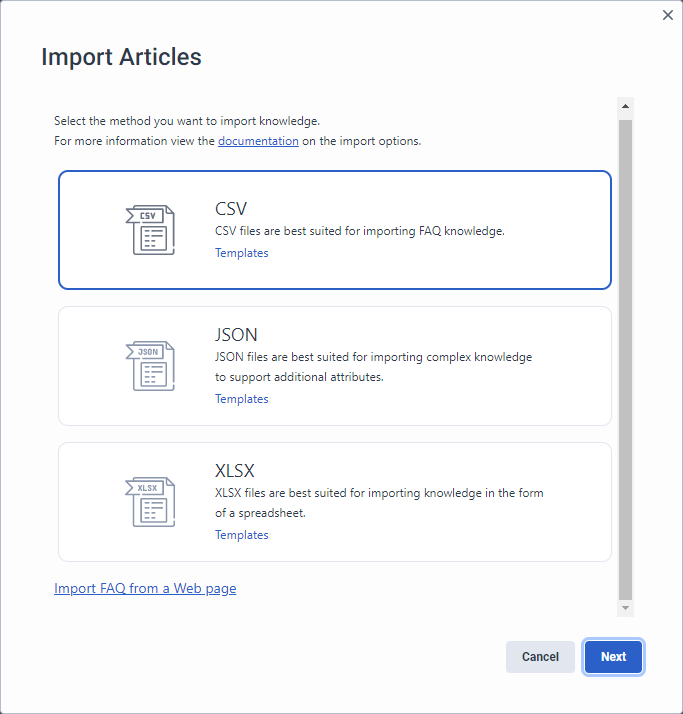
Validar un archivo de base de conocimientos importado
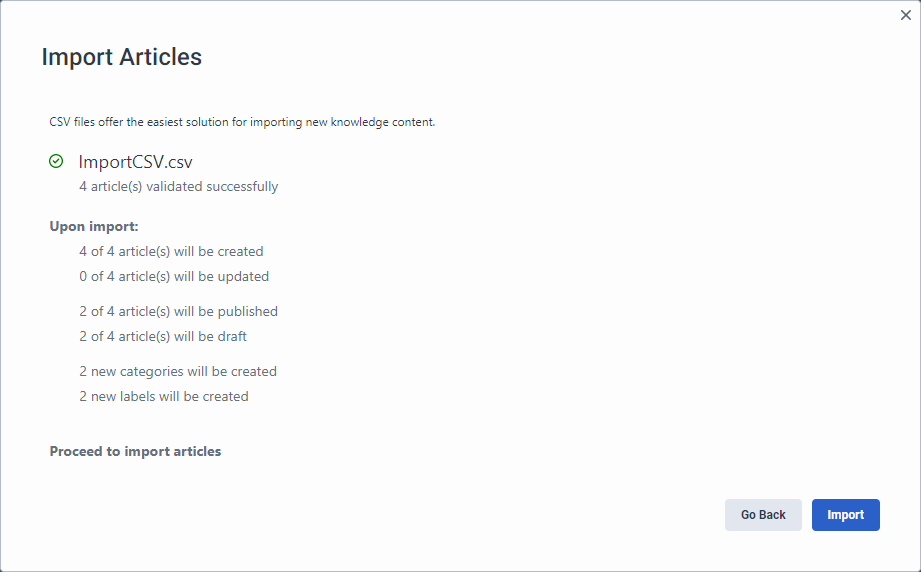
Descargar una plantilla de base de conocimientos
Puede utilizar plantillas en formato CSV, JSON o XLSX para crear nuevos artículos. Puede descargar la plantilla en el formato que prefiera a continuación o desde la ventana de diálogo de importación. Después de descargar una plantilla, modifíquela según las especificaciones de su organización y, a continuación, utilice el archivo para importar artículos a su base de conocimientos.
- Asegúrese de comprobar el estado de los artículos de su expediente. Si el estado del artículo es publicado, entonces los artículos están activos y disponibles para sus agentes y clientes cuando los importe.
- Para las entidades de artículo, puede añadir los atributos externalID al archivo de importación. A continuación, puede mantener las actualizaciones de la API con bases de conocimientos externas. Esta función funciona automáticamente para los artículos de Genesys Cloud knowledge workbench V2. Puede importar y exportar estos artículos entre diferentes bases de conocimiento por nombre; sin embargo, los atributos externalID y la estructura de categorías y etiquetas sólo están disponibles en formato de archivo JSON.
Seleccione el archivo que desea descargar:
- Importar conocimientos en formato CSV
- Importar conocimientos en formato JSON
- Importar conocimientos en formato XLSX
Ahora, modifique la plantilla que ha descargado e impórtela en su base de conocimientos.
- Si desea actualizar artículos existentes, no utilice las plantillas proporcionadas. En su lugar, expórtelos al formato que prefiera, actualice el contenido excluyendo los ID de artículo y, a continuación, impórtelos de nuevo a su base de conocimientos.
- Si utiliza este método para exportar artículos de la base de conocimientos para editarlos en bloque, asegúrese de no modificar los ID de los artículos. Al hacerlo, se crean nuevos artículos de preguntas y respuestas en la base de conocimientos seleccionada.
Exportar artículos de preguntas y respuestas desde la vista Importar y Exportar
Puede exportar artículos en formatos CSV, JSON y XLSX desde la vista Importar y Exportar. Los artículos exportados incluyen el ID de la base de conocimientos y las estructuras de categorías y etiquetas vinculadas. Si la base de conocimientos no tiene ya definidas las categorías y etiquetas vinculadas, el proceso de exportación las crea automáticamente. Al importar artículos en formatos CSV, JSON y XLSX a la misma base de conocimientos, el proceso de importación actualiza los artículos existentes. Cuando se importan artículos a una base de conocimientos diferente, el proceso de importación crea artículos para el contenido importado.
- Genesys le recomienda que utilice CSV para exportar los conocimientos básicos de las FAQ.
- Genesys recomienda utilizar JSON para exportar conocimientos complejos y más soporte de atributos.
- Genesys recomienda utilizar XLSX para exportar los conocimientos como hoja de cálculo.
Para exportar un archivo que contenga sus artículos de preguntas y respuestas, siga estos pasos:
- Haga clic en Admin.
- En Conocimientos, haga clic en Importar y exportar.
- Abra la base de conocimientos que contiene los artículos que desea exportar.
- Hacer clic Exportar . Se abre el cuadro de diálogo Exportar conocimientos.
- Elija el formato en el que desea exportar los artículos de conocimiento:
- CSV
- JSON
- XLSX
- Seleccione los artículos que desea exportar:
- Para exportar todos los artículos de la base de conocimientos, deje sin modificar el ajuste predeterminado All articles.
- Para exportar artículos de un periodo de tiempo específico, haga clic en el calendario al final de las casillas Inicio y Fin y seleccione el periodo de tiempo del que desea exportar los artículos.
- Hacer clic Exportar. El sistema descarga los artículos en un archivo .json y devuelve un mensaje cuando se completa. Puede seleccionar la descarga del archivo desde el enlace del mensaje.